Les 11 meilleurs conseils et astuces des équipes Microsoft
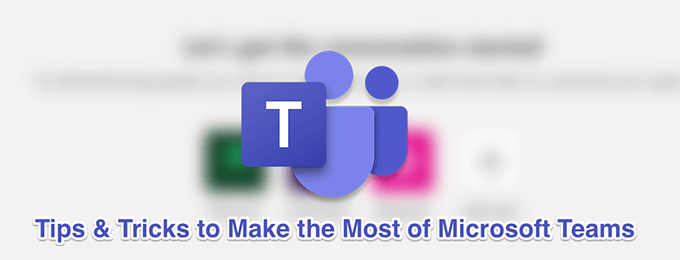
- 1665
- 450
- Maëlle Perez
Microsoft Teams est un excellent outil pour rassembler les membres de votre équipe et collaborer sur des projets. Si vous ou votre organisation l'utilisez déjà, vous êtes probablement conscient des nombreuses fonctionnalités qu'il offre. Il y a beaucoup plus de fonctionnalités que vous ne le pensez à première vue, et vous pouvez accéder à ceux-ci en apprenant certains des conseils et astuces des équipes Microsoft suivantes.
À la fin de la journée, vous allez être beaucoup plus productif en appliquant ces conseils dans votre compte d'équipe.
Table des matières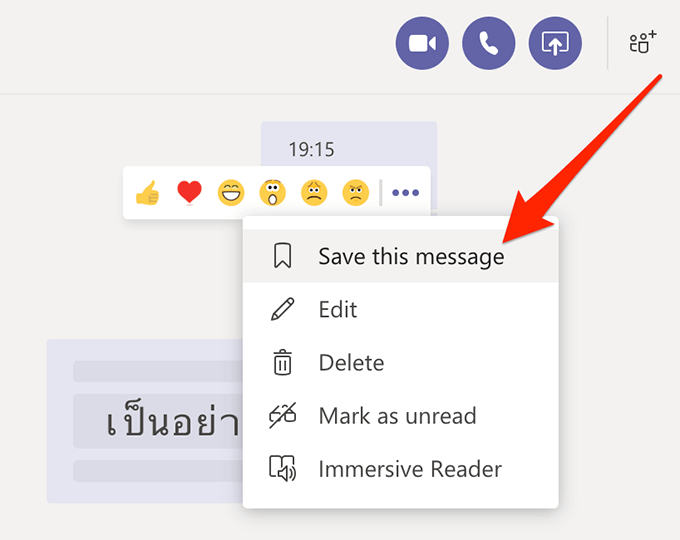
- Taper /enregistré dans la barre de recherche pour afficher vos messages enregistrés.
Activer rapidement et désactiver ne pas déranger
Les discussions d'équipe peuvent parfois vous distraire des tâches importantes sur lesquelles vous travaillez, mais allumer le mode Do Not Dermor peut résoudre cela pour vous. Une fois en marche, vous ne recevrez plus de notifications jusqu'à ce qu'elle soit rejetée.
- Mettez votre curseur dans la barre de recherche, tapez / dnd, et frapper Entrer.
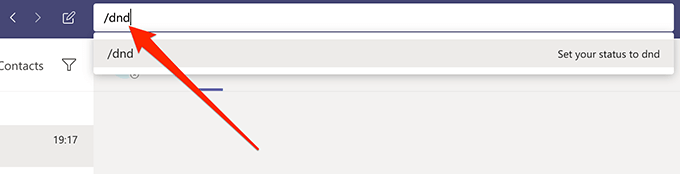
- DND devrait maintenant être activé.
- Pour l'éteindre, tapez /disponible dans la barre de recherche et frapper Entrer.
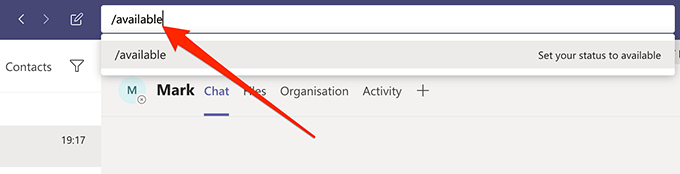
Activer le mode sombre dans l'application
Comme beaucoup d'autres applications, Microsoft Teams offre la possibilité de passer au mode sombre qui rend tout sur l'interface un peu plus sombre. Si vous ne l'aimez pas, vous pouvez toujours revenir en mode normal.
- Cliquez sur votre profil en haut et sélectionnez Paramètres.
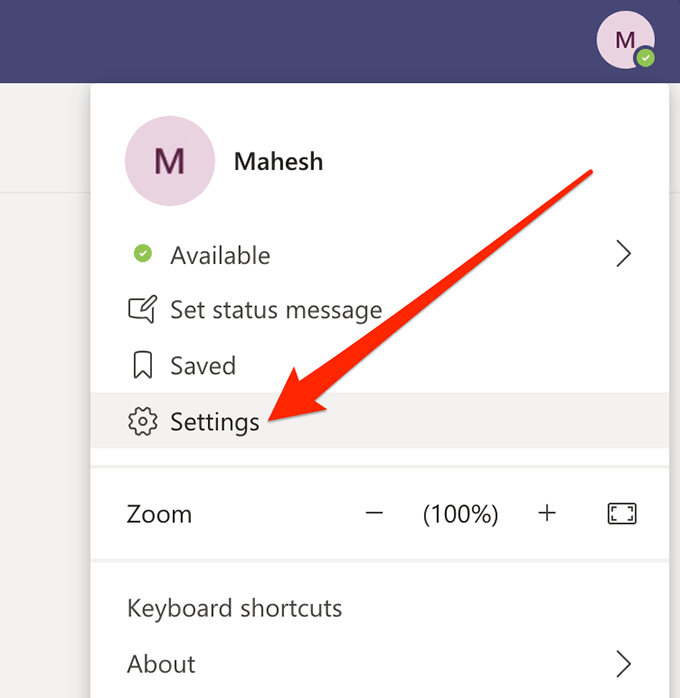
- Cliquer sur Général Dans la barre latérale gauche.
- Choisir Sombre sur le côté droit.
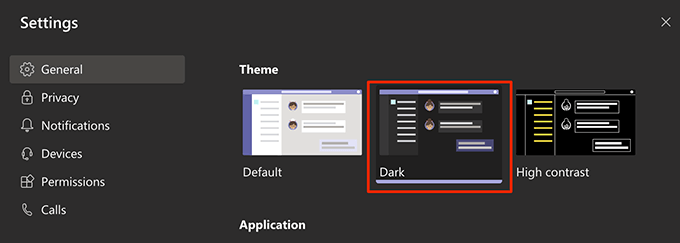
- L'application entière deviendra sombre.
Activer et désactiver la lecture-receipts
Les récepts de lecture aident les gens à savoir que vous avez lu leurs messages et cela vous permet également de savoir si quelqu'un a lu vos messages. Vous pouvez l'activer et le désactiver pour votre compte dans les équipes si vous voulez.
- Cliquez sur votre icône de profil et choisissez Paramètres.
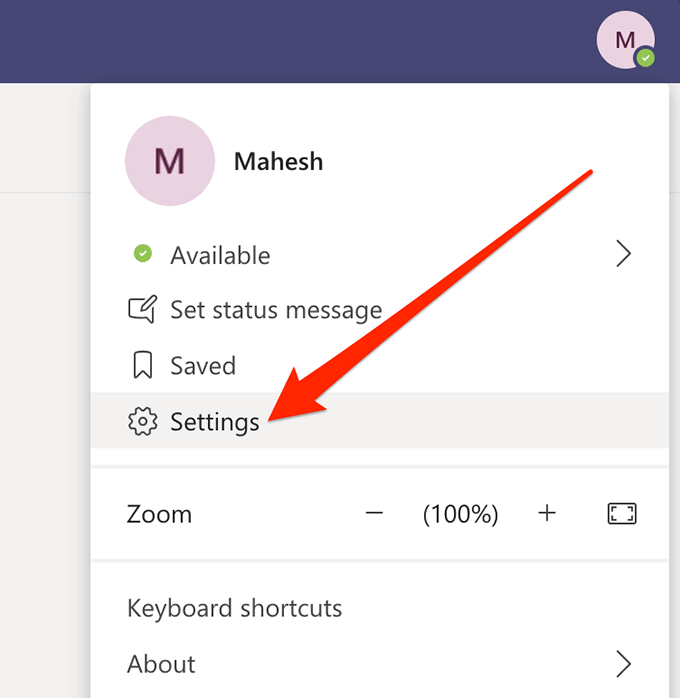
- Cliquer sur Confidentialité Dans la barre latérale gauche.
- Faire basculer Lire des reçus à la position ON ou OFF.
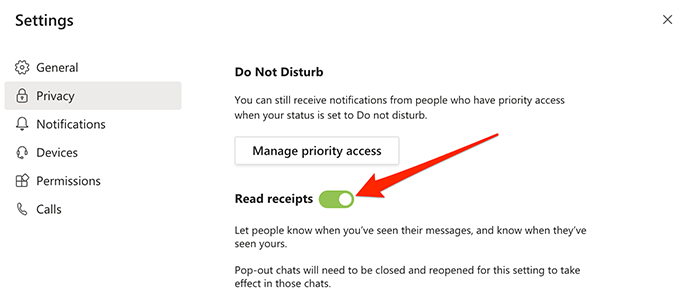
Accéder rapidement à un canal
Si vous avez tellement de canaux et d'équipes qu'il devient difficile d'accéder aux canaux dont vous avez besoin, vous pouvez utiliser une commande d'équipes qui vous aide à accéder rapidement à votre canal ou à votre équipe choisie.
- Mettez votre curseur dans la barre de recherche, tapez /aller à, et presser Entrer.
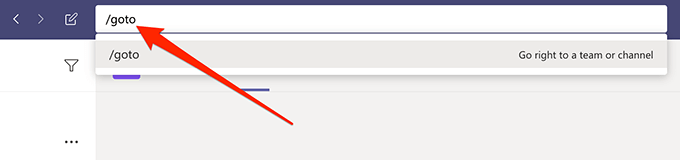
- Entrez le nom de la chaîne ou de l'équipe à laquelle vous souhaitez accéder et appuyer sur Entrer.

Former votre texte
Par défaut, les messages que vous écrivez dans vos chaînes et autres chats dans l'application manquent de formatage. Cependant, il existe des options pour styliser et formater votre texte si vous le souhaitez, et vous pouvez y accéder à partir de la zone de texte.
- Ouvrez la conversation où vous souhaitez écrire un message formaté.
- Clique sur le UN Icône sous la zone de texte et vous verrez toutes les options de mise en forme disponibles.
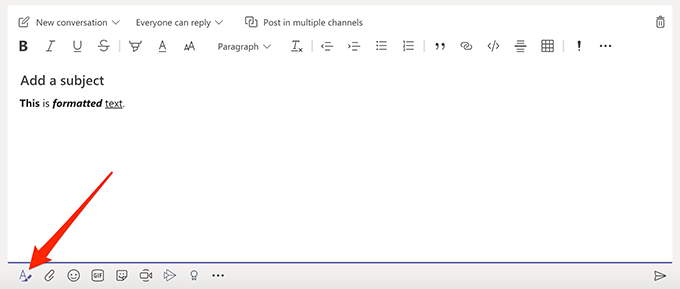
Publiez du contenu dans vos chaînes à l'aide d'un e-mail
Eany de vous conviendra que l'e-mail ne disparaîtra pas de si tôt, et Microsoft a en fait inclus une fonctionnalité dans les équipes pour vous aider à collaborer dans vos chaînes en utilisant vos e-mails. Vous pouvez publier dans vos chaînes en envoyant simplement un e-mail à partir de votre compte de messagerie.
- Trouvez la chaîne où vous souhaitez publier, cliquez sur les trois points à côté et choisissez Obtenir l'adresse e-mail.
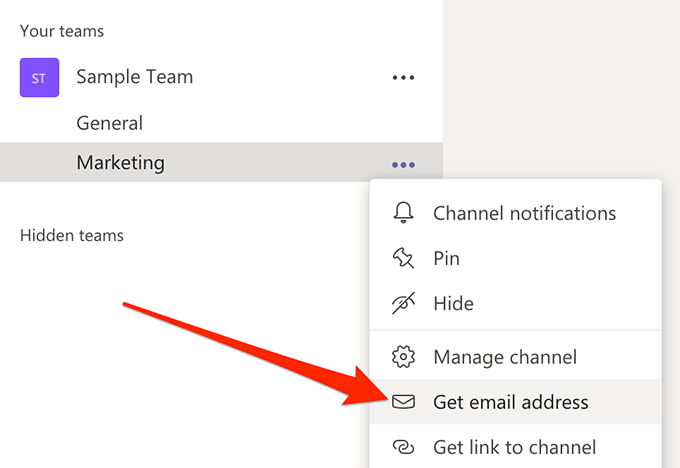
- Tous les e-mails que vous envoyez à l'adresse e-mail affichés sur votre écran seront publiés dans la chaîne choisie dans les équipes.
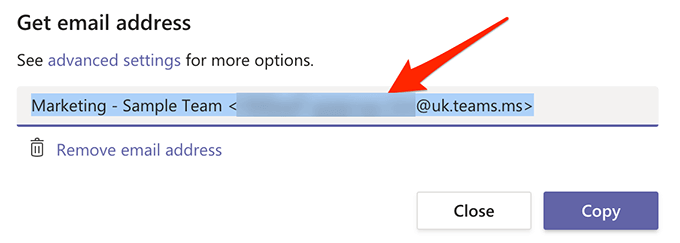
Canaux masqués et non
Si votre liste de canaux est toutes encombrées et qu'il y a certains canaux que vous n'utiliserez pas pour le moment, vous pouvez les cacher afin qu'ils n'apparaissent pas dans la liste. Vous pouvez alors les un incontestablement à tout moment.
- Cliquez sur les trois points à côté du canal que vous souhaitez masquer et sélectionner Cacher.
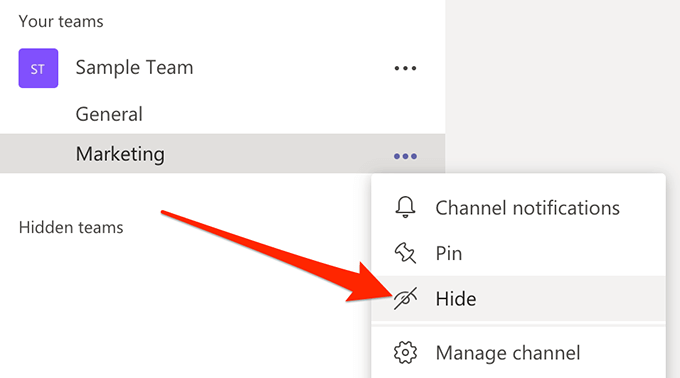
- Pour l'interdire, cliquez sur canal caché En bas, sélectionnez votre canal et choisissez Montrer.
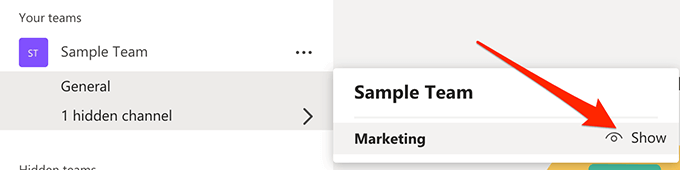
Utilisez des canaux privés pour des discussions privées
Toutes vos conversations ne doivent pas être accessibles au public et l'un des conseils et astuces des équipes Microsoft vous permet de créer des canaux privés pour toute discussion privée. Ces canaux ne seront visibles que les personnes que vous sélectionnez.
- Créer une nouvelle chaîne en cliquant sur Ajouter le canal.
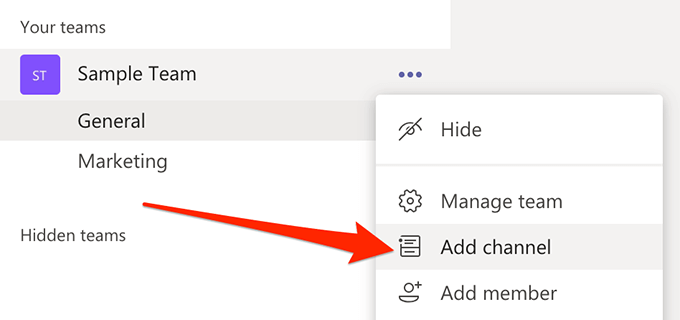
- Sélectionner Privé du Confidentialité menu déroulant.
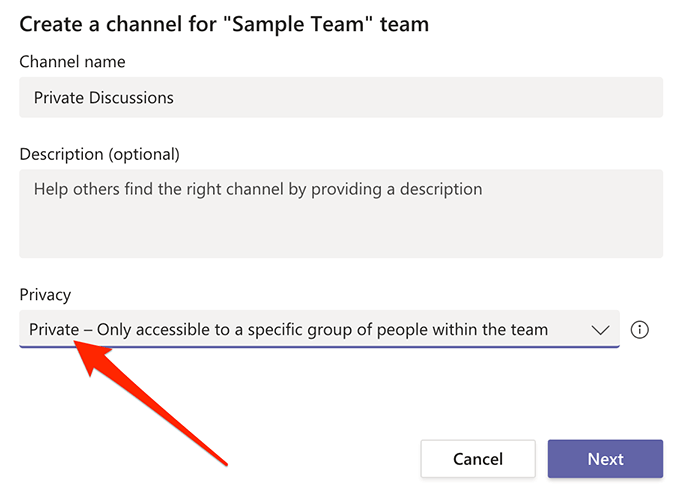
- Vous pouvez configurer d'autres options comme vous le souhaitez.
Louez les gens de votre espace de travail
La louange est un bon moyen de reconnaître le travail des membres de votre équipe et l'application Teams a une option intégrée pour vous aider à le faire. Il vous permet d'envoyer des badges de louange aux membres de votre équipe, et il y a divers badges à choisir.
- Ouvrez une conversation avec la personne à laquelle vous souhaitez envoyer un badge de louange.
- Cliquez sur l'icône Little Badge sous la zone de texte.
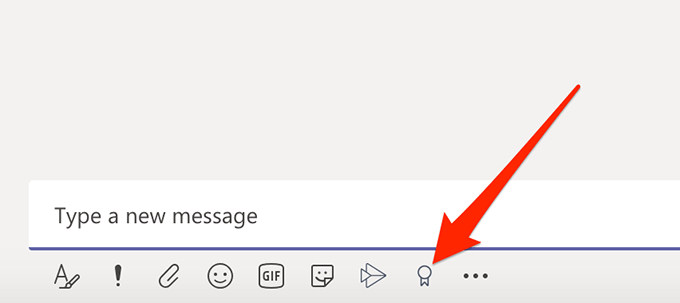
- Choisissez un badge dans les options disponibles sur votre écran et il sera envoyé.
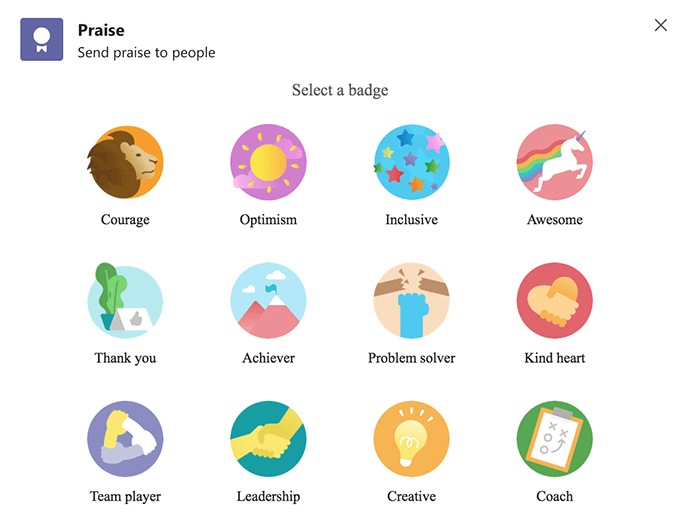
Faites-le lire vos messages à haute voix
Si vous n'êtes pas d'humeur à lire un message, vous pouvez demander à l'application de le lire à haute voix pour vous. Il existe une fonctionnalité intégrée qui peut parler du contenu de l'un de vos messages pour vous.
- Ouvrez une conversation et passez au message que vous voulez qu'il lise à haute voix pour vous.
- Cliquez sur les trois points à côté du message et choisissez Lecteur immersif.
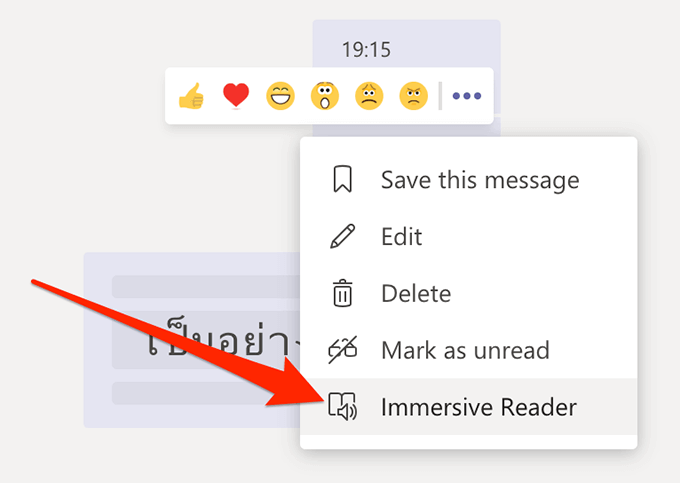
- Cliquez sur le bouton de lecture sur l'écran suivant.
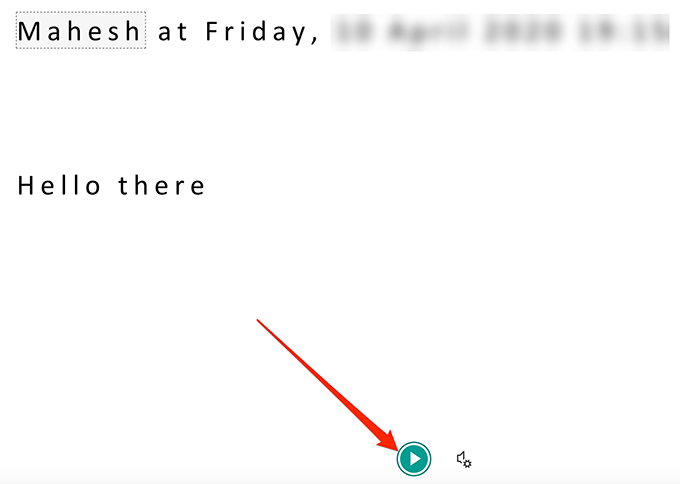
Nous espérons que notre compilation de certains des meilleurs conseils et astuces Microsoft Teams vous aidera à tirer le meilleur parti de cette application de collaboration sur vos appareils. Quelles sont vos fonctionnalités préférées de l'application, au fait? Faites-nous savoir dans les commentaires ci-dessous.
- « Comment rejoindre une réunion de zoom sur un smartphone ou un bureau
- Comment transmettre plusieurs e-mails dans Gmail »

