L'application a rencontré une erreur lors de la tentative de modification de l'état - Hyper-V correction
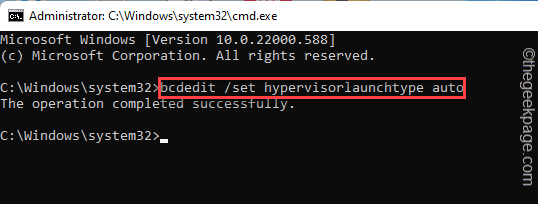
- 4269
- 351
- Jade Muller
Le démarrage ou l'arrêt des machines virtuelles Hyper-V est généralement une tâche facile et juste un processus en un clic. Mais lors du démarrage / de l'arrêt d'un système virtuel, certains utilisateurs ont rencontré ce message d'erreur "L'application a rencontré une erreur tout en tentant de modifier l'état de". Si vous voyez également ce message d'erreur, une action de fond est en cours d'exécution dans la machine virtuelle. Vous devez donc terminer ce processus particulier et ensuite, vous pouvez arrêter le système. Habituellement, lorsque ce message d'erreur apparaît, il n'y a rien d'autre que de forcer la fermeture du gestionnaire Hyper-V et de ses composants.
Table des matières
- Correction 1 - Utilisez le gestionnaire de tâches
- Correction 2 - cesser tous les services Hyper-V
- Correction 3 - Vérifiez le type de démarrage de Hyper-V
Correction 1 - Utilisez le gestionnaire de tâches
Si vous avez du mal à arrêter la machine virtuelle, vous devez le fermer manuellement.
1. Comme le message d'erreur vous interdit de fermer directement la machine virtuelle, vous devez recourir au gestionnaire de tâches.
2. appuie sur le Win Key + X Clés ensemble.
3. Ensuite, appuyez sur "Gestionnaire des tâches«Pour accéder à l'utilitaire du gestionnaire de tâches.
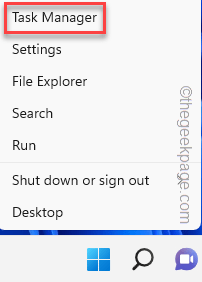
4. Lorsque vous avez accès à la page du gestionnaire de tâches, vous verrez le «Console de gestion Microsoft"Sur votre écran. Élargir.
5. Ensuite, vous devez sélectionner le «Hyper-V Manager"Et appuyez sur"Tâche finale"Pour tuer le service.
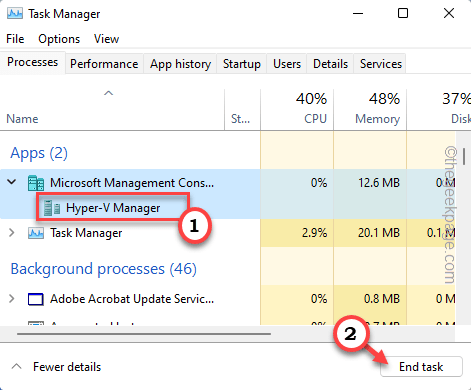
6. Si vous regardez attentivement, vous trouverez le «Connexion de la machine virtuelle" processus.
7. Sélectionnez simplement le processus et appuyez sur "Tâche finale«Pour mettre fin au processus.
De cette façon, assurez-vous que tous les processus virtuels de machine / Hyper-V sont terminés.
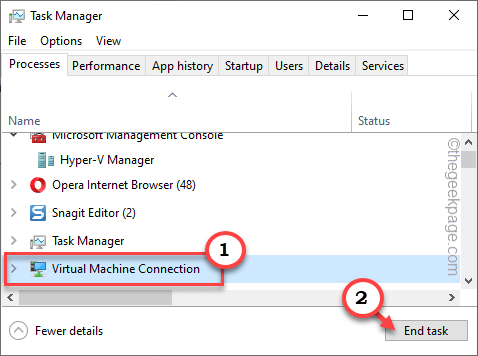
De cette façon, terminez tous les processus liés à la machine virtuelle à partir de la page du gestionnaire de tâches.
Correction 2 - cesser tous les services Hyper-V
Si la méthode du gestionnaire de tâches ne ferme pas la machine virtuelle insensible, arrêtez les services Hyper-V pour fermer la machine virtuelle.
1. Au début, appuyez sur le Gagner et écrire "Prestations de service"Dans la boîte de recherche.
2. Ensuite, appuyez sur "Prestations de service"Pour ouvrir la page utilitaire.
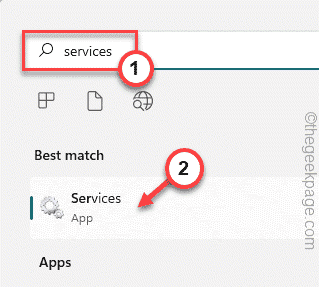
3. Ici, vous trouverez plusieurs services liés à Hyper-V.
4. Recherchez simplement le "Service d'échange de données Hyper-V" dans la liste. Juste, tape à droite et appuyez sur "Arrêt"Pour tuer le service.
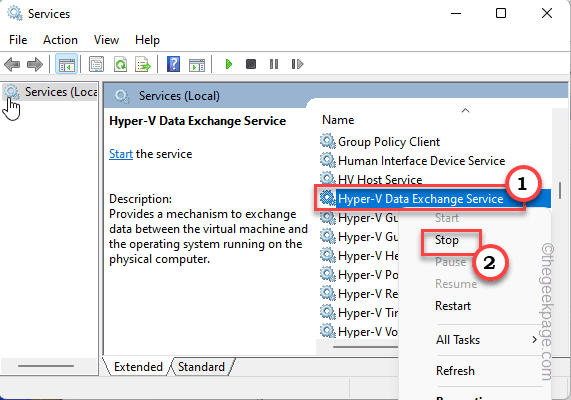
5. Une fois que vous avez arrêté ce service, en suivant les mêmes étapes, arrête également tous ces services liés à Hyper-V.
-
Interface de service d'hôtes Hyper-V
-
Service d'arrêt Hyper-V Guest
-
Service de battement de cœur hyper-v
-
Service informatique d'hébergement Hyper-V
-
Hyper-V PowerShell Direct Service
-
Service de virtualisation de bureau à distance Hyper-V
-
Service de synchronisation du temps Hyper-V
-
Gestion de la machine virtuelle Hyper-V
-
Demandeur de copie fantôme de volume Hyper-V
-
Service HV Host
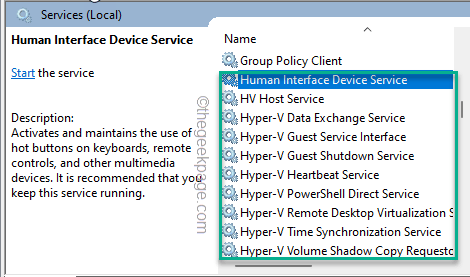
Une fois que vous avez mis un terme à tous ces services liés à Hyper-V, fermez l'écran des services.
Maintenant, vous verrez que la machine virtuelle insensible a disparu.
Correction 3 - Vérifiez le type de démarrage de Hyper-V
Si vous voyez ce message d'erreur essayer de démarrer une nouvelle machine virtuelle, vérifiez si le démarrage de Hyper-V est défini sur Autostart ou non.
1. Vous devez ouvrir l'invite de commande pour le faire.
2. Alors, appuyez sur le Gagner et commencer à écrire "CMD»Dans la boîte de recherche élevée.
3. Ensuite, cliquez avec le bouton droit sur le «Invite de commande"Résultat de recherche et appuyez sur"Exécuter en tant qu'administrateur«Pour accéder au terminal avec des autorisations administratives appropriées.
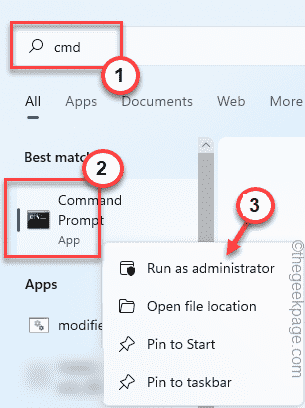
4. Dans la page du terminal, taper ce code et frappe Entrer Pour définir le type de lancement de l'hyperviseur sur Autostart.
BCDEdit / Set HyperVisorlaunchType = Auto
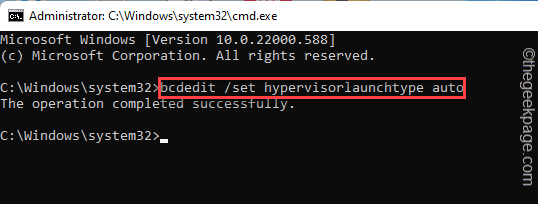
Cela s'assurera que l'hyperviseur démarre automatiquement lorsque le système démarre.
Maintenant, fermez simplement le terminal de l'invite de commande puis redémarrage Votre PC / ordinateur portable.
Lorsque l'appareil redémarre, lancez le gestionnaire Hyper-V et essayez de lancer à nouveau la machine virtuelle.
- « Le système a trouvé des modifications non autorisées sur le micrologiciel, le système d'exploitation ou les pilotes UEFI
- Comment supprimer la carte de crédit de votre compte Xbox »

