Le système a trouvé des modifications non autorisées sur le micrologiciel, le système d'exploitation ou les pilotes UEFI
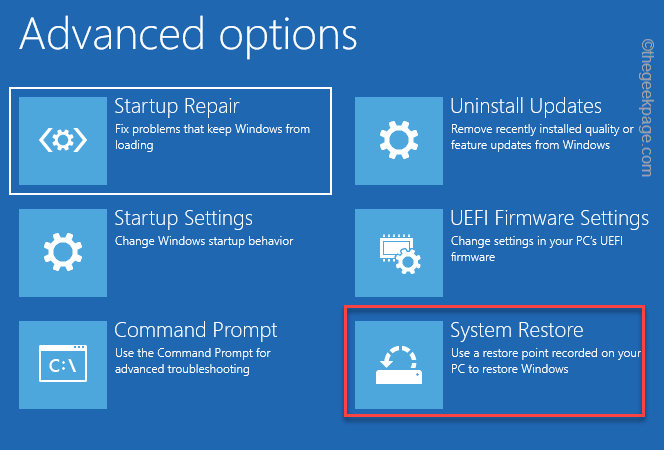
- 2648
- 685
- Victor Charpentier
Lorsque votre système commence, il peut sembler coincé sur un écran noir vous montrant un message d'erreur "Le système a trouvé des modifications non autorisées sur le firmware, le système d'exploitation ou les pilotes UEFI". Comme le message d'erreur l'indique, le système est en conflit en raison de certaines modifications du micrologiciel UEFI, ou en termes de laïc, l'option de démarrage sécurisée est mal configurée. Le corriger devrait résoudre le problème de votre ordinateur.
Correction 1 - Désactiver le mode de démarrage sécurisé
Vous devez désactiver le mode de démarrage sécurisé sur votre système.
1. Démarrer le système.
2. Lorsque votre système recommence, continuez d'appuyer sur le clé de démarrage* Pour accéder à la configuration du BIOS.
*Cette clé de démarrage dépend généralement du fabricant et varie l'un de l'autre. Alors, remarquez soigneusement quelle clé est attribuée à votre système. Cela peut être n'importe laquelle de ces clés -
F2, Del, F12, F1, F9, F2, ESC

3. Une fois la page du BIOS s'ouvrir, allez au «Botte" section.
Vous verrez plusieurs options de démarrage.
4. Vous pouvez utiliser la touche flèche pour sélectionner "Démarrage sécurisé”Article puis appuyez sur Entrer.
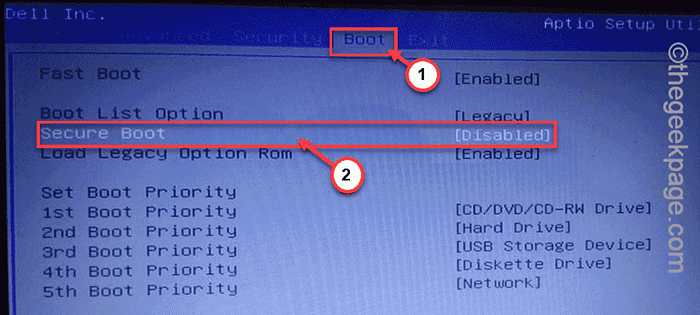
5. Assurez-vous simplement de sélectionner le "Désactivé”Option et appuyez sur Entrer.
7. Après cela, appuyez simplement sur la touche particulière associée au «Sauver et sortir”Option (touche F10).
La sauvegarde de cette modification fermera automatiquement les paramètres de démarrage et redémarrage votre système.
Cela résoudra votre problème.
[
NOTE - Dans certains ordinateurs, vous pouvez trouver une option supplémentaire pour modifier la fonction de démarrage sécurisée. Dans ce cas, suivez ces étapes -
1. Une fois que vous avez accès à l'option de démarrage sécurisé, vous trouverez deux paramètres. Ces deux options sont -
Mode Windows UEFI Autre système d'exploitation
2. Vous devez sélectionner le "Autre système d'exploitation”Option et appuyez sur Entrer Pour le sélectionner.
Enregistrez simplement les paramètres et redémarrez votre système.
]]
Correction 2 - Utilisez un point de restauration du système
Si vous avez un point de restauration du système, vous pouvez y retourner et résoudre ce problème.
1. Arrêtez votre appareil, puis démarrez-le.
2. Lorsque vous voyez le logo du fabricant, forcez-le.
3. Répétez ce processus 2 fois de plus. Pour la troisième fois, laissez votre système redémarrer. De cette façon, vous trouverez la page de réparation automatique.
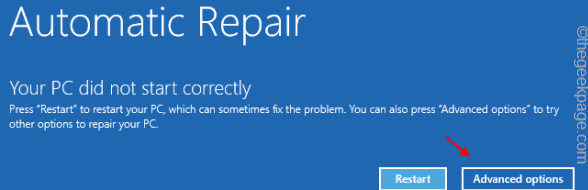
4. Sur la page de récupération, cliquez sur le «Options avancées".
5. Sur l'écran suivant, dirigez-vous dans cette direction -
Dépannage> Options avancées
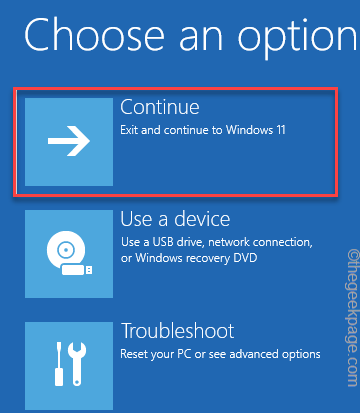
6. Ici, vous trouverez le «Restauration du système" paramètres. Alors, appuyez sur.
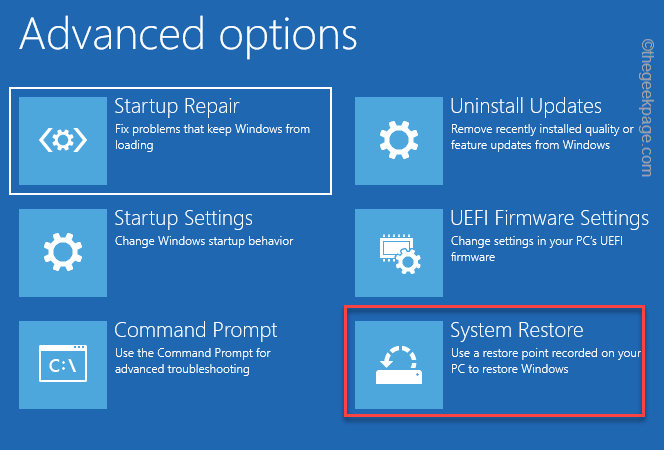
7. Cela ouvrira l'escale de la fenêtre de restauration du système. Maintenant, appuyez sur le "Restauration recommandée:" option.
8. Si vous préférez un autre point de restauration, vous pouvez également opter pour «Choisissez un autre point de restauration".
9. Une fois que vous avez sélectionné l'option, appuyez sur "Suivant".
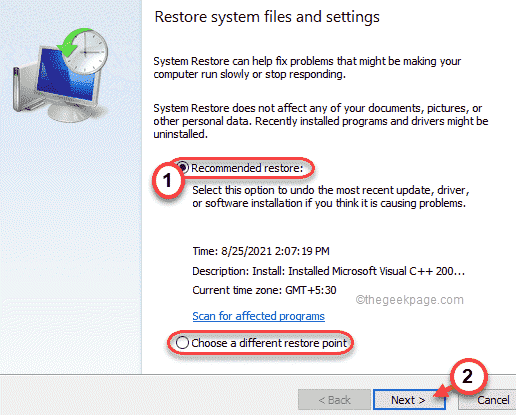
dix. L'écran suivant vous montrera la liste des points de restauration disponibles.
11. Mais, si vous voulez voir plus de points de restauration, vérifiez le «Montrer plus de points de restauration" boîte.
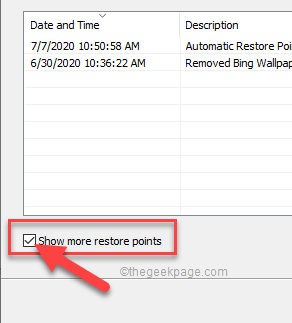
12. Maintenant, vous devez choisir le point de restauration que vous souhaitez (choisissez le point de restauration lorsque l'erreur n'était pas là.
13. Ensuite, appuyez sur "Suivant«Pour passer à l'étape suivante.
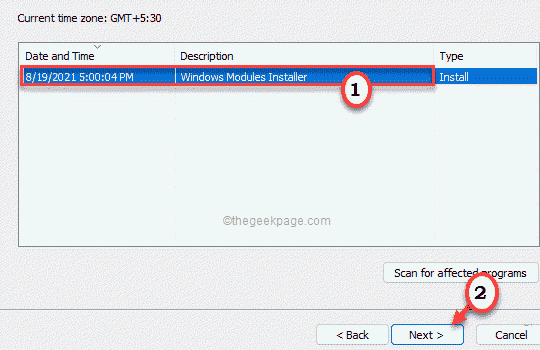
11. Enfin, appuyez sur le «Finir”Bouton pour démarrer le processus de restauration du système.
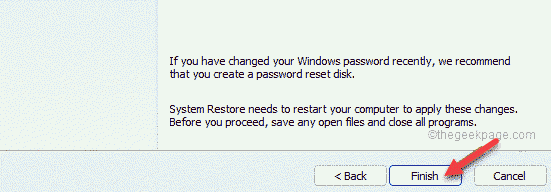
Ce processus de restauration du système peut prendre un certain temps.
- « Comment créer un sondage dans Microsoft Outlook
- L'application a rencontré une erreur lors de la tentative de modification de l'état - Hyper-V correction »

