L'appareil est inaccessible lors de la copie de fichiers à partir de l'iPhone [FIX]
![L'appareil est inaccessible lors de la copie de fichiers à partir de l'iPhone [FIX]](https://ilinuxgeek.com/storage/img/images/the-device-is-unreachable-while-copying-files-from-iphone-[fix].png)
- 2751
- 57
- Rayan Lefebvre
Certaines photos et autres fichiers que nous avons téléchargés ou reçus de d'autres doivent parfois être modifiés. Il peut également être utilisé lors de la création de certains documents. Les utilisateurs peuvent donc avoir à transférer ces fichiers sur un PC à partir de leurs iPhones, car toutes les applications de montage ne sont pas disponibles et conviviales sur l'iPhone.
Ces jours-ci, de nombreux utilisateurs d'iPhone ont trouvé un problème tout en essayant de copier ou de transférer des fichiers de leurs iPhones à leur PC Windows. Lorsqu'ils ont tenté de transférer les fichiers, ils ont obtenu une fenêtre de message d'erreur qui disait «l'appareil est inaccessible» et a cessé de transférer ou de copier sur le PC.
Les utilisateurs d'iPhone ne savent toujours pas pourquoi cette erreur s'est produite lors de la copie des fichiers. Cela aurait probablement pu être dû pour les raisons suivantes.
- Appareil portable obsolète sur le système Windows.
- iPhone n'a pas mis à jour vers le dernier iOS.
- La conversion d'image est activée automatiquement.
- Câble d'éclairage endommagé.
- Le pilote USB installé sur le système Windows n'est pas mis à jour.
Gardant ces points ci-dessus à l'esprit, nous avons compilé quelques solutions ci-dessous dans cet article qui aidera les utilisateurs de l'iPhone à résoudre ce problème.
Table des matières
- Correction 1 - Désactiver la conversion de fichiers dans un format compatible
- Correction 2 - Mettez à jour le pilote USB
- Correction 3 - Mettez à jour le pilote de périphérique portable
- Correctifs supplémentaires
Correction 1 - Désactiver la conversion de fichiers dans un format compatible
Il y a un paramètre sous l'option Photos sur la page Paramètres appelée Transfer sur Mac ou PC. Lorsque ce paramètre est défini automatiquement, il vérifiera la compatibilité des fichiers et convertira le fichier si nécessaire au format compatible avant de transférer le fichier sur le PC depuis iPhone.
Nous devons donc désactiver ce paramètre en suivant les étapes ci-dessous.
Étape 1: Ouvrez le Paramètres page après déverrouillage de l'iPhone.
Étape 2: puis faites défiler la page des paramètres et sélectionnez le Photos Option de la liste.
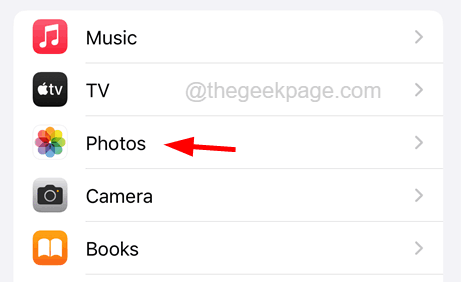
Étape 3: En bas de la page des photos, appuyez sur le Garder les originaux Option de l'option Transfer vers Mac ou PC comme indiqué dans la capture d'écran ci-dessous.
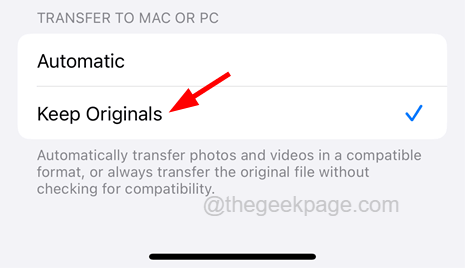
Étape 4: Vérifiez maintenant si cela a fonctionné. Sinon, changez-le en Automatiquement.
Étape 5: essayez d'activer le Photos iCloud Option en appuyant sur son bouton basculer en haut.
Étape 6: puis sélectionnez le Télécharger et garder Originaux Option sous l'option iCloud Photos.
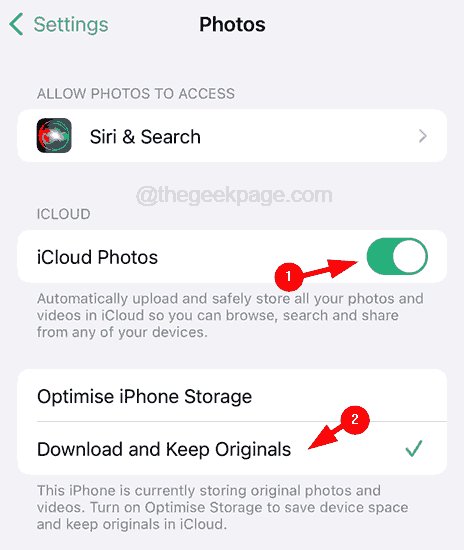
Étape 7: Activer quelques autres options (Albums partagés, album Hidden, View Full HDR, etc.) ainsi sur la page des photos comme indiqué ci-dessous.
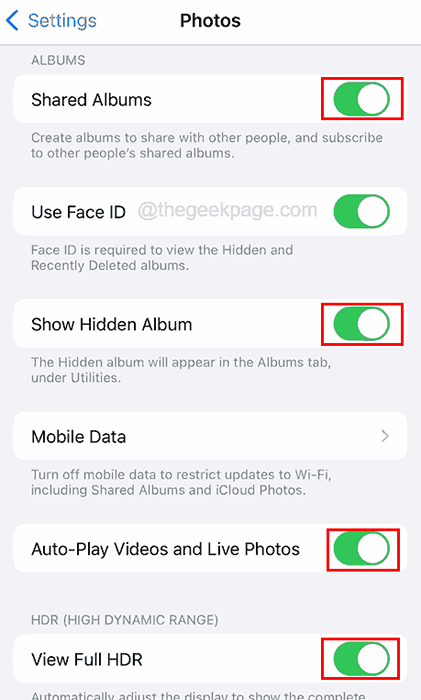
Maintenant, réessayez
Correction 2 - Mettez à jour le pilote USB
Lorsque le pilote USB est obsolète sur votre PC Windows, il a tendance à lancer de telles erreurs tout en essayant d'envoyer des fichiers via des ports USB. Alors essayons de mettre à jour le pilote USB sur le PC Windows et voyons si cela aide.
Suivez les étapes expliquées ci-dessous sur la façon de mettre à jour le pilote USB.
Étape 1: Appuyez sur le Windows + x Clés ensemble sur le clavier pour ouvrir le menu contextuel du bouton de démarrage du menu.
Étape 2: puis appuyez sur le M clé qui ouvre le Gestionnaire de périphériques.
Étape 3: Une fois la fenêtre du gestionnaire de périphériques s'ouvrir, faites défiler la liste et double-cliquez sur le Contrôleurs de bus de série universels Option pour l'étendre.
Étape 4: Maintenant clic-droit sur le Hub racine USB (USB 3.0) de la liste.
Étape 5: Une fois le menu contextuel apparaît, sélectionnez le Mettre à jour le pilote option à partir de celui-ci.
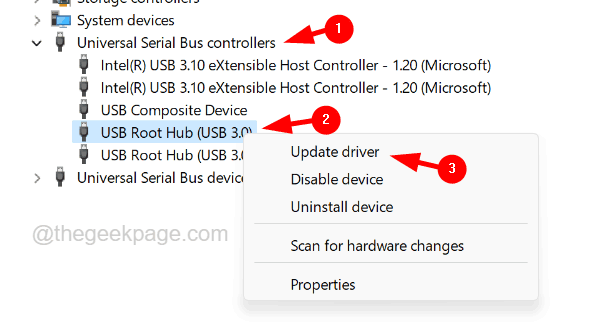
Étape 6: cliquez Recherchez automatiquement les conducteurs Option de la fenêtre de mise à jour comme indiqué dans la capture d'écran ci-dessous.
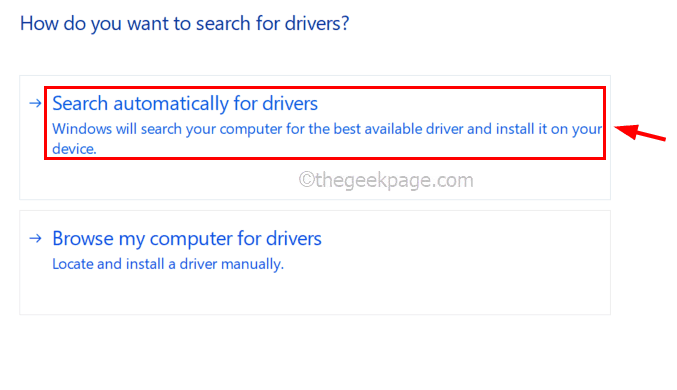
Étape 7: Une fois le pilote USB mis à jour, vérifiez si le problème a été résolu.
Correction 3 - Mettez à jour le pilote de périphérique portable
Certains utilisateurs d'iPhone ont affirmé qu'ils avaient pu résoudre ce problème en mettant à jour le pilote d'appareil portable Apple iPhone sur leur PC Windows. Nous suggérons donc à nos utilisateurs d'essayer de mettre à jour le pilote de périphérique portable et de voir si cela fonctionne.
NOTE - Avant d'effectuer les étapes ci-dessous, assurez-vous d'avoir connecté votre iPhone au PC Windows via un bon câble USB Lightning.
Étape 1: Ouvrez le Gestionnaire de périphériques en appuyant sur le les fenêtres clé et tapage Gestionnaire de périphériques.
Étape 2: Ensuite, sélectionnez le Gestionnaire de périphériques App à partir des résultats de recherche comme indiqué dans la capture d'écran ci-dessous.
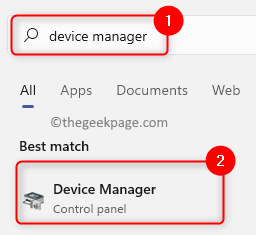
Étape 3: Double-cliquez sur le Des appareils portables option pour les étendre et clic-droit sur le Iphone Apple.
Étape 4: Sélectionnez le Mettre à jour le pilote Option du menu contextuel comme indiqué dans la capture d'écran ci-dessous.
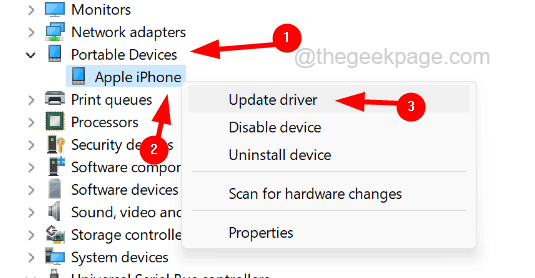
Étape 5: Choisissez maintenant le Rechercherde façon omatique pour les conducteurs Option de la fenêtre de mise à jour comme indiqué.
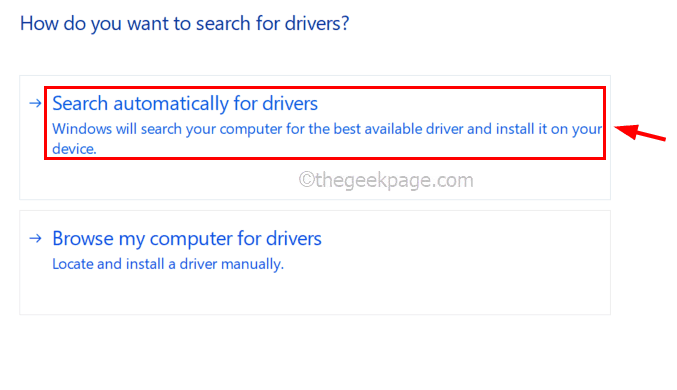
Étape 6: Cela commence à mettre à jour l'appareil portable connecté au PC Windows, en recherchant la mise à jour en ligne.
Une fois terminé, vérifiez si le problème a été résolu.
Correctifs supplémentaires
Vérifiez le câble USB Lightning
Si le câble Lightning est cassé pour quelque raison que ce soit, ce type de problème continue de persister sur votre PC Windows lors du transfert de fichiers de votre iPhone. Il est donc toujours préférable de vérifier d'abord si le câble qui est utilisé pour connecter l'iPhone au PC Windows est endommagé ou non. Si oui, veuillez le remplacer par un autre bon câble USB.
Essayez de vous connecter à un autre port USB
Il est possible que le port auquel vous avez connecté le câble USB pour transférer les fichiers de votre iPhone sur votre PC, est corrompu ou endommagé. Si tel est le cas, vous pouvez essayer de modifier le port en déconnectant le câble USB et en le branchant sur un autre port de votre PC.
Après avoir changé le port USB, vérifiez si le problème a été résolu ou non. Si le problème persiste, essayez nos autres meilleures solutions indiquées ci-dessous.
Mettez à jour iOS de votre iPhone vers le dernier
Le problème peut avoir été causé par le côté de l'iPhone. Il y a une chance que l'iOS de l'iPhone soit obsolète et cela peut entraîner l'erreur lors du transfert des fichiers sur PC Windows.
Par conséquent, nous demandons à nos utilisateurs d'essayer de mettre à jour iOS de leur iPhone en allant à Paramètres> Général> Mise à jour logicielle Et s'il y a des mises à jour disponibles, veuillez appuyer sur le téléchargement et installer et effectuer les instructions à l'écran pour terminer le processus.
Une fois l'iPhone mis à jour, le problème doit être résolu.
- « Impossible de vous connecter lors de l'ajout de compte Google sur votre téléphone Android
- Comment résoudre le problème de la connexion Bluetooth sur votre iPhone »

