La vérification du disque n'a pas pu être effectuée car Windows ne peut pas accéder au correctif du disque
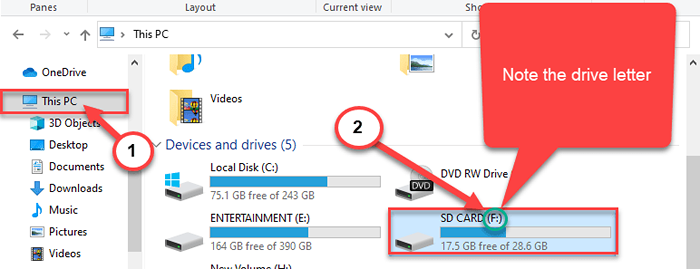
- 4326
- 1303
- Maxence Arnaud
L'outil de contrôle du disque est très utile pour scanner et résoudre les problèmes minuscules avec les lecteurs de votre ordinateur. Les lecteurs que vous pouvez numériser et rectifier ne sont pas seulement le disque dur de votre appareil, mais il va la même chose avec d'autres supports externes. Mais certains utilisateurs voient un message d'erreur 'La vérification du disque n'a pas pu être effectuée car Windows ne peut pas accéder au disque'Tout en essayant d'effectuer une opération de contrôle du disque. Essayez ces correctifs pour résoudre le problème.
Table des matières
- Correction 1 - Exécutez le disque de contrôle dans CMD
- Correction 2 - Vérifier que le lecteur est réellement connecté
- Correction 3 - Ajustez la lettre de lecteur
Correction 1 - Exécutez le disque de contrôle dans CMD
Essayez d'exécuter l'opération de disque de contrôle avec CMD.
1. Pressant le Clé Windows + E ouvrira l'explorateur de fichiers.
2. Maintenant, vous devez cliquer sur "Ce PC".
3. Notez la lettre d'entraînement du lecteur problématique.
(Exemple- Dans ce cas, la lettre d'entraînement du Dakota du Sud La carte est "F:")
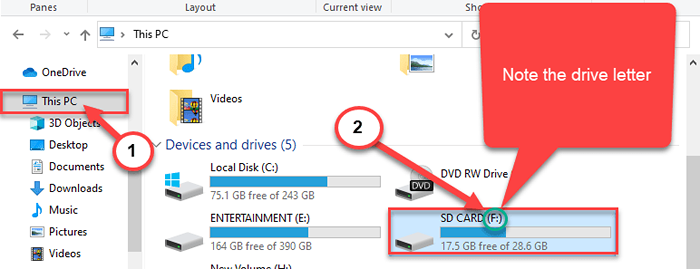
Fermer Explorateur de fichiers fenêtre.
4. Écrire "CMD"Dans la boîte de recherche.
5. Alors, clic-droit sur "Invite de commande"Et choisissez"Exécuter en tant qu'administrateur".
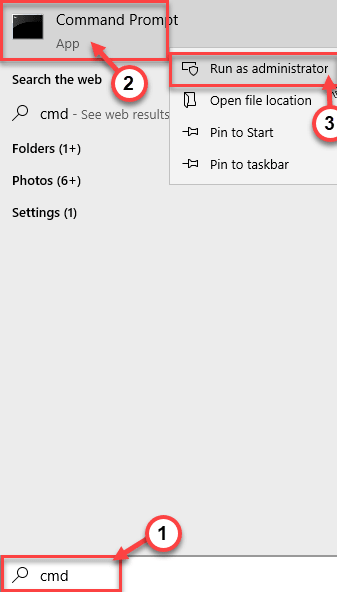
Invite de commande avec les droits administratifs seront ouverts.
6. Une fois que le terminal s'ouvre, collez ce code, modifiez-le et appuyez sur Entrer.
lettre de lecteur chkdsk: / f
[Remplace le Avec la lettre de lecteur que vous venez de remarquer dans le Explorateur de fichiers.
Exemple- Pour nous, la commande ressemblera à ceci-
chkdsk f: / f
]]
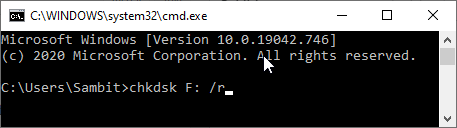
Appuyez sur oui si vous obtenez une invite
Redémarrage votre système. La prochaine fois que votre ordinateur redémacera, il vérifiera les problèmes du lecteur.
Correction 2 - Vérifier que le lecteur est réellement connecté
Parfois, si vous essayez de vérifier un lecteur amovible, ce message d'erreur apparaît.
un. Dans le cas où si vous faites face à ce problème avec le lecteur de disque dur de votre système, vérifiez les câbles de connexion.
b. Si le problème est là pour le périphérique USB, essayez d'utiliser un autre câble USB pour connecter le disque dur externe ou essayez d'utiliser un autre port USB sur votre système.
Correction 3 - Ajustez la lettre de lecteur
La modification de la lettre d'entraînement et l'exécution d'une opération de disque de contrôle ont fonctionné dans plusieurs cas.
1. Appuyez simplement sur le Clé Windows + x Clés ensemble.
2. Ensuite, vous devez cliquer sur le "Gestion de disque«Pour y accéder.
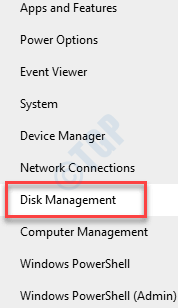
3. Une fois la gestion du disque s'ouvrir, recherchez le lecteur problématique sur votre écran.
4. Cliquez avec le bouton droit sur le lecteur en conflit et cliquez sur le "Changer la lettre de lecteur et les chemins… ".
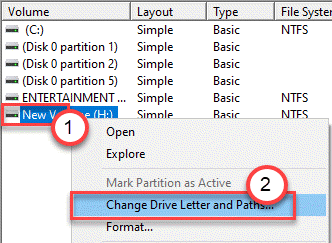
5. Cliquer sur "Changement".
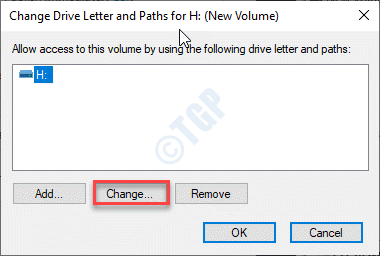
6. Vérifiez l'option "Affecter la lettre de lecteur suivante".
7. Ensuite, affectez une nouvelle lettre de lecteur pour le système.
8. Enfin, pour terminer la modification, cliquez sur "D'ACCORD".
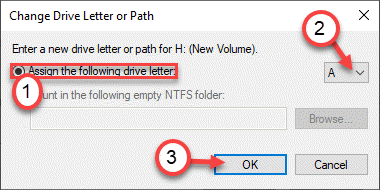
Après cela, exécutez une opération de disque de contrôle simple. Cela devrait fonctionner et résoudre le problème pour vous.
Conseil -
Il y a une chance que le lecteur que vous essayez de réparer soit en panne. Nous vous recommandons de consulter une quincaillerie authentifiée et de mettre le problème sous la portée d'un expert professionnel.
- « Comment réparer Atibtmon.Erreur EXE dans Windows 10 PC
- Comment activer et désactiver le mono audio dans Windows 10 »

