Comment réparer Atibtmon.Erreur EXE dans Windows 10 PC
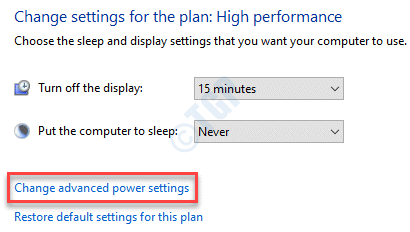
- 2016
- 406
- Mohamed Brunet
Voyez-vous le 'Atibtmon.Erreur d'exécution EXE chaque fois que vous débranchez votre ordinateur portable à partir de la source d'alimentation? Cette erreur particulière se produit rarement avec des ordinateurs portables et associée aux bibliothèques visuelles Microsoft. Si vous êtes également confronté à ce problème rare, il n'y a rien à craindre pour plus. Vous pouvez facilement résoudre ce problème simplement en promulguant ces correctifs faciles sur votre ordinateur. Essayez ces solutions de contournement et vérifiez si celles-ci résolvent le problème particulier sur votre ordinateur.
Solution de contournement-
un. Redémarrage Votre système, si vous voyez ce message d'erreur pour la première fois.
b. Mettez à jour votre Windows 10 vers la dernière version.
Table des matières
- Correction 1 - Modifier les paramètres d'alimentation
- Correction 2 - Désactiver la variété variée
- Correction 3 - Renommer l'Atibtmon.exe
- Fix 4 - Exécuter les scans SFC
- Correction 5 - Vérifiez avec une réparation automatique
Correction 1 - Modifier les paramètres d'alimentation
Ce problème se produit en raison de paramètres d'alimentation avancés erronés sur votre système fonctionnant sur des chipsets de mobilité ATI.
1. Au début, vous devez cliquer avec le bouton droit sur l'icône Windows et cliquer sur le "Courir".
2. Après cela, collez ce code et cliquez simplement sur "D'ACCORD".
powercfg.cpl
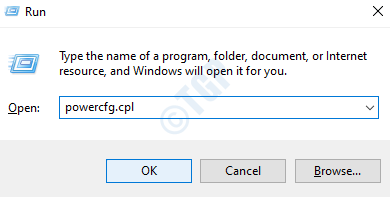
3. Après cela, cliquez sur le "Modifier les paramètres du plan".
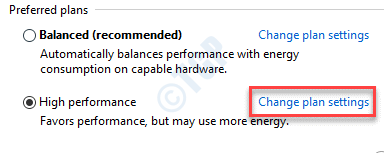
4. Encore une fois, vous devez cliquer sur "Modifier les paramètres d'alimentation avancés".
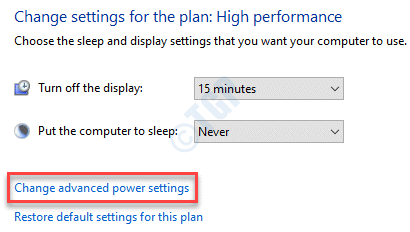
5. Recherchez le "Paramètres ATI PowerPlay". Élargir.
Note: - Certains utilisateurs peuvent ne pas avoir une option ATI Powerplay, dans ce cas, passez directement à l'étape 9.
6. Vous remarquerez `` branché: 'Paramètres et la batterie:' Paramètres.
7. Il vous suffit de définir les paramètres «sur batterie:» sur »Performance maximum".
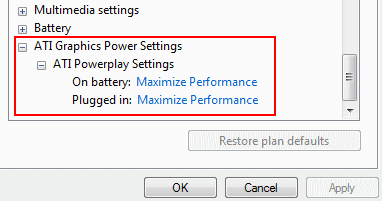
8. Cliquez simplement sur "D'ACCORD"Pour sauver ce changement.
9. Cliquez également sur PCI Express.
dix. Cliquer sur Lien de la gestion de l'alimentation de l'État.
11. Choisir Économie de puissance maximale De la liste déroulante dans les paramètres.
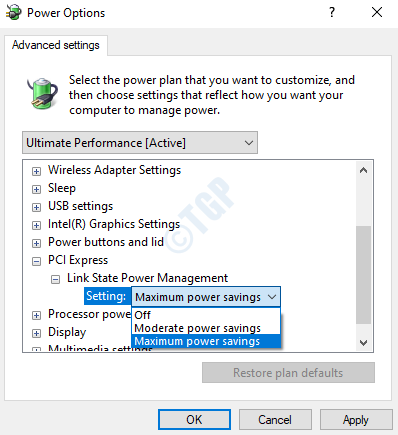
Cela devrait résoudre le problème auquel vous êtes confronté avec votre système. Redémarrage l'ordinateur et débranchez-le à nouveau.
Correction 2 - Désactiver la variété variée
Il semble que le paramètre de luminosité variable entraîne le problème sur votre ordinateur.
1. Ouvrez le centre de contrôleur AMD Pro.
(Si vous ne l'avez pas sur votre système, vous pouvez facilement le télécharger à partir d'ici. )
2. Une fois qu'il s'ouvre, allez à cet endroit -
Power> Powerplay
3. Ensuite, juste décocher le "Activer la variété variée" option.
Cela sauvera les paramètres pour ne pas varier la luminosité de l'écran sur votre système.
Correction 3 - Renommer l'Atibtmon.exe
Vous pouvez renommer l'attibtmon.Exe sur votre ordinateur ou supprimez-le de votre système.
1. appuie sur le Clé Windows avec le 'E' clé.
2. Dans la fenêtre File Explorer, allez à cet emplacement -
C: \ Windows \ System32
3. Cherchez le "Atibtmon.exe"Dans le dossier.
4. Cliquez avec le bouton droit sur l'application et cliquez sur «Renommer"Pour le renommer.
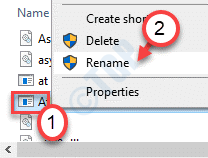
5. Mettez simplement un '-'Avant le nom de l'application.
6. Cliquer sur "Oui"Pour confirmer toute invite qui apparaît sur votre écran.
Après avoir renommé le fichier, vous avez juste besoin de redémarrer votre ordinateur pour terminer le processus.
NOTE-
1. Si le renommée de l'application ne fonctionne pas, vous pouvez le faire -
un. Ouvrez l'explorateur de fichiers et accédez à l'emplacement de 'Atibtmon.exe'Sur vos fichiers système.
b. Cliquez avec le bouton droit sur le «Atibtmon.exe"Et cliquez sur"Supprimer«Pour le supprimer de votre ordinateur.
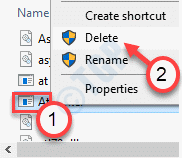
Cela a résolu le problème pour de nombreux utilisateurs.
2. Certains utilisateurs ont également affirmé que le problème avait résolu en déplaçant l'original 'Atibtmon.EXE 'Fichier à partir des fichiers système et redémarrer votre système après cela.
Fix 4 - Exécuter les scans SFC
1. Cliquez sur la zone de recherche et commencez à écrire "CMD".
2. De plus, cliquez avec le bouton droit sur le «Invite de commande"Et cliquez sur"Exécuter en tant qu'administrateurs".
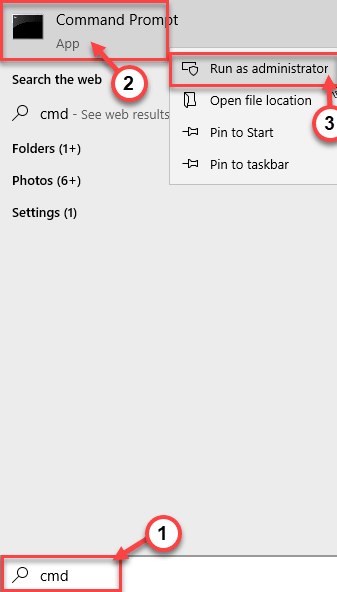
3. Collez ce code dans le terminal. Par la suite, frappez Entrer Pour exécuter le scan.
sfc / scanne
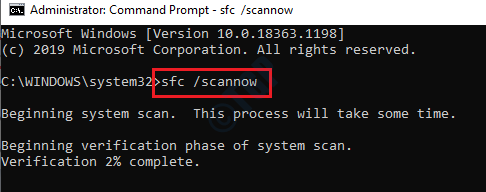
Le scan SFC commencera.
4. Pour lancer une analyse de DMA, écrivez cette commande dans le terminal CMD, puis appuyez sur Entrer.
Soulager.EXE / en ligne / nettoyage-image / restauration
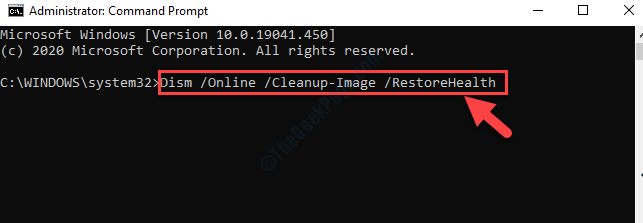
Ces processus peuvent prendre un certain temps pour terminer. Testez-le.
Correction 5 - Vérifiez avec une réparation automatique
La réparation de démarrage peut scanner et résoudre ce problème sur votre système.
1. Appuyez simplement sur le Key Windows + i Clés ensemble.
2. Ensuite, cliquez sur le "Mise à jour et sécurité".
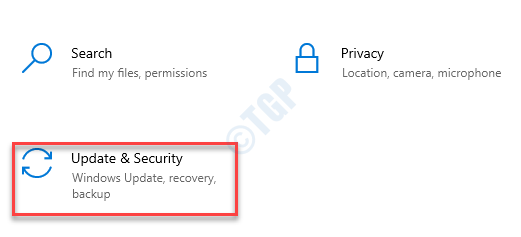
3. Sur le côté gauche, cliquez sur "Récupération",
4. Maintenant, dans le «Démarrage avancé"Section, vous devez cliquer sur"Redémarrer maintenant".

5. Tout comme avant, cliquez sur le "Options avancées".
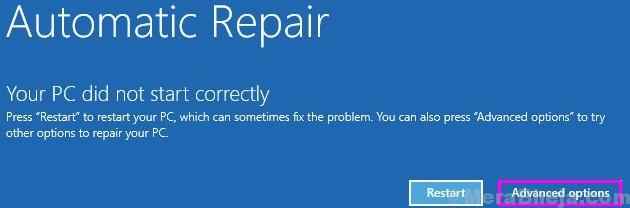
6. Désormais, cliquez sur le «Dépanner"Pour résoudre le problème de démarrage.
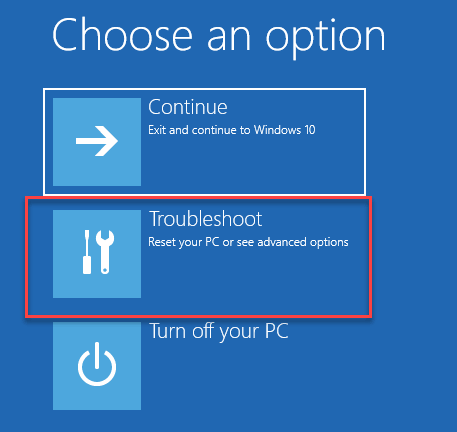
7. Encore une fois, cliquez sur le "Options avancées"Pour voir les options avancées sur votre ordinateur.
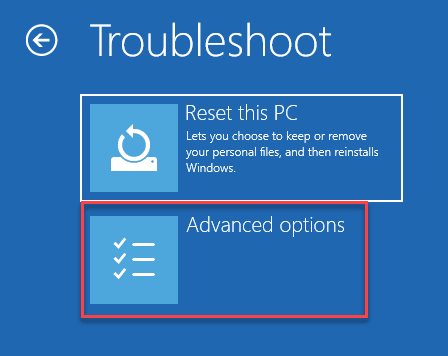
8. Pour démarrer la réparation de démarrage, cliquez sur "REPA STARUPir ».
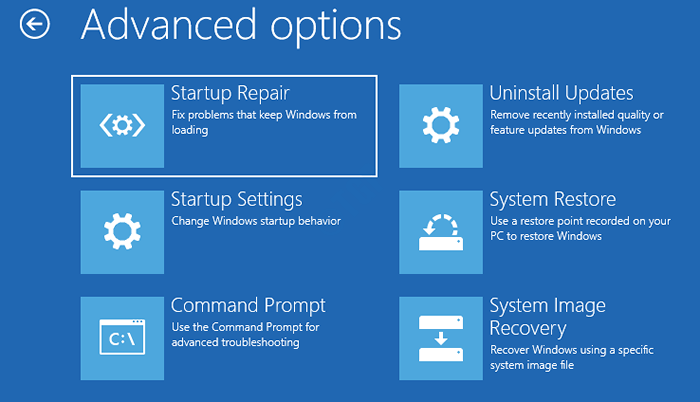
Une fois que vous aurez commencé le processus de réparation de démarrage, il scannera et réparera l'Atibtmon.EXE PROBLÈME en débranchant votre système à partir de la connexion.
- « Pas assez de ressources de contrôleur USB Correction dans Windows 10, 11
- La vérification du disque n'a pas pu être effectuée car Windows ne peut pas accéder au correctif du disque »

