La fonctionnalité que vous essayez d'utiliser sur une ressource réseau qui n'est pas disponible dans Windows 10/11 Fix
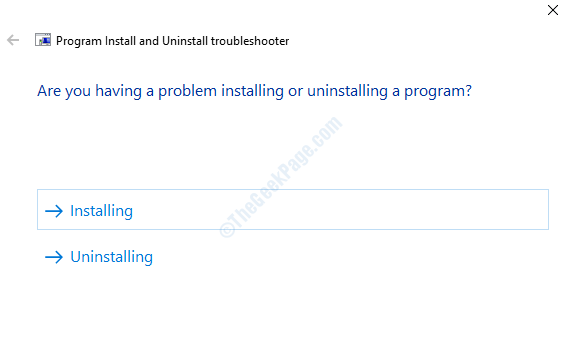
- 3626
- 1038
- Anaïs Charles
De nombreux utilisateurs sont confrontés à une erreur qui dit La fonctionnalité que vous essayez d'utiliser sur une ressource réseau qui n'est pas disponible lors de l'installation ou de la désinstallation d'une application sur l'ordinateur Windows. Ces types d'erreurs sont les plus ennuyeux car nous ne pouvons pas comprendre ce qui ne va pas avec le système. Il nous dit d'essayer à nouveau ou de modifier l'emplacement du fichier du package d'installation, mais dans la plupart des cas, cela ne fait aucune différence.
Ce problème pourrait être dû au problème avec le service d'installation de Windows ne fonctionne pas comme il se doit ou le package d'application que vous essayez d'installer est corrompu. Nous avons formulé certaines méthodes qui vous aideraient à le comprendre. Ce sont la solution que vous devriez essayer de résoudre l'erreur.
Table des matières
- Méthode 1 - Installation du programme et désinstaller le dépanneur
- Méthode 2 - Utilisation de l'éditeur de registre
- Méthode 3 - Vérifiez si le service d'installation de Windows est en cours d'exécution
- Méthode 4 - Téléchargez une version / copie différente du package d'installation ou téléchargez sur un chemin différent
- Méthode 5 - Supprimer la clé de registre
- Méthode 6 - Réparer l'application problématique
Méthode 1 - Installation du programme et désinstaller le dépanneur
Après de nombreux rapports d'erreur par les utilisateurs dans l'installation et la désinstallation de programmes Windows, les gars de Windows ont fait un programme de dépannage spécial pour trouver et résoudre à installer / désinstaller des erreurs dans le système. Cela rend nos œuvres faciles pour résoudre cette erreur, il vous suffit d'installer le programme, il trouvera automatiquement et résoudra l'erreur pour vous. Suivez les étapes ci-dessous pour exécuter le dépanneur:
ÉTAPE 1: Cliquez sur ici Télécharger Windows Installer et désinstaller le dépanneur.
ÉTAPE 2: Double-cliquez sur le fichier téléchargé pour l'exécuter. Suivez les instructions à l'écran et avancez en sélectionnant les options appropriées.
ÉTAPE 3: Sélectionnez où vous êtes confronté au problème (je.e. Installation ou désinstallation).
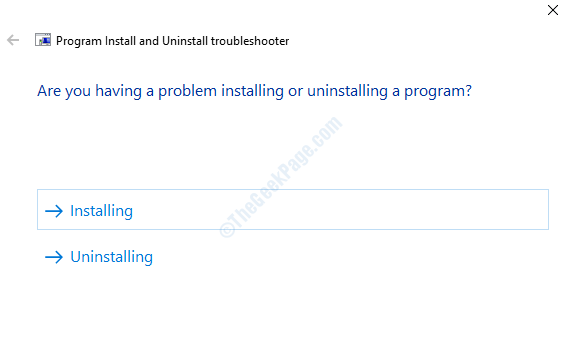
Attendez que le dépanneur fonctionne, fermez les fenêtres une fois qu'il a terminé le correctif.
Méthode 2 - Utilisation de l'éditeur de registre
1 - Recherche Regedit Dans la recherche Windows.
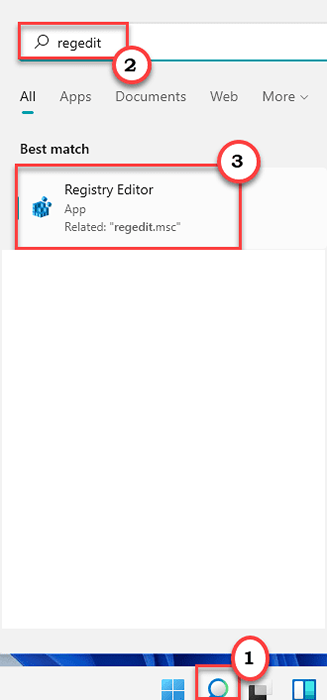
2 - Maintenant, cliquez sur l'éditeur de registre dans le résultat de la recherche.
3 - Maintenant, avant de poursuivre l'éditeur du registre, prenez une sauvegarde.
Maintenant, allez à l'emplacement suivant dans l'éditeur de registre.
HKEY_LOCAL_MACHINE \ SOFFICEL \ Classes \ Installer \ Products
4-maintenant, continuez à cliquer sur chaque sous-clés de registre sous produits pour découvrir le programme avec lequel vous rencontrez ce problème.
Pour connaître exactement le sous-clé du programme problématique, il suffit de double-cliquez sur les sous-clés une par une et double-cliquez sur le ProductName sur le côté droit et voir ses données de valeur. Ce sera le nom du programme dedans.
Continuez simplement à cliquer sous chaque sous-clé et trouvez le dossier de sous-clés du programme problématique.
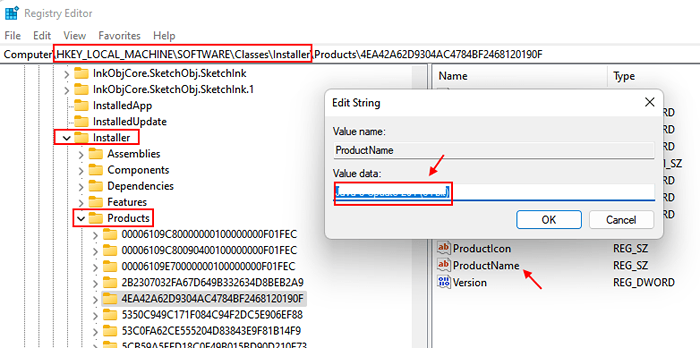
5 - Faites un clic droit et supprimez ce dossier sous-clé une fois que vous l'avez trouvé.
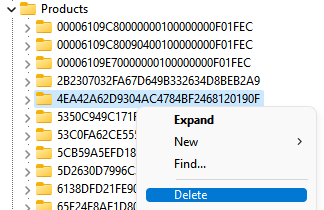
6-maintenant, éditeur de registre rapproché et redémarrer PC.
Méthode 3 - Vérifiez si le service d'installation de Windows est en cours d'exécution
Le service d'installation de Windows est un service crucial pour installer ou désinstaller quoi que ce soit sur Windows. Il devrait fonctionner idéalement tous les temps mais parfois il s'arrête à cause de quelques problèmes. Pour vérifier que le service d'installation de votre Windows est en cours d'exécution ou de ne pas suivre ces étapes:
Étape 1: Appuyez sur Windows + R Pour ouvrir la boîte de course, tapez prestations de service.MSC et appuyez sur Entrée pour ouvrir la fenêtre des services Windows.
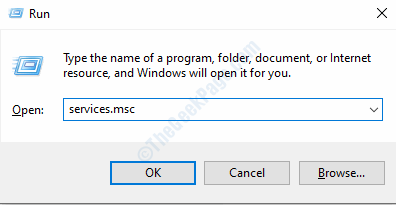
Étape 2: Dans la fenêtre des services, faites défiler vers le bas et localisez Windows Installation service. Cliquez avec le bouton droit sur le service pour ouvrir le menu contextuel et sélectionner propriétés.
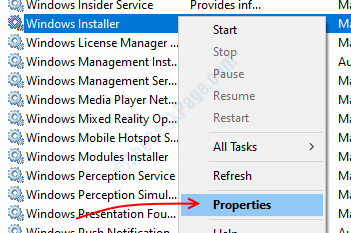
Étape 3: Dans l'onglet général, sous le type de démarrage, sélectionnez automatique dans le menu déroulant. Si le statut de service dit arrêté, frappez le commencer bouton, et si ça dit courir ne faites rien.
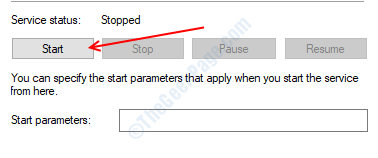
Étape 4: cliquez D'accord Pour enregistrer vos paramètres et fermer la fenêtre du gestionnaire de services.
Redémarrez votre ordinateur, puis essayez d'installer / désinstaller le programme que vous essayiez d'installer / de désinstaller pour vérifier l'erreur a résolu ou non.
Méthode 4 - Téléchargez une version / copie différente du package d'installation ou téléchargez sur un chemin différent
Comme le texte d'erreur le dit que le problème peut être dû à l'emplacement du package d'installation ou peut-être que vous pourriez avoir téléchargé un fichier corrompu ou une version différente qui n'est pas prise en charge par votre ordinateur.
Donc, pour vérifier le problème, téléchargez le package d'installation à un endroit différent. De plus, s'il existe plusieurs packages, vérifiez les propriétés du système pour trouver une version qui convient à votre système Windows. Par exemple, pour la plupart des programmes, il existe des packages d'installation 32 bits et 64 bits et également différentes versions pour différents processeurs. Donc, avant de télécharger le package d'installation, vérifiez les propriétés du système, puis téléchargez en fonction de vos spécifications informatiques.
Méthode 5 - Supprimer la clé de registre
Parfois, les erreurs d'installation / de désinstallation se produisent en raison de la mauvaise valeur de registre dans la base de données du registre. Vous pouvez supprimer cette clé, puis installer le programme si vous êtes confronté à des problèmes pour installer une application. Pour supprimer la clé de registre, suivez les étapes ci-dessous:
Étape 1: Open Run Dialog Box en appuyant sur Windows + R, taper regedit, et appuyez sur Entrée. Il ouvrira la fenêtre de l'éditeur de registre.
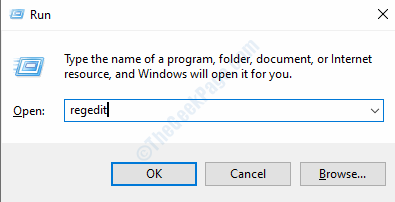
Étape 2: Appuyez sur Oui sur l'invite de contrôle du compte utilisateur.
Étape 3: Sur le volet gauche, ouvrez le chemin écrit ci-dessous.
Ordinateur> HKEY_LOCAL_MACHINE> Logiciel> Classes> Installateur
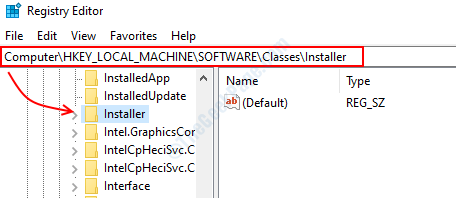
Étape 4: Dans le dossier d'installation, vous trouverez un certain nombre de dossiers, chacun représente un programme installé sur votre système. Si vous cliquez sur le dossier, certaines valeurs seront affichées à droite, l'une de ces valeurs serait le Nom de produit Quelle est une application sur votre système Windows comme indiqué dans l'image ci-dessus, il vous aidera à trouver votre programme.
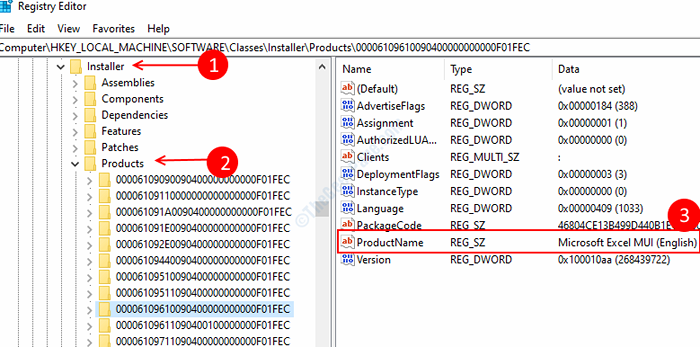
Étape 5: Localisez le dossier du programme que vous souhaitez installer / désinstaller en vérifiant tous les dossiers un par un. Une fois que vous avez découvert le bon dossier, clic-droit dessus et sélectionner Supprimer. Cliquez sur D'ACCORD Pour confirmer l'action et le rédacteur en chef du registre proche.
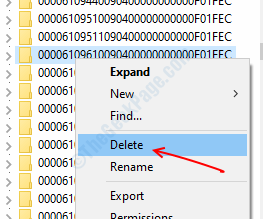
Redémarrez l'ordinateur après avoir terminé le processus et vérifiez que vous pouvez installer / désinstaller l'application. Sinon,.Essayez la méthode suivante.
Méthode 6 - Réparer l'application problématique
Après avoir tout fait si vous obtenez toujours la même erreur, nous vous conseillons de réparer l'application problématique à partir du menu du panneau de configuration. Cependant, cette option n'est pas disponible pour toutes les applications, vous pouvez essayer si vous êtes hors de toutes les options. Suivez ces étapes pour réparer votre application.
Étape 1: Appuyez sur Windows + R Pour ouvrir le Courir boîte, tape contrôle Pour ouvrir la fenêtre du panneau de configuration.
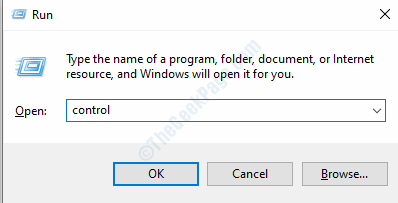
Étape 2: sélectionnez le Programme et fonctionnalités menu. Dans la fenêtre, vous verrez tous les programmes que vous avez installés sur votre ordinateur. Sélectionnez votre programme en cliquant vers le gauche dessus. Après avoir sélectionné le programme, vous verrez 2-3 options en haut.
Étape 3: cliquez sur le réparation dans le menu supérieur.
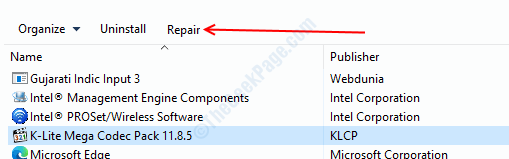
Étape 4: Suivez les invites à l'écran et fermez la fenêtre une fois le processus terminé.
Vous pourrez installer ou désinstaller le programme que vous vouliez maintenant. Si vous rencontrez des problèmes concernant le suivi des étapes, vous pouvez toujours nous demander dans les commentaires.
- « Erreur d'exécution 482 Printform sur la correction de l'imprimante Windows 10
- Erreur critique Google Chrome dans Windows 10 Fix »

