Erreur d'exécution 482 Printform sur la correction de l'imprimante Windows 10
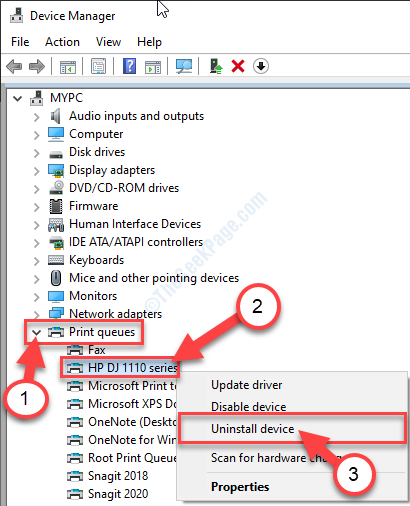
- 2091
- 522
- Rayan Lefebvre
Si le processus d'impression sur votre ordinateur est en décroche et affiche ce message d'erreur 'Erreur d'exécution 482', alors votre système n'est pas en mesure d'utiliser les fonctions de la bibliothèque Windows à partir de certaines applications. Cette erreur peut également être causée par l'application PDF que vous utilisez pour imprimer le document. Suivez ces correctifs faciles pour résoudre le problème sur votre ordinateur.
Table des matières
- Fix-1 Désinstaller et réinstaller le pilote d'imprimante-
- Correction 2 - Clean Imprimer des fichiers de spouleur
- Fix 3 - Désinstaller et réinstaller Adobe Acrobat Reader
- Correction 4 - Désinstaller et réinstaller .Packages Net et VC ++
Fix-1 Désinstaller et réinstaller le pilote d'imprimante-
La désinstallation et la réinstallation du conducteur de l'imprimante résoudront cela 'Erreur d'exécution 482'.
1. Presse Clé Windows + R Pour ouvrir le Courir fenêtre.
2. Dans le Courir fenêtre, type "devmgmt.MSC"Et puis frappez Entrer.
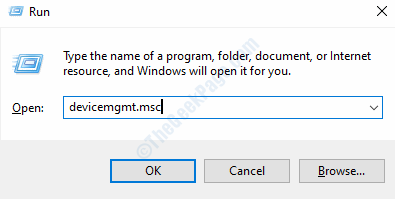
Le Gestionnaire de périphériques La fenêtre s'ouvrira.
3. Quand le Gestionnaire de périphériques La fenêtre s'ouvre, développe "Files d'attente d'impression".
3. Alors, clic-droit Sur le périphérique d'imprimante que vous utilisez actuellement (pour cet ordinateur, c'est le "Série HP DJ 1110"), Et cliquez sur"Désinstallation de l'appareil".
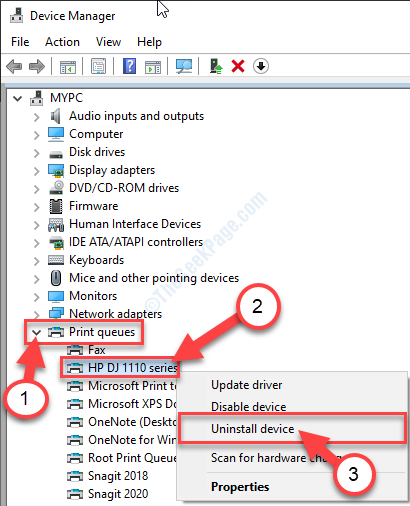
4. Ensuite, lorsque vous voyez une invite, indiquant 'AVERTISSEMENT: vous êtes sur le point de désinstaller cet appareil à partir de votre système', cliquer sur "Désinstaller”Désinstaller le conducteur.
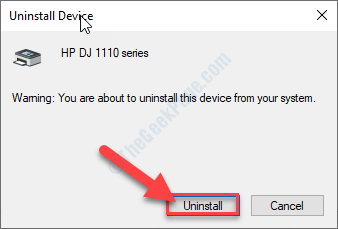
Fermer la Gestionnaire de périphériques fenêtre une fois que le conducteur de l'imprimante est désinstallé depuis votre ordinateur.
Maintenant, suivez ces méthodes-
Méthode-1 Redémarrez votre système-
Le redémarrage de votre système est le moyen le plus simple de réinstaller le conducteur d'imprimante désinstallé. Lorsque votre ordinateur est en train de s'implanter, Windows identifiera et réinstallera le pilote manquant.
Méthode-2 Réinstaller manuellement le conducteur-
Si vous ne pouvez toujours pas voir le pilote d'imprimante sur votre ordinateur, la numérisation de votre système de changement de matériel peut résoudre le problème-
1. Presse Clé Windows + x Ensemble, puis cliquez sur le "Gestionnaire de périphériques".
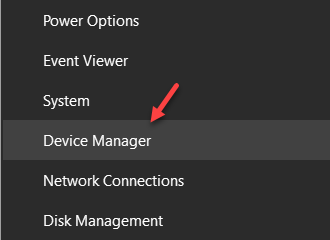
2. Quand le Gestionnaire de périphériques La fenêtre s'est ouverte, cliquez sur "Action".
3. Ensuite, cliquez sur "Scanner les modifications matérielles".
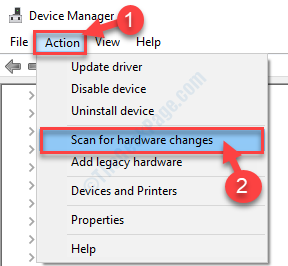
Vous reverrez le conducteur de l'imprimante.
Méthode-3 Utiliser 'Ajouter une imprimante' option-
1. Clique sur le Recherche boîte à côté de l'icône Windows et tapez "Imprimantes et scanners".
2. Maintenant, dans la fenêtre des résultats de recherche surélevés, cliquez sur le "Imprimantes et scanners".
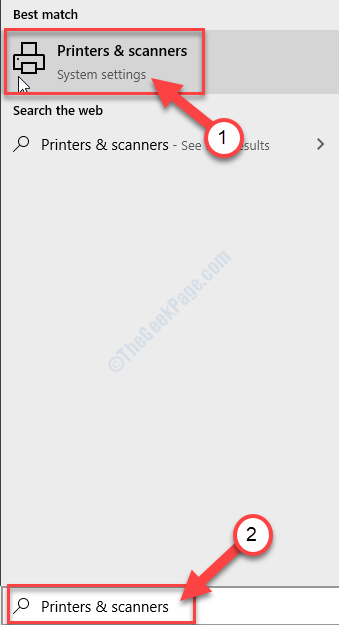
3. Dans le Paramètres fenêtre, sur le côté gauche, vérifiez si vous pouvez voir votre imprimante dans la liste des appareils installés.
4. Si vous ne pouvez pas voir l'imprimante dans le Paramètres fenêtre, cliquez simplement sur "Ajouter une imprimante ou un scanner".
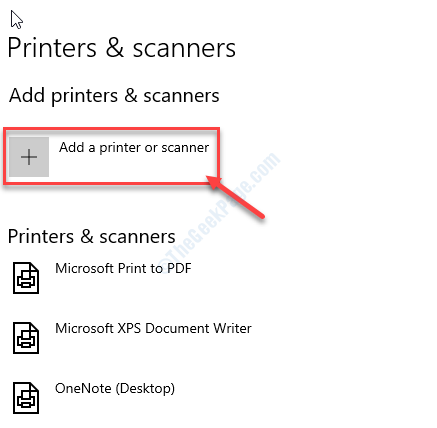
Windows recherchera désormais des périphériques d'imprimante disponibles.
5. Dans un moment, vous verrez le périphérique d'imprimante dans le Paramètres fenêtre.
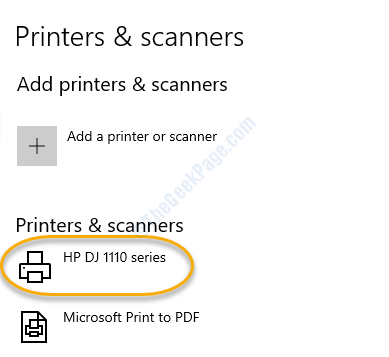
Fermer la Paramètres fenêtre. Maintenant, essayez d'imprimer le document.
Correction 2 - Clean Imprimer des fichiers de spouleur
1. Taper "CMD" dans le Recherche boîte à côté de l'icône Windows.
2. Alors clic-droit sur "Invite de commande"Dans le résultat de la recherche élevé, puis cliquez sur"Exécuter en tant qu'administrateur".
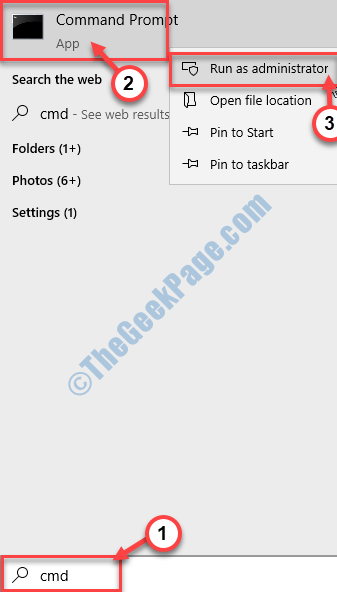
3. Dans le Invite de commande fenêtre, copier coller Cette commande et frappe Entrer Pour arrêter le service de spouleur.
bobineur de stop net
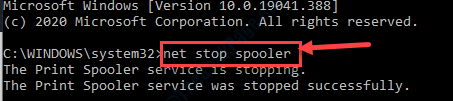
4. Pour supprimer les fichiers d'impression de spouleur sur votre ordinateur, copier coller Cette commande dans Invite de commande puis frapper Entrer.
Del / f / s / q% systemroot% system32spoolprinters
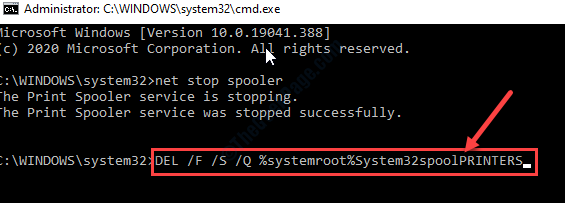
5. Maintenant, vous devez recommencer le service de spouleur. Faire cela, copier coller Cette commande et frappe Entrer.
Net Start Spooleur
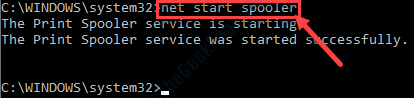
Quand vous voyez que le «Le service d'imprimante a été lancé avec succès.»Le message est apparu, fermer le Invite de commande fenêtre.
Maintenant, essayez d'imprimer quelque chose.
Fix 3 - Désinstaller et réinstaller Adobe Acrobat Reader
Comme nous l'avons discuté précédemment, les applications PDF peuvent provoquer ce type de problème.
[NOTE- Nous illustrons la prise de processus Adobe Reader par exemple. Si vous utilisez un autre lecteur PDF sur votre ordinateur, en suivant des étapes similaires, vous pouvez résoudre le problème.]]
1. Taper "Adobe Reader" dans le Recherche boîte.
2. Maintenant, clic-droit sur le "Adobe Reader"Dans le résultat de la recherche, puis cliquez sur"Exécuter en tant qu'administrateur".
3. Dans le Programmes et fonctionnalités fenêtre, faites défiler vers le bas dans la liste des applications installées pour trouver "Adobe Acrobat Reader".
4. Clic-droit dessus puis cliquez sur "Désinstaller".
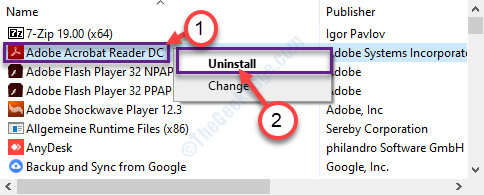
5. Si vous voyez un message d'erreur apparaît, cliquez sur "Oui"Pour confirmer la désinstallation de"Adobe Acrobat Reader DC".
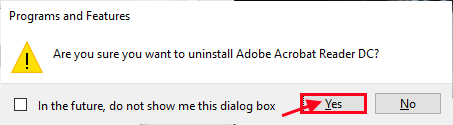
Attendez un certain temps car ce processus de désinstallation peut prendre un certain temps.
Fermer la Programmes et fonctionnalités fenêtre.
Redémarrer ton ordinateur.
Après avoir redémarré votre ordinateur, suivez ces étapes pour installer le lecteur PDF.
6. Après cela, visitez le site officiel du lecteur Adobe Acrobat DC.
7. Cliquer sur "Télécharger Acrobat Reader".
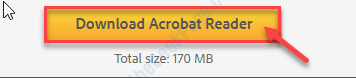
8. Maintenant, choisissez un emplacement pour enregistrer le programme d'installation sur votre ordinateur.
9. Cliquer sur "Sauvegarder"Pour le sauver.
Fermez la fenêtre du navigateur.
dix. Allez à l'emplacement de votre ordinateur.
11. Double cliquer sur l'installateur pour démarrer le processus d'installation.
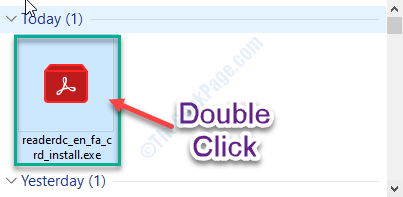
12. Une fois le processus d'installation terminé, cliquez sur «Finir".
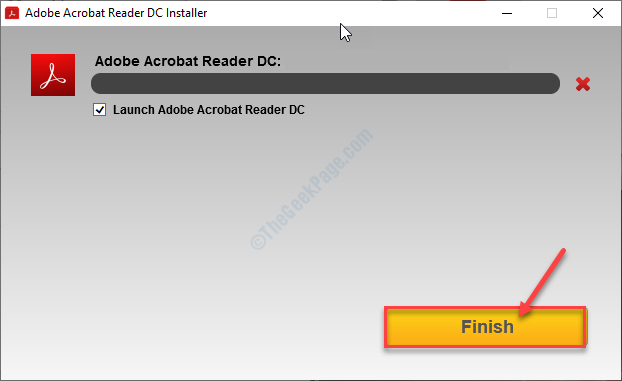
La dernière version de Adobe Acrobat Reader DC sera installé sur votre appareil.
Maintenant, essayez d'imprimer le fichier depuis Adobe Reader DC. Le message d'erreur ne vous dérangera pas.
Correction 4 - Désinstaller et réinstaller .Packages Net et VC ++
Désinstaller et réinstaller chaque .Net et VC ++ sur votre ordinateur.
ÉTAPE 1 - Désinstaller et réinstaller les packages VC ++
1. Presse Clé Windows + S et type "Programmes et fonctionnalités".
2. Maintenant, cliquez sur le "Programmes et fonctionnalités»Dans le résultat de la recherche élevé.
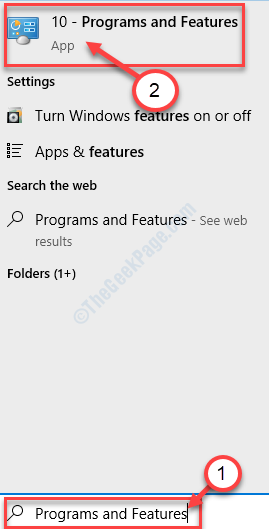
3. Dans Programme et fonctionnalités fenêtre, faites défiler vers le bas pour chercher 'Microsoft Visual C ++ Redistributiables'.
4. Notez le 'année' et 'architecture'de cette redistribution.
(Exemple- Dans notre cas, l'année est «2010"Et l'architecture est"x64")
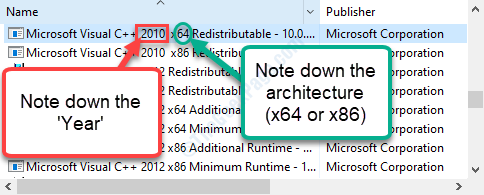
5. Clic-droit sur le "Microsoft Visual C ++ Redistibuatables"Et puis cliquez sur"Désinstaller".
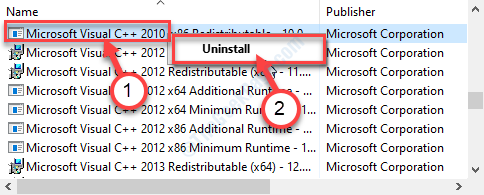
6. Maintenant, cliquez sur "Oui«Pour commencer le processus de désinstallation.
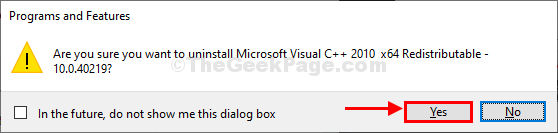
Une fois le processus de désinstallation terminé, minimisez le Panneau de commande fenêtre.
7. Maintenant, ouvrez une fenêtre de navigateur sur votre ordinateur.
8. Ensuite, recherchez le «Microsoft Visual C ++ redistribuable"Avec le année et le architecture.(Exemple- Nous avons recherché «Microsoft Visual C++ 2010 Package redistribuable (x64) ". )
9. Cliquer sur "Télécharger Microsoft Visual C++".
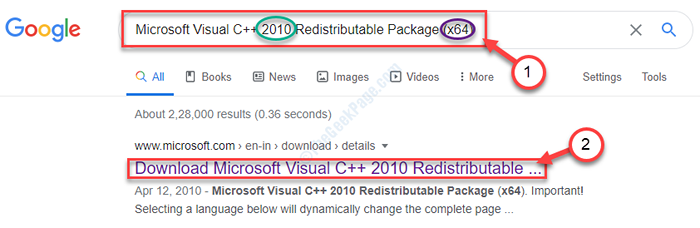
dix. Ensuite, faites défiler vers le bas dans la page Web et cliquez sur "Télécharger".
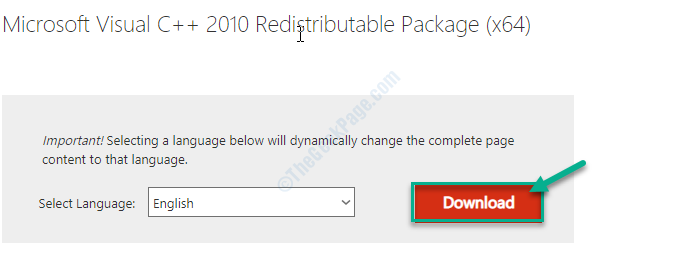
11. Maintenant, choisissez un emplacement favorable sur votre lecteur, puis cliquez sur "Sauvegarder"Pour enregistrer le fichier à l'emplacement.

12. Maintenant, allez à l'emplacement téléchargé sur votre ordinateur. Double cliquer sur "VC_ReDist.x64«Pour démarrer le processus d'installation.
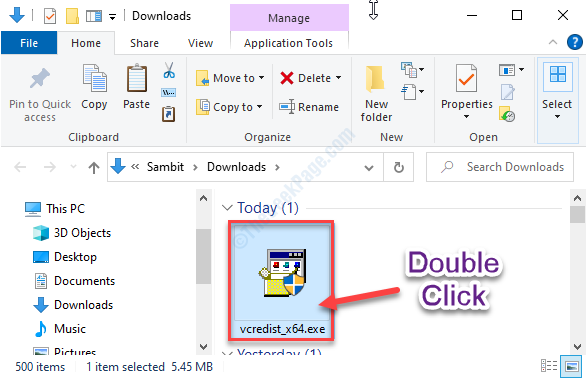
13. Maintenant, suivez les instructions à l'écran et complétez l'installation.
14. Cliquer sur "Finir«Pour terminer le processus d'installation.
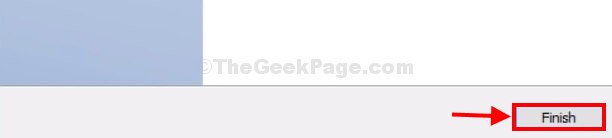
Maximiser le Panneau de commande fenêtre à nouveau.
15. De cette façon, désinstaller et réinstaller toutes ces redistribuables VC ++ de votre ordinateur un par un après les étapes précédentes.
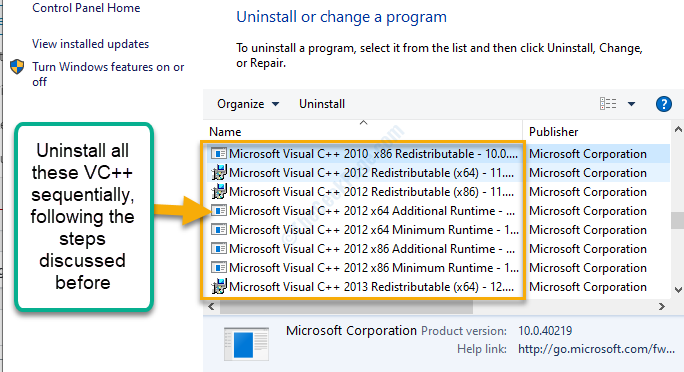
Lorsque vous avez fini de les faire, fermez le Panneau de commande fenêtre.
ÉTAPE 2 - Installer .Cadre net
Maintenant, vous devez activer le .Cadre net sur ton ordinateur.
1… Appuyez sur Clé Windows + R ouvrir Courir fenêtre.
2. Dans Courir fenêtre, taper ou copier coller "caractéristiques optionnelles"Et puis frappez Entrer.
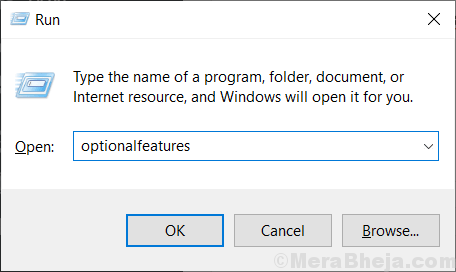
Caractéristiques Windows La fenêtre sera ouverte.
3. Dans le Caractéristiques Windows fenêtre, vérifier l'option ".Cadre net 4.8 séries avancées".
4. Ensuite, cliquez sur "D'ACCORD".
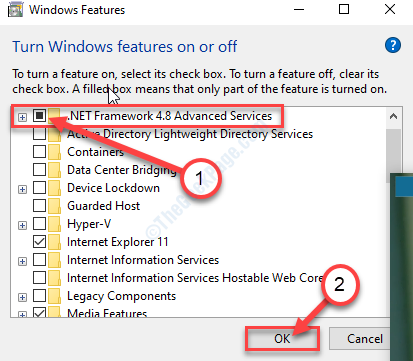
Caractéristiques Windows va maintenant installer le dernier .Cadre net sur ton ordinateur.
Dans le cas où vous rencontrez un problème, suivez ces étapes pour installer le cadre manuellement.
1. Ouvrez une fenêtre de navigateur.
2. Maintenant, recherchez "Téléchargement net".
3. Cliquez sur le résultat de la recherche "Télécharger .Cadre net".
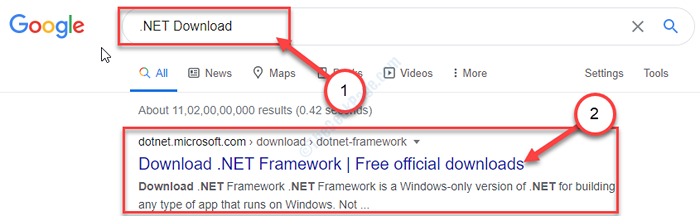
4. Maintenant, dans la liste de .FILET Frameworks, cliquez sur le dernier sur le dessus.
(Exemple- .Cadre net 4.8 est le dernier dans mon cas)
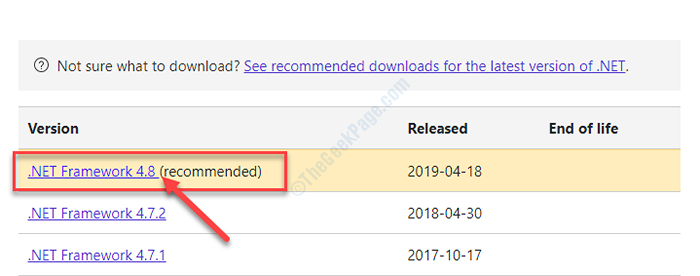
5. Ensuite, cliquez sur ".Cadre net 4.8 runtime”Pour télécharger l'installateur.
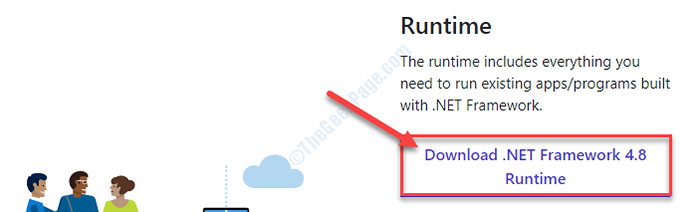
Fermez la fenêtre du navigateur.
6. Accédez à l'emplacement où vous avez téléchargé le fichier.
7. Double-cliquez sur "NDP48-Web.exe".
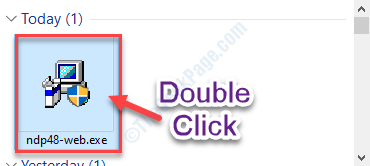
Suivez les instructions à l'écran à installer .Cadre net sur ton ordinateur.
8. Cliquer sur "Fermer”Pour fermer la fenêtre d'installation.

Redémarrer ton ordinateur.
Après avoir redémarré votre ordinateur, essayez d'imprimer le document.
- « Votre emplacement est actuellement utilisé dans Windows 10 Fix
- La fonctionnalité que vous essayez d'utiliser sur une ressource réseau qui n'est pas disponible dans Windows 10/11 Fix »

