La bibliothèque iTunes de fichier.ITL ne peut pas être lur l'erreur [résolu]
![La bibliothèque iTunes de fichier.ITL ne peut pas être lur l'erreur [résolu]](https://ilinuxgeek.com/storage/img/images/the-file-itunes-libraryitl-cannot-be-read-error-[solved].png)
- 2996
- 687
- Clara Nguyen
De nombreux utilisateurs d'iTunes sont confrontés à un problème tout en essayant d'accéder à l'application iTunes sur leur PC ou Mac. Lorsqu'ils ont essayé d'y accéder, il a jeté un message d'erreur sur la fenêtre de l'application qui disait «la bibliothèque iTunes de fichiers.ITL ne peut pas être lu car il a été créé par une version plus récente d'iTunes ».
Ce message d'erreur aurait pu se produire car l'utilisateur doit avoir mis à niveau l'application iTunes sur son système ou mis à jour le système d'exploitation de son système. Après leur mise à niveau, cela fait que les fichiers de la bibliothèque sont incompatibles avec l'application iTunes, ce qui le fait lancer le message d'erreur.
Dans cet article, nous allons vous montrer comment vous pouvez résoudre facilement et efficacement ce problème en utilisant les correctifs de dépannage indiqués ici.
Comment réparer «la bibliothèque iTunes de fichier.ITL ne peut pas être lu "Erreur sur PC Windows
Étape 1: Améliorer le iTunes App sur votre PC Windows si vous ne l'avez pas déjà fait.
Étape 2: Après la mise à niveau, vous devez appuyer sur le les fenêtres + R touches ensemble sur le clavier pour ouvrir le Exécuter la zone de commande.
Étape 3: copier-coller la ligne ci-dessous donnée dans la zone de commande d'exécution et appuyez sur le Entrer clé.
C: \ Users \% Nom d'utilisateur% \ Music \ iTunes
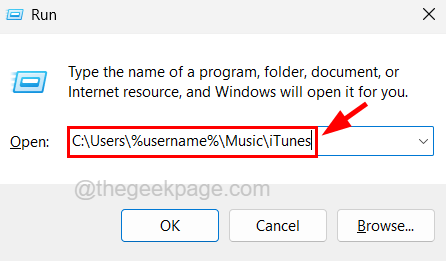
Étape 4: Cela ouvrira le dossier iTunes sur votre système.
Étape 5: Ici, vous devez localiser le bibliothèque iTunes.itl fichier et le sélectionner.
Étape 6: Maintenant clic-droit dans le fichier et sélectionnez le Renommer Option du menu contextuel qui est apparu comme indiqué dans la capture d'écran ci-dessous.
Étape 7: Vous devez renommer ce fichier à partir de la bibliothèque iTunes.itl à bibliothèque iTunes.vieux et appuyez sur le Entrer clé.
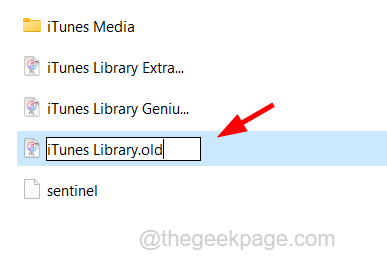
Étape 8: Il peut apparaître une fenêtre d'avertissement sur votre écran et pour continuer, vous devez cliquer Oui.
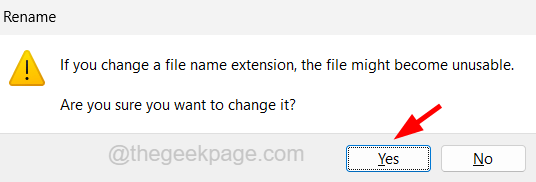
NOTE - Il s'agit de conserver le fichier de bibliothèque existant en tant que sauvegarde. Afin que vous puissiez le revenir à l'avenir.
Étape 9: Ouvrez maintenant le Bibliothèques iTunes précédentes dossier à l'intérieur du dossier iTunes lui-même.
Étape 10: Copiez le dernier fichier iTunes Library avec la date et collez-le dans le dossier iTunes.
Étape 11: Vous devez renommer ce fichier pour bibliothèque iTunes.itl Après l'avoir collé.
NOTE - Si vous n'avez pas de dossier de bibliothèque iTunes précédent, alors ne vous inquiétez pas. Vous pouvez procéder avec le reste des étapes, mais vous obtiendrez l'application iTunes avec une bibliothèque vide sans données précédentes.
Étape 12: Après cela, vous devez rouvrir l'application iTunes sur votre PC Windows et vous remarquerez que l'erreur ne se produit pas maintenant.
De plus, si vous avez une sauvegarde iCloud, vous pouvez récupérer la bibliothèque.
Comment réparer «la bibliothèque iTunes de fichier.Itl ne peut pas être lu "Erreur sur un macbook
AVERTISSEMENT - Si vous utilisez iCloud pour la sauvegarde des données, veuillez désactiver la connexion Internet sur votre MacBook tout en effectuant les étapes ci-dessous afin d'éviter de se synchroniser avec iCloud qui pourrait causer des problèmes plus tard lors de la récupération des données de iCloud.
Étape 1: Appuyez sur le Commande + Changement + g touches ensemble sur votre clavier.
Étape 2: puis tapez la ligne ci-dessous dans le Aller dans le dossier fenêtre et cliquer Aller.
~ / Musique / iTunes /
Étape 3: Cela ouvre le dossier iTunes sur votre système.
Étape 4: Localisez le bibliothèque iTunes.itl déposer et le renommer à bibliothèque iTunes.vieux.
Étape 5: Allez maintenant au Bibliothèque iTunes précédente dossier et copiez le dernier fichier de bibliothèque iTunes et collez-le dans le iTunes dossier.
Étape 6: Une fois terminé, vous devez renommer ce fichier à bibliothèque iTunes.itl Puisqu'il a daté le nom de fichier.
Étape 7: Enfin, relancez l'application iTunes sur votre macbook et testez-le une fois.
- « Il y avait une erreur de connexion au code d'erreur de plate-forme 39 dans le correctif vaillable
- Comment corriger les références de source de données n'est pas valide dans Microsoft Excel »

