Comment corriger les références de source de données n'est pas valide dans Microsoft Excel
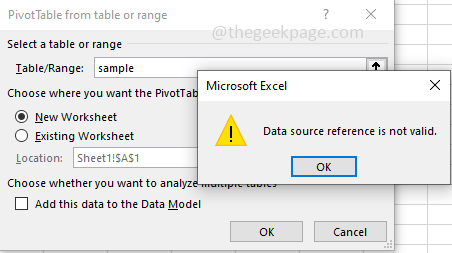
- 3820
- 774
- Zoe Dupuis
Quelques utilisateurs lorsque vous essayez de créer une table pivot à partir de la gamme de cellules dans Excel, obtenez l'erreur en disant que les références de source de données ne sont pas valides. Ce problème peut être dû au fait que le fichier Excel peut contenir des caractères qui ne sont pas acceptables par le tableau de pivot tels que les supports. Ou il peut y avoir un scénario comme la plage elle-même n'est pas présente et définie ou il pointe vers la valeur de plage incorrecte sinon le fichier auquel vous essayez d'accéder n'est pas enregistré dans le lecteur local. Dans cet article, nous verrons la solution pour les références de la source de données n'est pas une erreur et des scénarios possibles provoquant ce problème. Commençons!
Table des matières
- Méthode 1 - Supprimez les supports du nom du fichier
- Méthode 2 - Enregistrez le fichier sur le lecteur local
- Méthode 3 - Assurez-vous que la plage existe et elle est définie
- Méthode 4 - Assurez-vous que la référence pour la plage nommée est valide
Méthode 1 - Supprimez les supports du nom du fichier
Étape 1 - Vérifiez s'il y a des supports dans le nom de fichier. Si c'est le cas, alors retirez-les. Pour supprimer les supports, suivez les étapes ci-dessous
Étape 2 - Fermer le exceller et aller à l'endroit où il a été sauvé
Étape 3 - Cliquez sur le fichier et ensuite clic-droit dessus. Depuis la liste apparue, cliquez sur Renommer
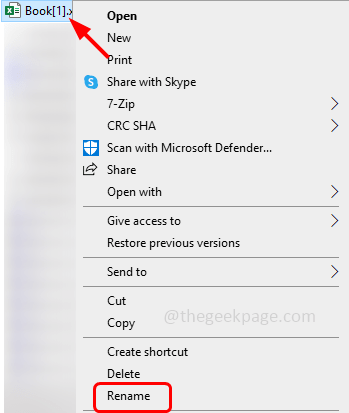
Étape 4 - Alors Retirer les supports du nom car la table pivot ne prendra pas en charge les supports. Maintenant, donnez un nom propre au fichier
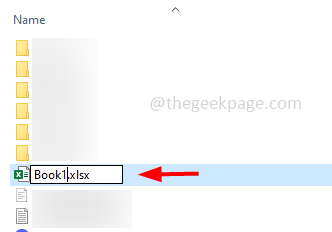
Étape 5 - Une fois terminé, fermez le fichier, actualisez-le et vérifiez si l'erreur est résolue.
Méthode 2 - Enregistrez le fichier sur le lecteur local
Si vous ouvrez le fichier directement à partir du site Web ou de toute pièce jointe, cela pourrait être la raison des références de source de données non valides. Au lieu de le faire, téléchargez-le et enregistrez le fichier sur l'emplacement de votre ordinateur, puis essayez de l'utiliser
Étape 1 - Ouvrir Le nécessaire exceller déposer
Étape 2 - Dans le coin supérieur gauche, cliquez sur déposer languette
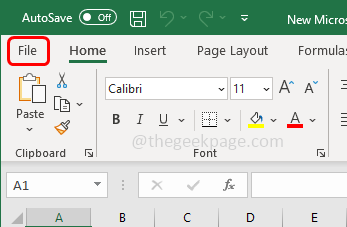
Étape 3 - Dans le panneau de gauche, cliquez sur enregistrer sous option
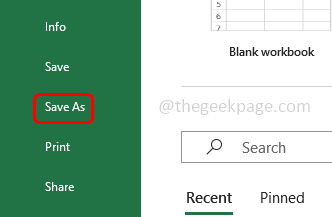
Étape 4 - Choisissez maintenant l'emplacement pour enregistrer l'Excel dans la lecteur local de votre ordinateur et cliquez sur sauvegarder bouton
Étape 5 - Ensuite, ouvrez l'Excel enregistré et vérifiez si la référence de la source de données n'est pas un problème valide est résolu.
Méthode 3 - Assurez-vous que la plage existe et elle est définie
S'il n'y a pas de plage définie et que vous essayez de créer un tableau de pivot, il y a des chances d'obtenir le problème de référence de source de données d'erreur non valide comme indiqué dans l'image ci-dessous.
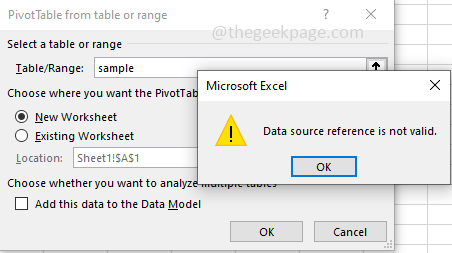
Suivez les étapes ci-dessous pour vérifier et définir la gamme
Étape 1 - Ouvrir Le Microsoft Excel nécessaire
Étape 2 - Dans le ruban Excel supérieur, cliquez sur formules languette
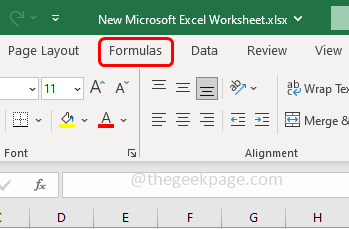
Étape 3 - Cliquer sur gestionnaire de noms c'est-à-dire dans la section des noms définis
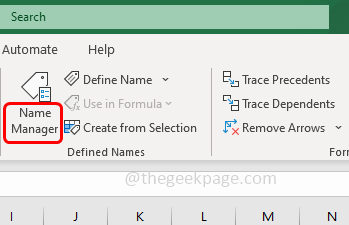
Étape 4 - Dans la fenêtre ouverte, cliquez sur nouveau le bouton et dans la fenêtre apparue mentionner la plage que vous souhaitez créer
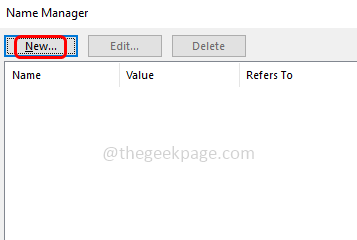
Étape 5 - Utilisez le Fait référence à boîte pour définir la gamme de cellules qui doivent être utilisées. Vous pouvez définir la plage en tapant les numéros de cellules ou en sélectionnant les cellules
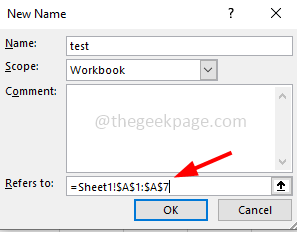
Étape 6 - Une fois terminé, cliquez sur d'accord et fermer la fenêtre
Étape 7 - Créez maintenant la table pivot et vérifiez si le problème est résolu.
Méthode 4 - Assurez-vous que la référence pour la plage nommée est valide
Étape 1 - Ouvrez le Microsoft Excel nécessaire
Étape 2 - Dans le ruban Excel supérieur, cliquez sur formules languette
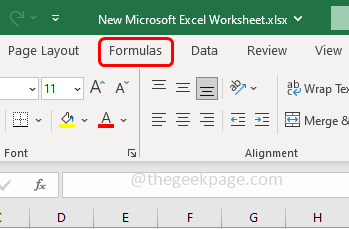
Étape 3 - Cliquer sur gestionnaire de noms c'est-à-dire dans la section des noms définis
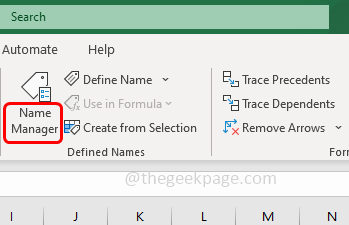
Étape 4 - Vérifiez si la plage fait référence aux cellules qui sont réellement nécessaires et analysées par le tableau pivot
Étape 5 - S'il y a des incohérences dans la plage de cellules, alors double-cliquez sur le nom du tableau et modifiez les valeurs de cellule / plage dans le fait référence à Option et donner les valeurs correctes
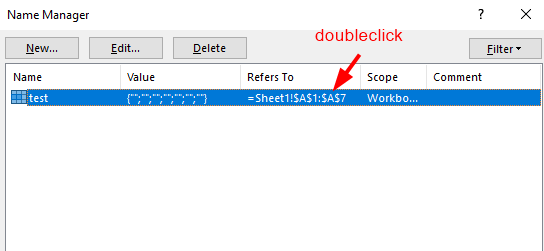
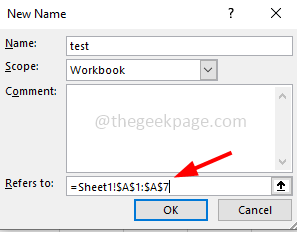
Étape 6 - Vérifiez maintenant si l'erreur de référence de la source de données est résolue.
C'est ça! J'espère que les informations fournies ci-dessus sont utiles et faciles à suivre. Faites-nous savoir quelle méthode vous avez appliquée pour résoudre le problème. Merci et bonne lecture!!
- « La bibliothèque iTunes de fichier.ITL ne peut pas être lur l'erreur [résolu]
- Excel Documents s'ouvre dans le bloc-notes sur Windows Fix »

