L'article auquel ce raccourci se réfère a été modifié ou déplacé
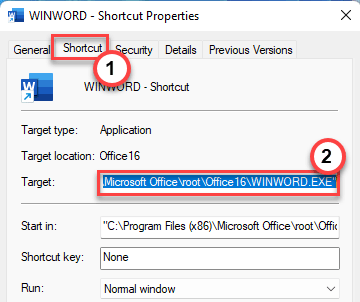
- 767
- 38
- Lucas Bernard
Que se passe-t-il si vous déplacez certains fichiers de base de leur emplacement à un autre, puis essayez d'y accéder à partir de leur fichier de raccourci précédent? Il apparaît un message d'erreur, "L'article auquel ce raccourci se réfère a été modifié ou déplacé.«, Avec une invite pour retirer le raccourci lui-même. Ce problème n'est rien d'autre qu'un décalage cible et vous pouvez facilement le contourner après quelques étapes.
Table des matières
- Correction 1 - Vérifiez l'emplacement cible
- Fix 2 - Faire un nouveau raccourci
- Correction 3 - Réparer l'application
- Correction 4 - désinstaller et réinstaller
Correction 1 - Vérifiez l'emplacement cible
Comme je l'ai mentionné, s'il y a un décalage entre l'emplacement cible du fichier de raccourci, il crachera ce message d'erreur.
1. Ouvrez le bureau ou l'emplacement où se trouve le fichier de raccourci.
2. Une fois que vous y êtes, cliquez avec le bouton droit sur ce fichier de raccourci et cliquez sur «Propriétés".
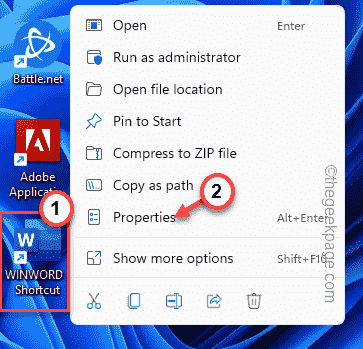
3. Une fois que vous avez accès aux propriétés du rivage, rendez-vous sur le «Raccourci»Page.
4. Maintenant, ici, vous pouvez voir divers paramètres de ce fichier de raccourci.
5. Juste, jetez un œil au «Cible:". Il vous dirige vers l'adresse du fichier exécutable de base. Maintenant, sélectionnez l'adresse dans cette case (sans le «») et appuyez sur le Ctlr + c Clés ensemble.
Exemple - L'adresse que nous avons copiée est -
C: \ Program Files (x86) \ Microsoft Office \ root \ Office16 \ Winword.exe
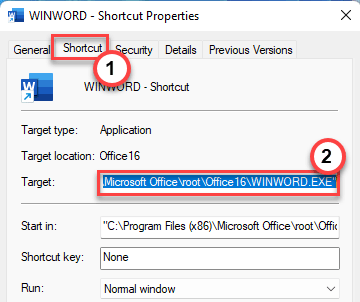
6. appuie sur le Win Key + E clés.
7. Lorsque l'explorateur de fichiers s'ouvre, collez cet emplacement que vous avez copié dans la barre d'adresse et frappez Entrer.
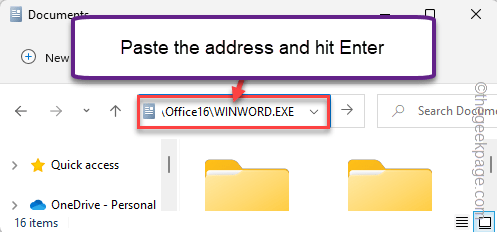
Si cela lance directement le fichier exécutable, il n'y a aucun problème avec le chemin. Vous pouvez envisager de déplacer le fichier de raccourci vers un autre emplacement (tout sous-répertoire du lecteur où l'application est installée) et d'essayer d'y accéder.
Si vous rencontrez un message d'erreur ou si l'application ne lance pas du tout, il y a quelque chose qui ne va pas avec le fichier de raccourci. Sautez sur la solution suivante pour créer un nouveau raccourci.
Fix 2 - Faire un nouveau raccourci
Si vous voulez une résolution rapide, supprimez l'ancien fichier de raccourci et créez un nouveau.
1. Au début, sélectionnez simplement le fichier de raccourci corrompu et supprimez-le du système.
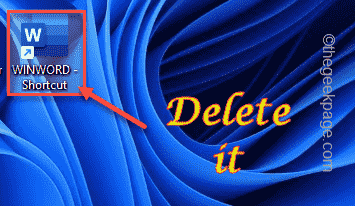
2. Ouvrez simplement l'explorateur de fichiers et dirigez-vous vers l'emplacement de l'application à laquelle le raccourci était lié à.
[Si vous essayez de trouver l'emplacement d'une application, c'est facile.
un. Recherchez simplement l'application à partir de la zone de recherche.
b. Ensuite, appliquez à droite l'application dans les résultats de la recherche et cliquez sur «Lieu de fichier ouvert".
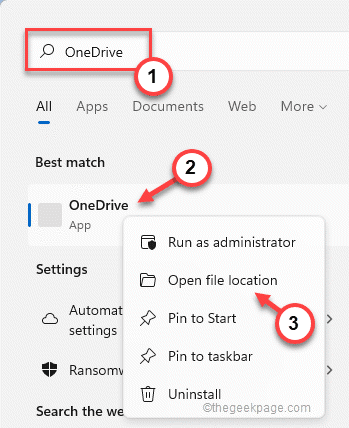
Cela vous mènera directement à l'emplacement de l'application.
]]
3. Une fois que vous y êtes atteint, il suffit de taper à droite le fichier exécutable et d'appuyer sur le "Afficher plus d'option".
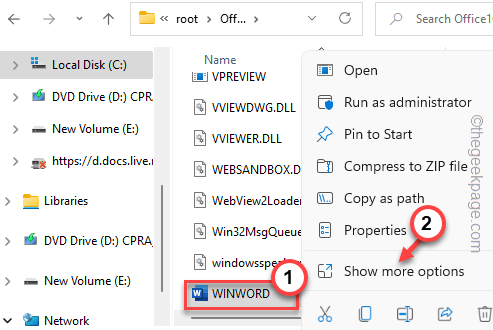
4. Maintenant, appuyez sur le "Envoyer à" option.
5. Ensuite, dans le volet latéral, sélectionnez le «Raccourci de bureau)". Cela enverra le fichier de raccourci d'application directement à l'écran de bureau.
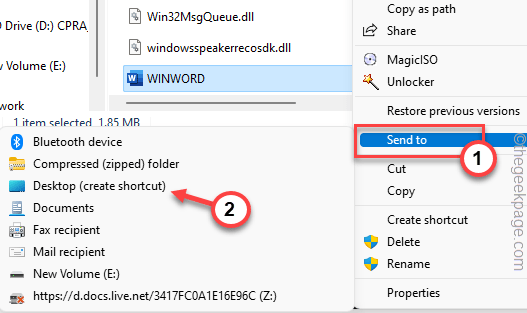
Maintenant, cela créera un nouveau raccourci vers l'application sur votre bureau. Vous pouvez utiliser celui-ci pour accéder à l'application.
Correction 3 - Réparer l'application
Si vous êtes confronté à ce problème avec des applications Microsoft 365 (comme Word, Excel, etc.) Vous pouvez simplement réparer l'application pour résoudre le problème.
1. Vous devez appuyer sur le Gagner et le X clés immediatement.
2. Ensuite, appuyez sur "Applications et fonctionnalités«Pour y accéder.
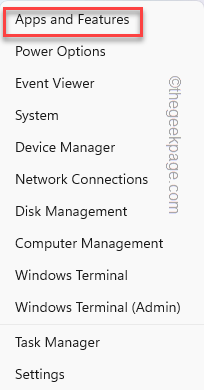
3. Une fois que vous y êtes, faites défiler vers le bas et recherchez votre application de bureau.
4. Maintenant, appuyez sur le à trois points menu et appuyez sur "Modifier".
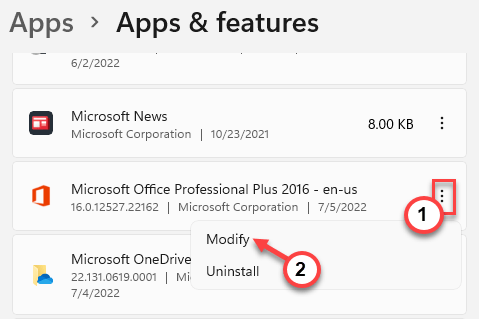
5. Sur la page du bureau, choisissez "Réparation rapide"Pour trouver une résolution rapide à ce problème.
6. Ensuite, appuyez sur "Réparation«Pour démarrer la réparation rapidement.
De plus, vous pouvez également utiliser l'option de réparation en ligne si le processus de réparation rapide ne parvient pas à résoudre votre problème.
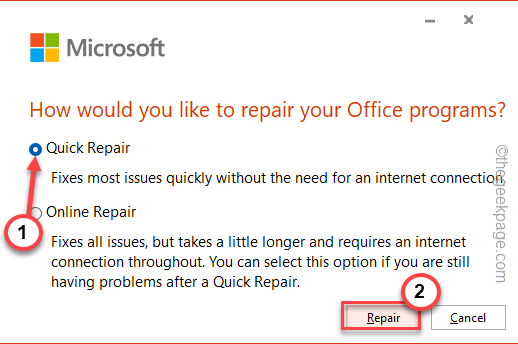
De cette façon, vous pouvez rapidement réparer les fichiers de bureau. Cela vous aidera certainement.
Correction 4 - désinstaller et réinstaller
Si la réparation de l'application elle-même ne fonctionne pas, vous pouvez désinstaller et réinstaller le package de bureaux sur votre système pour résoudre ce problème.
1. Vous devez appuyer sur le Clé Windows + x Clés ensemble.
2. Tapez juste "appwiz.cpl"Et cliquez"D'ACCORD".
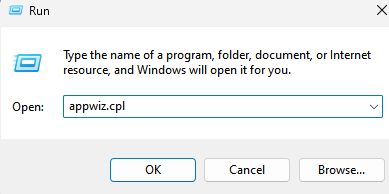
3. Maintenant, cherchez simplement l'application Office sur votre système.
4. Une fois que vous l'avez trouvé, sélectionnez l'application et appuyez sur "Désinstaller«Pour désinstaller l'application de votre système.
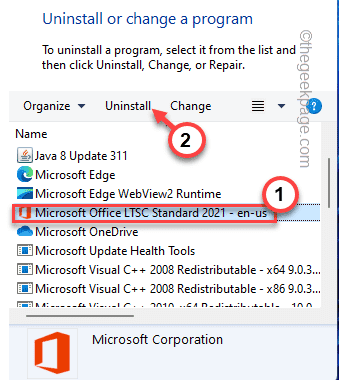
Suivez simplement les instructions à l'écran sur le bureau de désinstallation pour la désinstaller de votre système.
Une fois que vous l'avez désinstallé, redémarrez le système. Alors, réinstaller Le package de bureau sur votre système à l'aide du programme d'installation de Microsoft Office. Il créera automatiquement un raccourci ou vous pouvez en créer un manuellement.
- « L'action ne peut pas être terminée car le fichier est ouvert dans COM Fix de substitution
- Comment insérer et supprimer les lignes horizontales dans Microsoft Word »

