L'action ne peut pas être terminée car le fichier est ouvert dans COM Fix de substitution
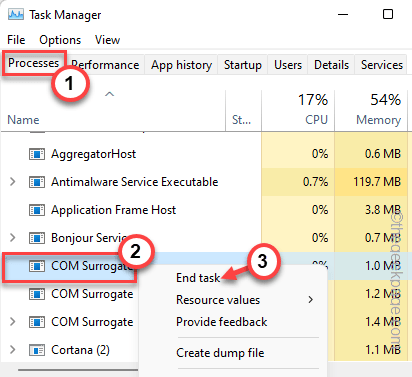
- 3211
- 418
- Mohamed Brunet
Comté comté ou modèle d'objet composant est un processus étendu utilisé par les processus hôtes (principalement .Fichiers DLL) pour effectuer une variété de tâches. Lorsqu'un substitut COM échoue, il n'écrase pas le processus de l'hôte, mais il peut générer de nouveaux problèmes. Par exemple, lorsque vous essayez de supprimer un fichier de File Explorer, vous pouvez voir un message d'erreur - "Fichier dans Utilisation L'action ne peut pas être terminée car le fichier est ouvert dans COM Sroprugate". C'est juste parce que le fichier est toujours utilisé par le processus de substitution com.
Table des matières
- Solution de contournement -
- Correction 1 - Terminez le processus de substitution com
- Fix 2 - prendre le contrôle total du dossier
- Correction 3 - Donnez la permission complète
- Correction 4 - Tuez le processus
- Correction 5 - Utilisez le mode de démarrage Clean
- Correction 4 - Éteignez le DEP
- Correction 5 - Désinstaller l'application
Solution de contournement -
1. La première chose que vous devriez faire est de juste redémarrage le système une fois. Après avoir redémarré une seule fois, vous pourrez peut-être supprimer le fichier.
2. S'il y a un antivirus que vous utilisez, désactivez-le et essayez de supprimer à nouveau le fichier.
Correction 1 - Terminez le processus de substitution com
Vous pouvez mettre fin au processus de substitution com après avoir tué le processus de DLL ultérieur.
1. Appuyez simplement sur tous les Ctrl + Shift + ESC Trois clés ensemble.
2. Lorsque la page du gestionnaire de tâches apparaît, accédez au «Détails" section.
3. Vous trouverez ici de nombreux processus et services exécutés sur votre système. Maintenant, cherchez simplement le "dllhost.exe»Processus dans la liste.
4. Une fois que vous avez trouvé ce service, faites-le droit et cliquez sur "Tâche finale"Pour tuer le processus.
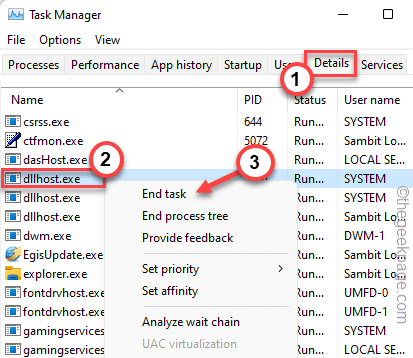
5. Après cela, accédez au «Processus»Onglet.
6. Si vous regardez attentivement, vous trouverez le «Comté de substitution" processus. Juste, tape à droite et appuyez sur "Tâche finale«Pour mettre fin au processus.
7. S'il y a plusieurs instances du «Comté de substitution«Processus, terminez également ces processus.
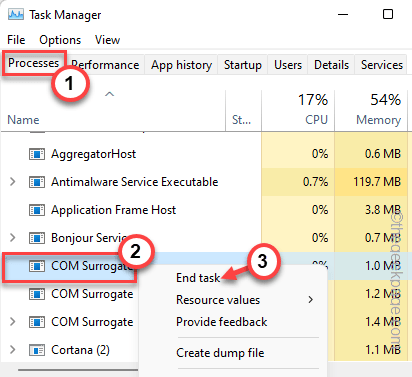
Enfin, fermez simplement l'écran du gestionnaire de tâches. Maintenant, il est très important que vous redémarrez votre système.
Une fois que la machine redémarre, connectez-vous avec votre compte et réessayez la suppression du fichier de votre système. Vous ne facez plus au message d'erreur de substitution com.
Fix 2 - prendre le contrôle total du dossier
Vous devez prendre le contrôle total du dossier qui contient le fichier.
1. Ouvrez l'emplacement du fichier et accédez au dossier qui contient le fichier que vous essayez de supprimer.
2. Maintenant, faites juste le dossier et cliquez sur le dossier "Propriétés".
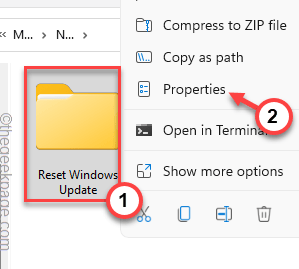
3. Sur la page des propriétés, rendez-vous sur le «Sécurité" section.
4. Ici, sélectionnez simplement le «Administrateurs".
5. Ensuite, appuyez sur "Modifier”Pour le modifier.
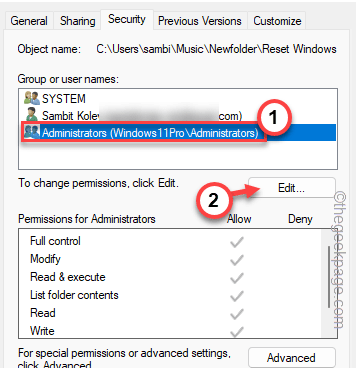
6. Après cela, sélectionnez le «Administrateurs»Paramètre à nouveau.
7. Maintenant, cochez simplement le «Permettre«Box à côté de l'option« Contrôle complet ».

8. Après cela, d'abord Tap "Appliquer"Et puis cliquez sur"D'ACCORD«Pour enregistrer les modifications.
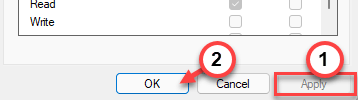
Essayez de supprimer le fichier de votre système. Vérifiez si cela fonctionne.
Correction 3 - Donnez la permission complète
Si l'autorisation de l'autorisation du dossier ne fonctionne pas, essayez de donner une permission complète au processus de substitution COM lui-même.
1. Au début, appuyez sur le CTLR + Shift + ESC Clés ensemble.
2. Lorsque le gestionnaire de tâches apparaît, allez au «Processus«Onglet pour trouver le«Comté de substitution" processus.
3. Juste à droite et appuyez sur "Propriétés".
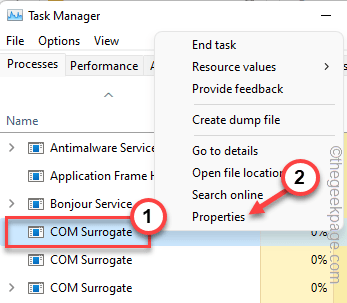
4. Dans la page Dllhost Properties, allez sur «Sécurité".
5. Maintenant, cliquez sur le "Modifier" bouton.
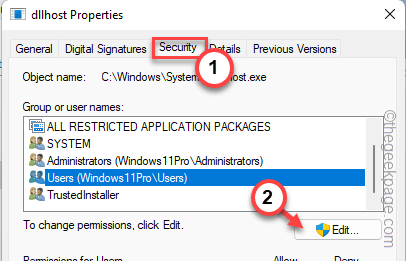
6. Maintenant, sélectionnez le "Utilisateurs«Depuis la page des paramètres et vérifiez le«Controle total" boîte.
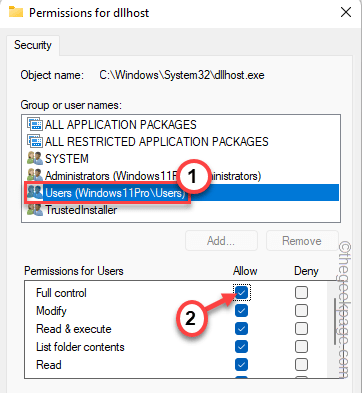
7. N'oubliez pas de taper "D'ACCORD«Pour enregistrer les modifications.

Maintenant, essayez de supprimer à nouveau le fichier une fois. Cette fois, vous allez réussir à coup sûr.
Correction 4 - Tuez le processus
Si une application utilise toujours le fichier que vous essayez de supprimer, vous devez le fermer. Si l'application est toujours en cours d'exécution, utilisez le gestionnaire de tâches pour le terminer.
1. Appuyez simplement sur le Gagner et le X Clés ensemble.
2. Plus tard, cliquez simplement sur le "Gestionnaire des tâches«Pour y accéder.
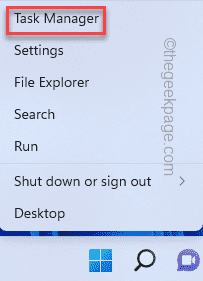
3. Maintenant, il y a deux sections ici. Dans la section 'applications', recherchez toute application qui peut être associée à ce fichier.
4. Si vous pouvez trouver l'application, cliquez avec le bouton droit et appuyez sur "Tâche finale"Pour mettre fin à l'application.
Si tel est le cas, n'hésitez pas à minimiser le gestionnaire de tâches et à supprimer le fichier.
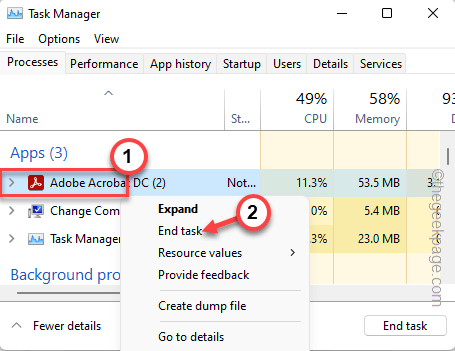
5. Si vous ne trouvez pas l'application directement ou que vous voyez toujours le même message d'erreur, recherchez l'application dans la section «Processus d'arrière-plan».
6. Lorsque vous avez localisé le processus d'application, cliquez avec le bouton droit et appuyez sur "Tâche finale"Pour le tuer.
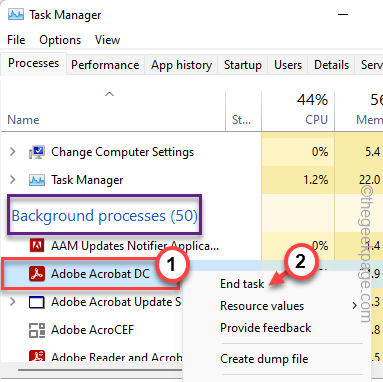
Après cela, fermez le gestionnaire de tâches et réessayez la suppression du fichier.
Correction 5 - Utilisez le mode de démarrage Clean
Démarrez simplement le système en mode propre et essayez de supprimer le fichier.
1. Vous devez ouvrir le terminal de course. Alors, cliquez avec le bouton droit sur Icône Windows Sur votre barre des tâches et cliquez sur "Courir".
2. Ensuite, tapez ce code et cliquez sur "D'ACCORD".
msconfig
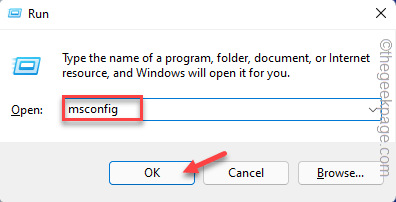
3. Vous êtes allé au «Général".
4. Cliquez juste sur le "Startup selective" option.
5. Juste vérifier Ces deux options de la liste -
Charger les services du système Chargez des éléments de démarrage
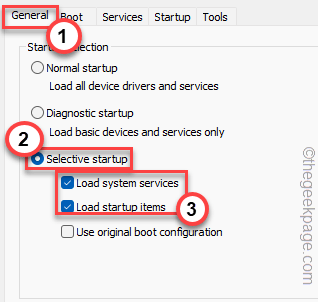
6. Maintenant, dans le «Prestations de service"Section vous devez juste coche le "Cacher tous les services Microsoft" option.
8. Juste, vérifier Toutes les applications tierces de la liste.
9. Ensuite, appuyez sur le "Désactiver tous les«Option pour désactiver tous ces services.
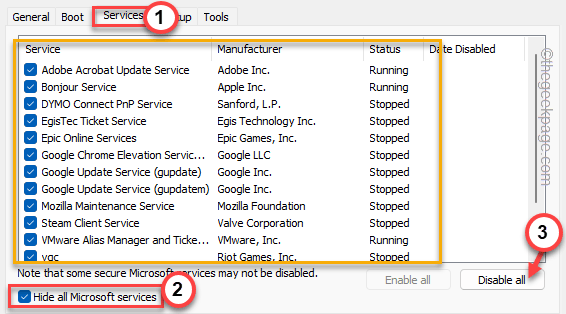
dix. Allez le «Commencez”Zone ensuite et appuyez sur le"Gestionnaire de tâches ouvert"Pour accéder à l'IT.
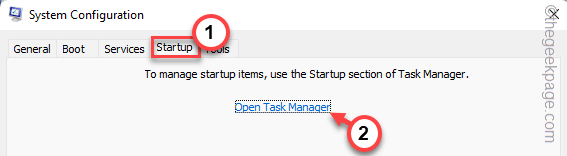
11. Maintenant, vous êtes ici sur la page du gestionnaire de tâches, il suffit de faire la droite de chaque application une par une et appuyez sur "Désactiver«Pour le désactiver.
De cette façon, assurez-vous que vous avez désactivé toutes les applications indésirables.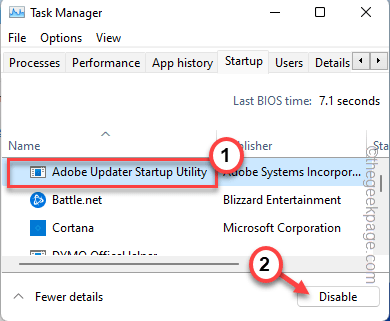
Fermez la fenêtre du gestionnaire de tâches lorsque vous avez terminé.
12. Cliquez simplement sur "Appliquer" et "D'ACCORD«Pour enregistrer les modifications.
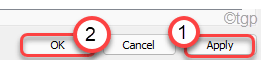
13. Si vous recevez une invite pour redémarrer le système, appuyez sur "Redémarrage".
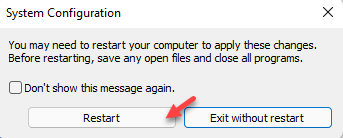
Votre ordinateur démarrera en mode de démarrage propre.
Maintenant, ouvrez l'explorateur de fichiers, accédez à l'emplacement du fichier et supprimez-le à partir de là.
Correction 4 - Éteignez le DEP
La prévention du DEP ou de l'exécution des données n'est qu'une autre fonctionnalité que vous pouvez désactiver avant de supprimer le fichier.
1. Vous devez faire la droite de l'icône Windows et cliquer sur "Courir".
2. Après cela, type "sysdm.cpl"Dans la fenêtre de course et appuyez sur"D'ACCORD".

3. Allez simplement au «Avancé" zone.
4. Ici, vous trouverez l'option de performance. Appuyez simplement sur "Paramètres"Pour l'explorer.
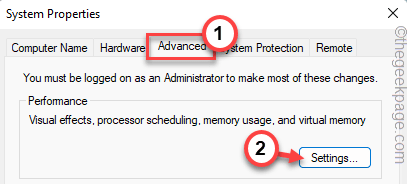
5. En venant à la fenêtre Options de performances, accédez au «Prévention de l'exécution des données" section.
6. Après ça, juste cliquer sur le "Allumez le DEP pour les programmes et services Windows essentiels uniquement”Box pour le cocher.
Cela ne permettra à aucune application tierce d'utiliser la fonction Dep.

7. Maintenant, appuyez sur "Appliquer" et "D'ACCORD".
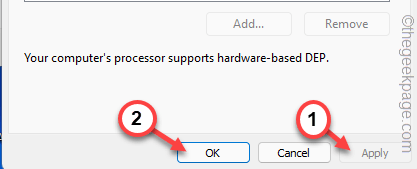
Après cela, essayez de supprimer le fichier de votre système.
Correction 5 - Désinstaller l'application
Si rien d'autre ne fonctionne, vous devez désinstaller l'application associée au fichier.
Exemple - Supposons que vous supprimez un fichier PDF et que vous avez rencontré ce problème. Ainsi, vous pouvez désinstaller le lecteur Adobe ou toute application avec laquelle vous accédez à ce fichier avec.
1. appuie sur le Gagner avec le Clé r.
2. Ensuite, tapez ceci "appwiz.cpl"Et appuyez sur"D'ACCORD".
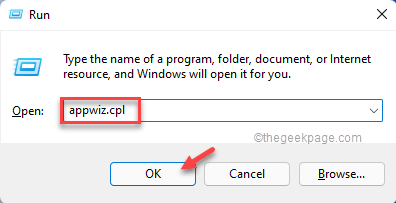
3. Lorsque la page Programmes et fonctionnalités s'ouvre, recherchez l'application dans la liste des applications.
4. Cliquez avec le bouton droit et tapez "Désinstaller«Pour désinstaller l'application de votre système.
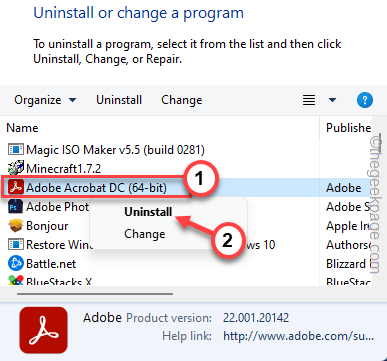
Une fois que vous avez désinstallé l'application, supprimez le fichier de votre système.
- « Comment afficher l'onglet Développeur dans Microsoft Excel
- L'article auquel ce raccourci se réfère a été modifié ou déplacé »

