Le dernier périphérique USB que vous avez connecté à cet ordinateur a mal fonctionné et Windows ne le reconnaît pas
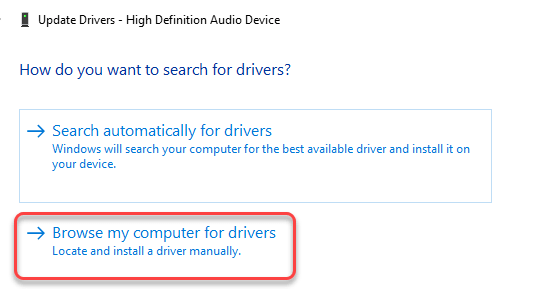
- 4464
- 620
- Thomas Richard
Si vous branchez et débranchez un lecteur flash sur votre ordinateur trop de fois sans l'éjecter d'abord en toute sécurité, vous pouvez voir ce message d'erreur "Le dernier périphérique USB que vous avez connecté à cet ordinateur a mal fonctionné et Windows ne le reconnaît pas". Sans éjecter en toute sécurité le lecteur, si quelqu'un débranche trop de fois l'USB, il corrompra le conducteur et provoquera ce problème. Pour résoudre ce problème, suivez ces correctifs.
Table des matières
- Fix-1 Update Generic USB Hub
- Dépannage de Fix-2
- Correction 3 - Désinstaller des appareils USB inconnus
- Fix-4 Modifier les paramètres sélectifs USB-
- Fix-5 Retirez l'alimentation et reconnectez USB-
- Fix-6 Désinstaller les pilotes-
Fix-1 Update Generic USB Hub
1. appuie sur le Clé Windows avec le 'X' clé.
2. Ensuite, cliquez sur le "Gestionnaire de périphériques".
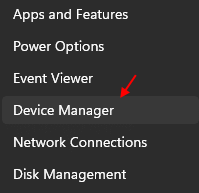
3 - Maintenant, cliquez sur Contrôleurs de bus de série universels Pour l'étendre.
4 - Maintenant, cliquez avec le bouton droit sur Centre USB générique et cliquez sur Mettre à jour le pilote
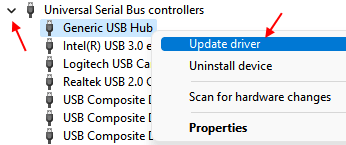
5 - Cliquez sur Parcourir mon ordinateur pour les conducteurs.
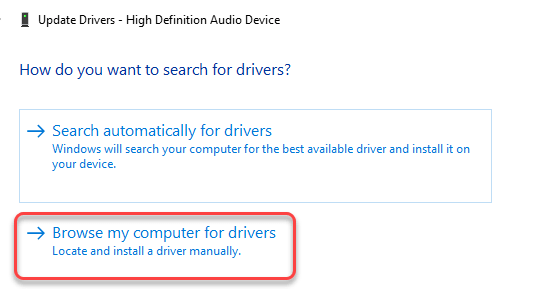
6 - Cliquez sur Permettez-moi de choisir dans une liste…
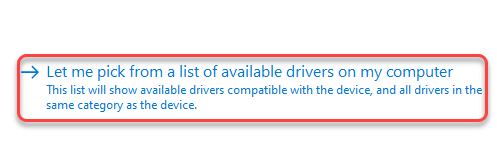
7- Sélectionnez Generic USB Hub dans la liste et cliquez sur Suivant.
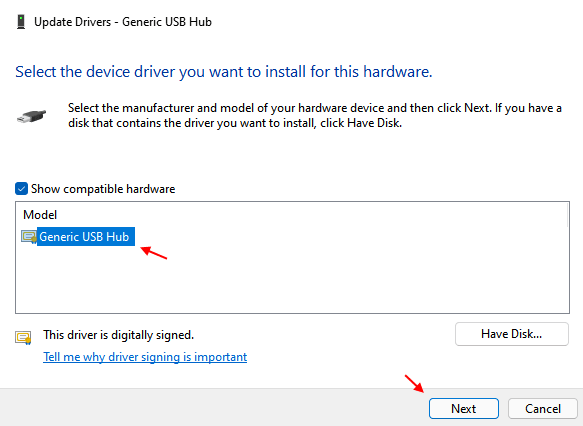
Une fois qu'il est installé, essayez à nouveau.
Dépannage de Fix-2
1 - Recherche Powershell Dans la recherche Windows.
2 - Maintenant, cliquez avec le bouton droit et choisissez Exécuter en tant qu'administrateur.
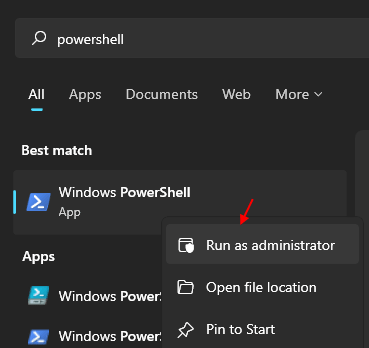
3 - Maintenant, copiez et collez la commande donnée ci-dessous et appuyez sur ENTER KEY.
MSDT.exe -id deviceviagnostic
4 - Maintenant, choisissez votre appareil et suivez les instructions à l'écran pour dépanner.
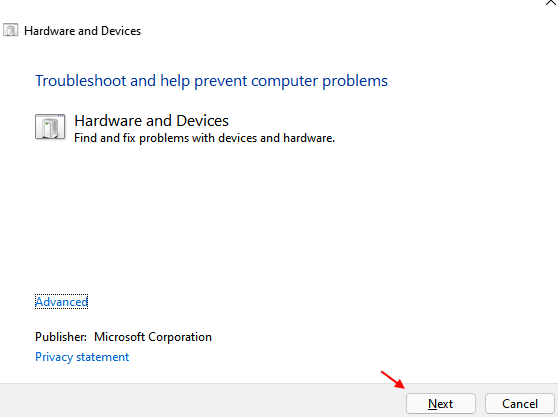
Correction 3 - Désinstaller des appareils USB inconnus
1. appuie sur le Clé Windows avec le 'X' clé.
2. Ensuite, cliquez sur le "Gestionnaire de périphériques".
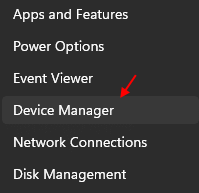
3 - Maintenant, cliquez sur Contrôleurs de bus de série universels Pour l'étendre.
4 - Maintenant, s'il y en a Appareil USB inconnus avec des panneaux d'erreur, puis faites un clic droit et Désinstaller eux .
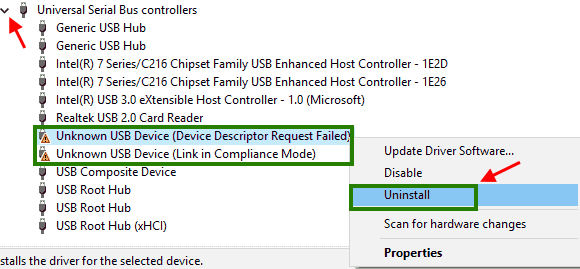
5 -Redémarrage ton ordinateur.
Fix-4 Modifier les paramètres sélectifs USB-
1. Presse Clé Windows + R.
2. Pour ouvrir le Options d'alimentation utilitaire copier coller Cette commande dans Courir fenêtre et frapper Entrer.
contrôle.exe powercfg.cpl ,, 3
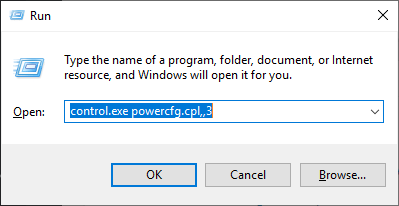
5. Dans Options d'alimentation fenêtre, faites défiler vers le bas pour se développer "Paramètres USB".
6. Développez à nouveau "Réglage de suspension sélective USB".
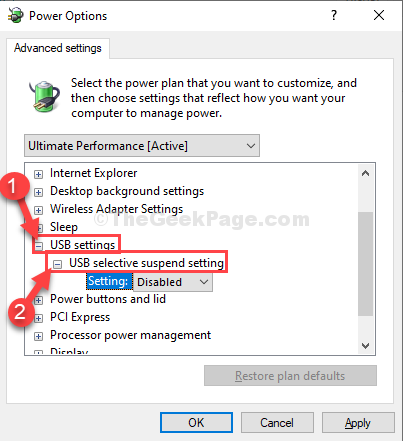
7. Cliquez sur la liste déroulante à côté 'Paramètre:'puis sélectionnez le "Désactivé»Paramètres de la liste déroulante.
[NOTE- Si vous appliquez ce correctif sur un ordinateur portable, vous verrez 'Sur la batterie' et 'Branché' paramètres. Vous devez "désactiver"Les deux options. ]]
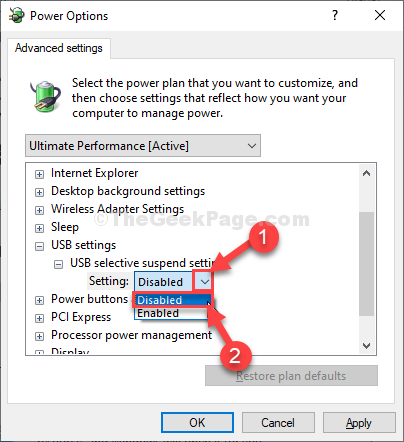
8. Enfin, cliquez sur "Appliquer" et "D'ACCORD«Pour enregistrer les modifications sur votre ordinateur.
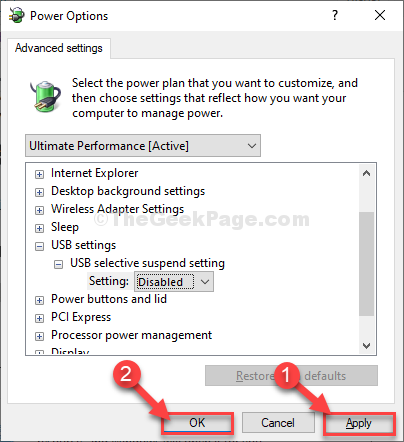
Fermer Options d'alimentation.
Redémarrage Votre ordinateur pour enregistrer les modifications sur votre ordinateur.
Plugin de l'appareil USB sur votre ordinateur et tout ce que vous pourrez y accéder.
Votre problème sera résolu.
Fix-5 Retirez l'alimentation et reconnectez USB-
C'est le piratage le plus simple pour ce problème qui a fonctionné pour de nombreux utilisateurs.
1. Éteindre «hors» votre ordinateur.
2. Retirez la prise d'alimentation de votre ordinateur.
3. Maintenant, essayez d'alimenter l'ordinateur à l'aide du bouton d'alimentation. Cela drainera tous les électrons de résidus de l'ensemble du système. (S'il s'agit d'un ordinateur portable, égouttez d'abord la batterie, puis essayez d'alimenter à l'aide du bouton d'alimentation)
4. Maintenant, connectez votre appareil USB au port USB.
5. Une fois que l'appareil USB a été branché sur votre système, branchez l'alimentation de votre ordinateur.
6. Démarrez votre ordinateur.
C'est ça! L'appareil USB fonctionnera très bien.
Fix-6 Désinstaller les pilotes-
La désinstallation des conducteurs problématiques de votre ordinateur peut fonctionner pour vous.
1. appuie sur le Clé Windows avec le 'X' clé.
2. Ensuite, cliquez sur le "Gestionnaire de périphériques".
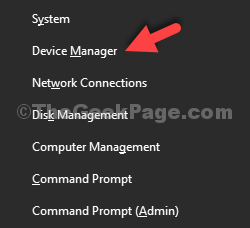
3. Dans le Gestionnaire de périphériques Fenêtre d'utilité, recherchez le «Contrôleur de bus en série universel”Option et cliquez dessus pour voir les pilotes disponibles.
4. Dans la liste des pilotes, vous verrez un chauffeur portant un triangle jaune ⚠ symbole.
5. Maintenant, clic-droit Sur le conducteur affecté, puis cliquez sur "Désinstallation de l'appareil".
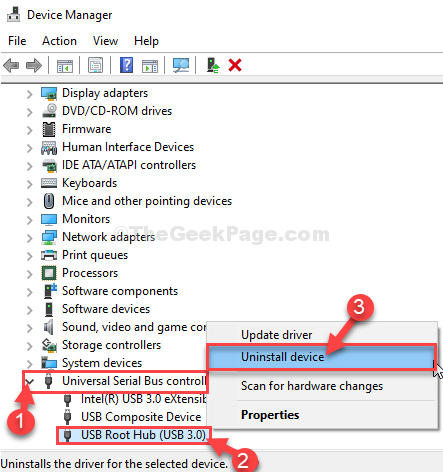
6. Si un message d'avertissement apparaît, cliquez simplement sur "Désinstaller".
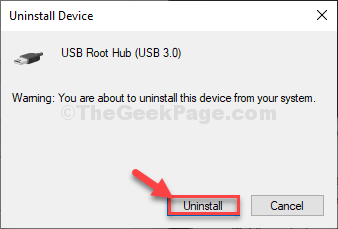
Le conducteur corrompu sera désinstallé de votre ordinateur.
Méthode 1-
Simplement redémarrage Votre ordinateur et vos fenêtres installeront le pilote désinstallé lui-même. Vous aurez à nouveau votre adaptateur réseau qui fonctionne à nouveau.
Méthode 2-
Si le redémarrage de votre ordinateur n'a pas installé le pilote supprimé sur votre ordinateur, vous devez rechercher des modifications pour l'installer manuellement.
Suivez ces étapes pour installer le conducteur manuellement-
1. Presse Clé Windows + x et cliquer sur le "Gestionnaire de périphériques»Ouvrira la fenêtre d'utilité.
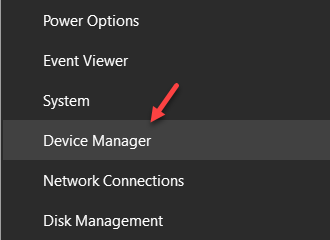
2. Au début, cliquez sur "Action".
3. Encore une fois, cliquez sur "Scanner les modifications matérielles".
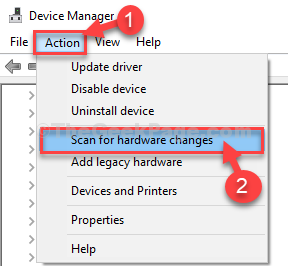
Cela retrouvera le pilote désinstallé et installera à nouveau le pilote.
4 .Essayez également de localiser tout autre dispositif inconnu dans la section des autres appareils si vous pouvez localiser le gestionnaire de périphériques. Si un appareil inconnu a triangle jaune ⚠ symbole, réinstallez cela aussi.
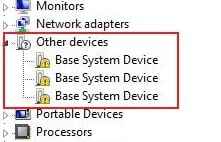
Cliquez avec le bouton droit et désinstallez-les, puis redémarrez votre PC.
- « Comment modifier facilement la disposition du clavier dans Windows 10
- Fix - Windows n'a pas pu connecter le hotspot WiFi dans Windows 10 »

