Fix - Windows n'a pas pu connecter le hotspot WiFi dans Windows 10
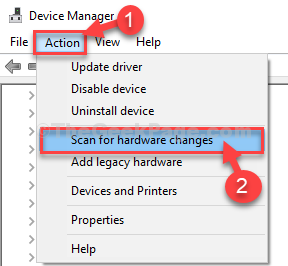
- 4910
- 865
- Maxence Arnaud
Êtes-vous incapable de vous connecter au hotspot WiFi depuis votre ordinateur Windows 10? Si vous êtes confronté à ce problème sur votre ordinateur, ne vous inquiétez pas. Ce problème se produit généralement en raison d'une erreur de configuration du profil Internet de votre ordinateur. Pour résoudre le problème facilement, suivez ces étapes sur votre ordinateur minutieusement. Mais avant de continuer pour les principales solutions, essayez ces solutions de contournement plus faciles-
Solution de contournement-
1. Redémarrer Votre ordinateur et essayez de vous connecter à nouveau au réseau.
2. Éteignez le hotspot «off» et rendez-le «sur». Essayez de vous connecter.
Si le redémarrage de votre ordinateur ne vous a pas aidé, ces correctifs résoudront sûrement le problème-
Fix-1 désinstaller et réinstaller l'adaptateur réseau-
La désinstallation et la réinstallation du conducteur de l'adaptateur résoudra sûrement ce problème.
1. Taper "Les connexions de réseau"Dans la boîte de recherche.
2. Puis appuyez "Entrer«Pour accéder aux connexions réseau.
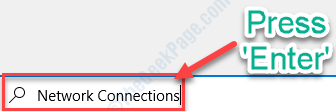
Les connexions de réseau sera ouvert.
3. Maintenant, notez l'adaptateur réseau que votre ordinateur utilise pour se connecter à Internet.
(NOTE- Pour cet ordinateur, c'est «150 Mbps sans fil 802.Adaptateur USB 11BGN NANO«, Qui peut être remarqué juste en dessous du nom du réseau« anonyme ». )
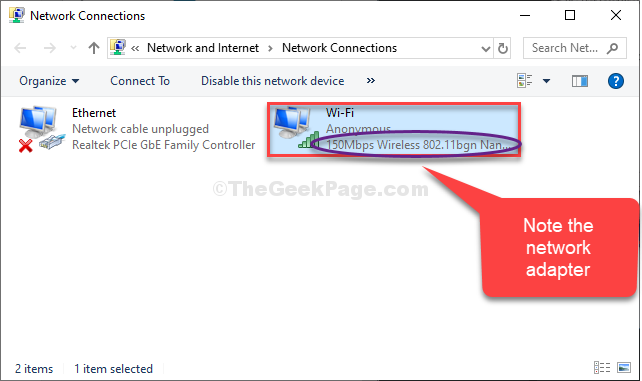
4. Presse Clé Windows + R ouvrir Courir.
5. Maintenant, type "devmgmt.MSC"Et frappez Entrer.
Gestionnaire de périphériques L'utilitaire s'ouvrira.
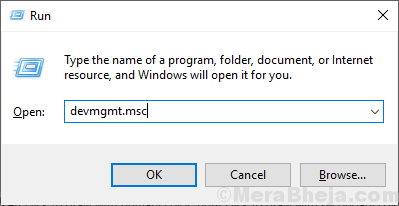
6. Dans le Gestionnaire de périphériques Fenêtre d'utilité, recherchez le «Adaptateurs réseau”Option et cliquez dessus pour voir les pilotes disponibles.
7. Maintenant, clic-droit Sur l'adaptateur réseau, vous avez remarqué auparavant, puis cliquez sur "Désinstallation de l'appareil".
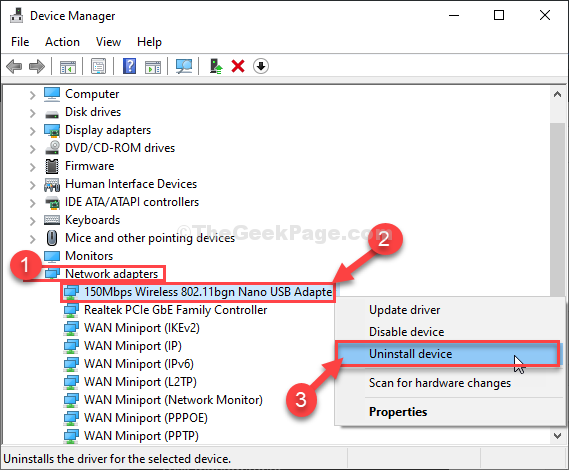
8. Si un message d'avertissement apparaît, cliquez simplement sur "Désinstaller".
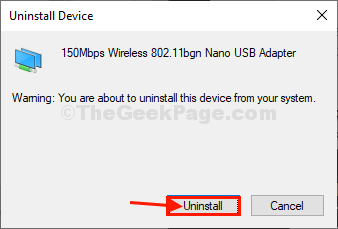
Le pilote de l'adaptateur réseau sera désinstallé depuis votre ordinateur.
Dans les prochaines étapes, nous allons concernant-installer le pilote de l'adaptateur réseau sur votre ordinateur-
Méthode 1-
Juste redémarrer Votre ordinateur et vos fenêtres installeront le pilote désinstallé lui-même. Vous aurez à nouveau votre adaptateur réseau qui fonctionne à nouveau.
Méthode 2-
Si le redémarrage de votre ordinateur n'a pas installé le pilote, vous devez installer le pilote vous-même. Suivez ces étapes pour installer le conducteur manuellement-
1. Presse Clé Windows + x ensemble puis cliquez sur "Gestionnaire de périphériques".
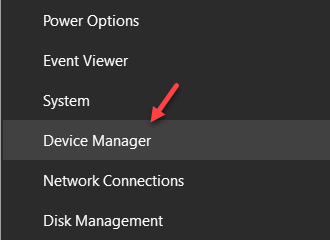
2. Dans le Gestionnaire de périphériques fenêtre, cliquez sur "Action"Et cliquez sur le"Scanner les modifications matérielles".
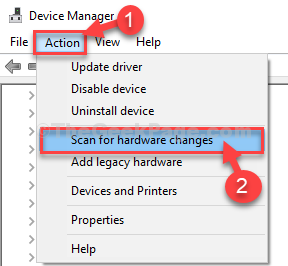
Vous pourrez revoir le conducteur supprimé.
Essayez de vous connecter au hotspot sur votre ordinateur.
Fix-2 Désactiver et activer l'adaptateur réseau-
Si la méthode précédente n'a pas fonctionné, essayez de désactiver et d'activer l'appareil-
1. Presse Clé Windows + x puis cliquez sur "Gestionnaire de périphériques”Sur le menu administrateur qui apparaît dans le coin inférieur gauche.
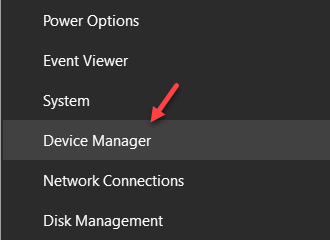
2. Ensuite, cliquez sur le "Adaptateurs réseau" liste.
3. Clic-droit Sur l'adaptateur réseau, puis cliquez sur "Désactiver l'appareil".
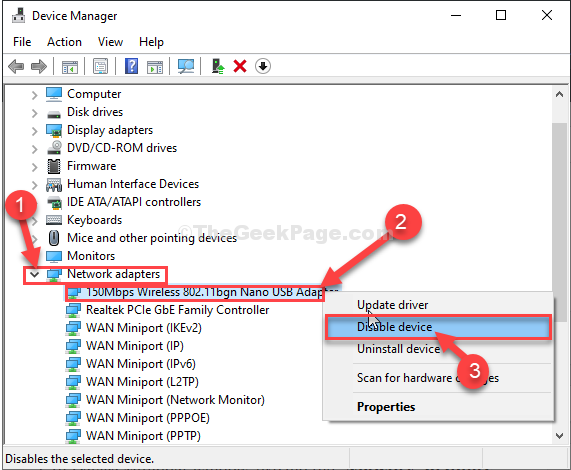
3. Cliquer sur "Oui«Pour désactiver l'adaptateur. Après avoir désactivé l'adaptateur, vous pourrez voir un signe de la flèche vers le bas à côté de ça. L'adaptateur sera désactivé.
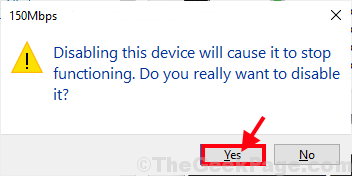
Attendre un moment.
4. Clic-droit sur l'adaptateur désactivé, puis cliquez sur "Activer l'appareil”Pour activer l'adaptateur réseau.
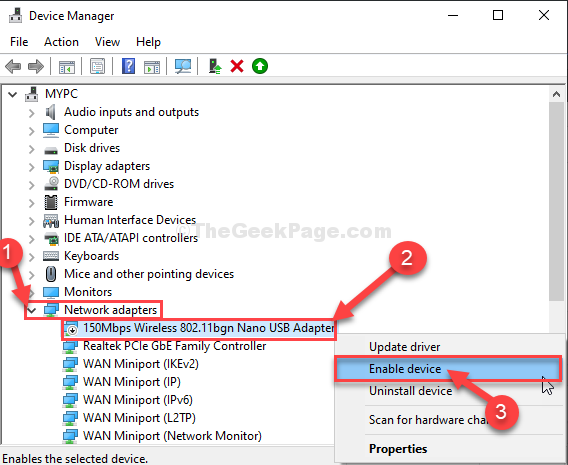
Attendez un certain temps car l'appareil sera à nouveau activé.
Essayez de se connecter à nouveau au point chaud. Cette fois, vous pourrez le faire.
Votre problème sera résolu.
- « Le dernier périphérique USB que vous avez connecté à cet ordinateur a mal fonctionné et Windows ne le reconnaît pas
- Erreur «Impossible de communiquer avec le serveur DNS principal» dans Windows 10 »

