La pause demandée, la poursuite ou l'arrêt n'est pas valable pour ce service
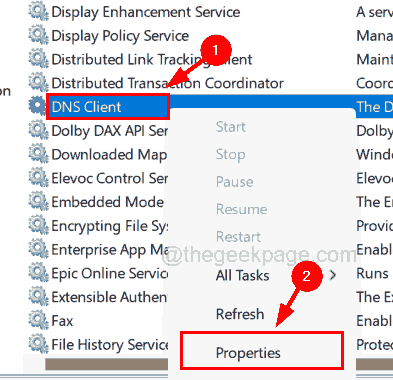
- 2336
- 567
- Rayan Lefebvre
Lorsqu'il y a des problèmes avec le système lié à la connexion Internet, les utilisateurs exécutent la commande pour rincer la mémoire du cache DNS ou arrêter le DNS. Certains autres utilisateurs rincent également le cache DNS s'il est corrompu ou si un type de problèmes de paramètres DNS dans le système.
De nombreux utilisateurs de Windows ont rapporté ces derniers temps que lorsqu'ils ont essayé d'exécuter la commande pour arrêter le service client DNS, il a lancé un message d'erreur qui disait "La pause demandée, la poursuite ou l'arrêt n'est pas valable pour ce service»Et la commande n'a pas été exécutée.
Puisqu'ils n'ont pas pu exécuter cette commande, les problèmes liés au DNS sont restés dans le système sans se résoudre.
Tandis que la commande Flush DNS Cache s'exécute parfaitement pour certains utilisateurs. Mais après une récente mise à niveau de Windows 11 et la version Windows 10 21H1, aucun utilisateur n'est autorisé à arrêter le service client DNS à l'aide de la commande net stop dnscache.
Dans cet article, nous allons vous montrer comment résoudre ce problème afin que les utilisateurs puissent arrêter le service client DNS.
Comment vérifier si le service client DNS est en cours d'exécution ou non
Voici les étapes sur la façon de vérifier le service client DNS dans le système Windows.
Étape 1: Appuyez sur le Windows + R clés ensemble pour ouvrir le courir boîte de commande.
Étape 2: Une fois l'ouverture de la zone de commande d'exécution, tapez prestations de service.MSC Dans la zone de texte et appuyer sur Entrer clé.
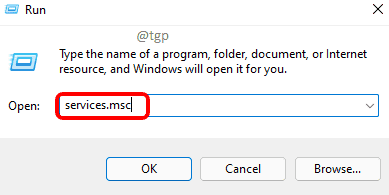
Étape 3: Cela ouvre la fenêtre de l'application Services sur votre système.
Étape 4: Dans la fenêtre des services, localisez le service appelé Client DNS Service de la liste des services comme indiqué ci-dessous.
Étape 5: Clic-droit sur le Client DNS service et sélectionner Propriétés à partir du menu contextuel.
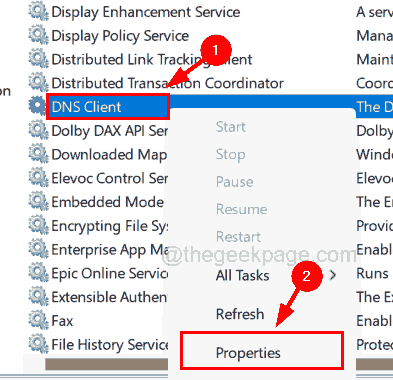
Étape 6: Dans la fenêtre des propriétés, vous pouvez voir que le Type de démarrage, qui est déjà défini comme automatique, et le Commencer et Arrêt Les boutons sont désactivés.
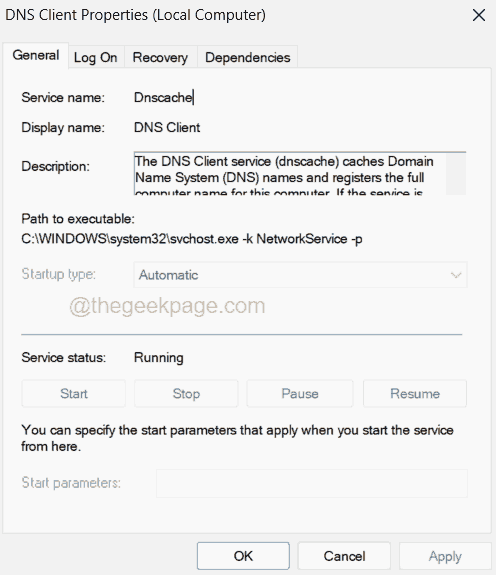
Étape 7: Ceci est pour tous les comptes d'utilisateurs des systèmes Windows 11,10 et pour les comptes d'administrateur également.
Comment effacer automatiquement le cache client DNS à l'aide de l'éditeur de registre
Avant de continuer avec cette méthode, vous devez exporter le fichier de registre sur votre système afin qu'il puisse être remonté au cas où le fichier de registre serait endommagé lors de l'édition car le fichier de registre est très crucial pour tout système.
Suivez les étapes ci-dessous sur la façon de modifier le fichier de registre pour résoudre ce problème.
Étape 1: Appuyez sur le Windows + R touches ensemble sur le clavier pour ouvrir le Courir boîte.
Étape 2: Suivant, Type regedit Dans la zone de texte et appuyer sur Entrer clé.
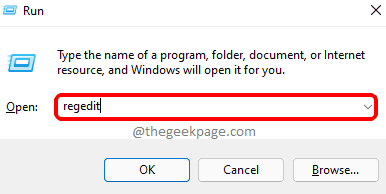
Étape 3: Acceptez l'invite UAC à l'écran pour continuer en cliquant Oui.
Étape 4: Une fois l'ouverture de la fenêtre de l'éditeur de registre, effacez sa barre d'adresse.
Étape 5: Copiez la ligne ci-dessous et collez-la dans la barre d'adresse, puis appuyez sur le Entrer clé.
HKEY_LOCAL_MACHINE \ System \ CurrentControlset \ Services \ Dnscache \ Paramètres
Étape 6: Après avoir atteint la clé de registre Paramètres, Sélectionnez-le sur le panneau de gauche.
Étape 7: Ensuite, sur le côté droit, créez une nouvelle valeur dword (32 bits) par clic droit sur le zone vide et naviguer dans NOUVEAU> DWORD (32 bits) Valeur dans le menu contextuel comme indiqué dans la capture d'écran ci-dessous.
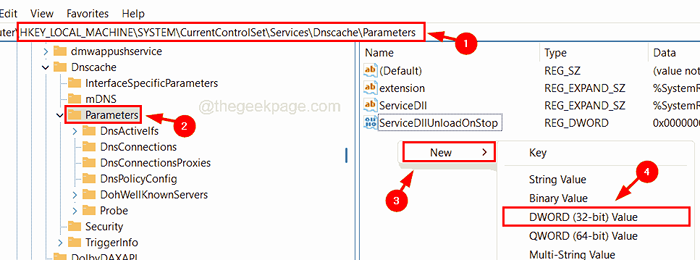
Étape 8: Renommer cette valeur DWORD comme Maxcachettl et ouvrez sa fenêtre d'édition par double-cliquez dessus.
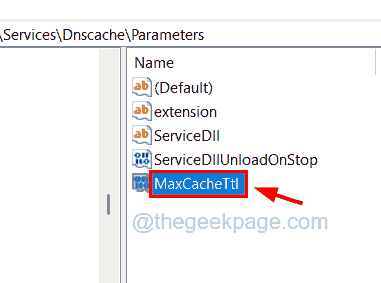
Étape 9: Entrez la valeur 86400 dans le Données de valeur Text Box et cliquez D'ACCORD.
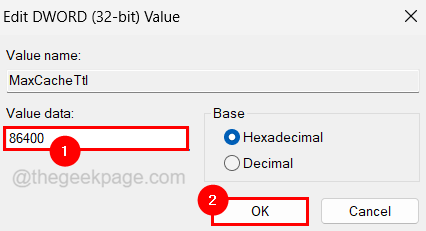
Étape 10: Ensuite, créez une autre valeur DWORD comme expliqué à l'étape 7.
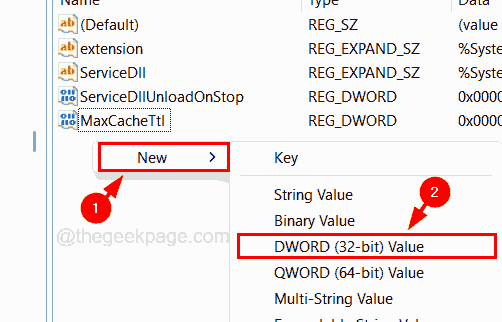
Étape 11: Renommer cette autre valeur dword nouvellement créée comme Maxnegativecachettl.
Étape 12: clic droit sur Maxnegativecachettl et sélectionner Modifier à partir du menu.
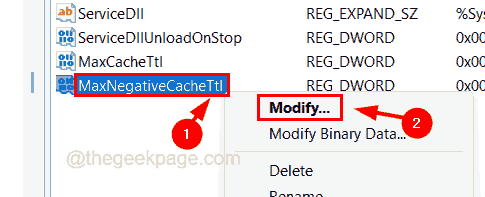
Étape 13: Entrez 5 Dans sa zone de texte de données de valeur et cliquez D'ACCORD Pour fermer la fenêtre.
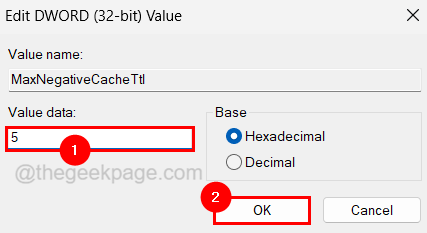
Étape 14: Fermez l'éditeur de registre et redémarrez le système une fois.
Étape 15: Cela devrait actualiser le cache DNS après toutes les quelques heures.
J'espère que cet article vous a aidé à comprendre cette erreur et comment effacer le cache du client DNS en soi toutes les quelques heures. Vous n'avez pas besoin d'arrêter le service client DNS qui est malheureusement désactivé pour tous les comptes d'utilisateurs et administrateurs.
- « Comment effacer le cache de protocole de résolution d'adresse (ARP) dans Windows 10
- Comment ajouter de la musique aux présentations Microsoft PowerPoint »

