Comment ajouter de la musique aux présentations Microsoft PowerPoint
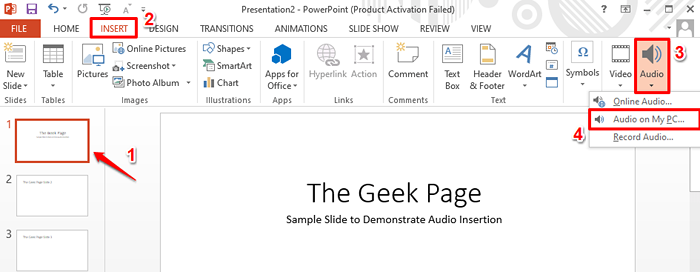
- 4620
- 547
- Zoe Dupuis
Les présentations Powerpoints pourraient être ennuyeuses. Mais que se passe-t-il si vous pouvez ajouter de la musique personnalisée à vos diapositives pour les rendre plus intéressantes? Vous pouvez ajouter une musique particulière à une diapositive particulière ou vous pouvez avoir un seul ensemble de musique à jouer dans toutes vos diapositives, le choix vous appartient. Quelle que soit votre exigence, si cela implique d'ajouter de la musique à vos diapositives PowerPoint, cet article est le meilleur qui répondra à tous vos besoins et répondra à toutes vos requêtes.
Lisez la suite, pour tout apprendre sur l'ajout de musique à vos diapositives PowerPoint, en modifiant la musique que vous avez ajoutée, et bien plus encore. J'espère que vous aimez lire!
Solution
Étape 1: Lancement le Power Point Présentation d'abord, à laquelle vous voulez ajouter de la musique.
Comme suivant, Cliquez sur la diapositive où vous voulez que la musique soit ajoutée. Puis cliquez sur le INSÉRER Onglet au ruban supérieur, puis cliquez sur le l'audio Bouton déroulant et choisissez une option de votre choix pour insérer la musique.
Si vous souhaitez rechercher en ligne la musique, cliquez sur Audio en ligne option. Sinon, si vous souhaitez enregistrer votre propre audio à l'aide de votre microphone, cliquez sur Enregistrement audio L'option, ou si vous avez déjà la musique présente dans votre machine et que vous souhaitez l'utiliser, cliquez sur le Audio sur mon PC option. J'ai déjà l'audio dans ma machine et j'ai donc cliqué sur le Audio sur mon PC option.
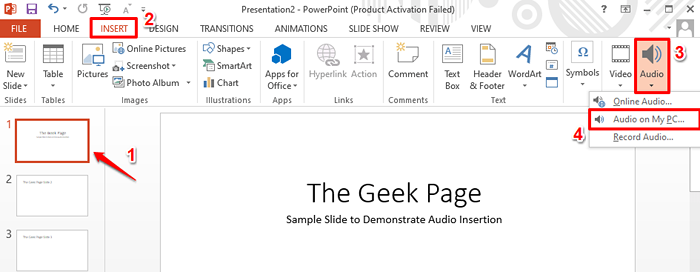
Étape 2: Quand le Insérer audio La fenêtre s'ouvre, Accédez à l'emplacement où votre fichier audio est présent, Clique dessus Pour le sélectionner, puis appuyez sur le Insérer bouton en bas de la fenêtre.
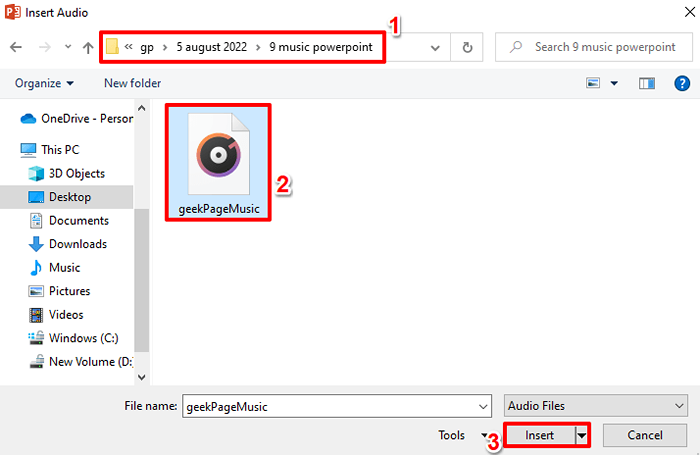
Note: Si vous souhaitez ajouter une musique différente à une diapositive différente, vous pouvez le faire en répétant les mêmes étapes ci-dessus. Tout d'abord, sélectionnez la diapositive puis insérez la musique. Aussi, veuillez garder Étape 6 - point 2 à l'esprit lorsque vous ajoutez plusieurs fichiers musicaux à votre présentation PowerPoint.
Étape 3: Vous pouvez maintenant voir qu'une icône audio est ajoutée à votre diapositive. Si vous cliquez dessus, vous pourrez voir l'onglet contextuel de l'audio, à savoir Outils audio, En haut de la fenêtre, marqué en vert dans la capture d'écran ci-dessous. Le Outils audio L'onglet contextuel aura 2 sous-onglets par le nom FORMAT et RELECTURE.
Explorons maintenant certains des contrôles audio rapides. Ceux-ci sont marqués en rouge avec des nombres dans la capture d'écran ci-dessous. Chaque pièce numérotée est détaillée dans les points suivants.
- Le jouer Le bouton est le bouton à l'aide de laquelle vous pouvez lire la musique.
- En utilisant le rembobiner bouton, vous pouvez rembobiner la musique.
- Évidemment, en utilisant le avant bouton, vous pouvez avancer rapidement votre musique.
- Le Volume L'icône peut être utilisée pour augmenter ou diminuer le volume de la musique.
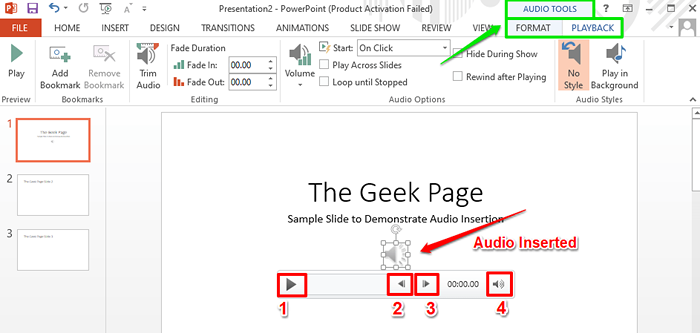
Étape 4: Vous pouvez simplement cliquer et faire glisser le Icône audio pour le déplacer n'importe où à l'intérieur de votre diapositive. Dans la capture d'écran ci-dessous, j'ai déplacé l'icône dans le coin supérieur droit de la diapositive.
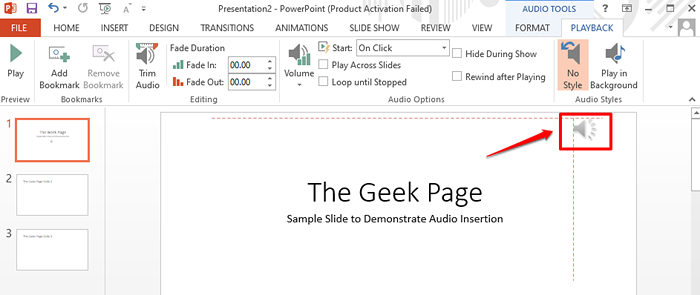
Étape 5: Maintenant, explorons certaines options de contrôle audio avancées. Pour ça Cliquez sur sur le l'audio icône encore une fois. Cette fois, à partir du ruban supérieur, cliquez sur l'onglet contextuel nommé RELECTURE.
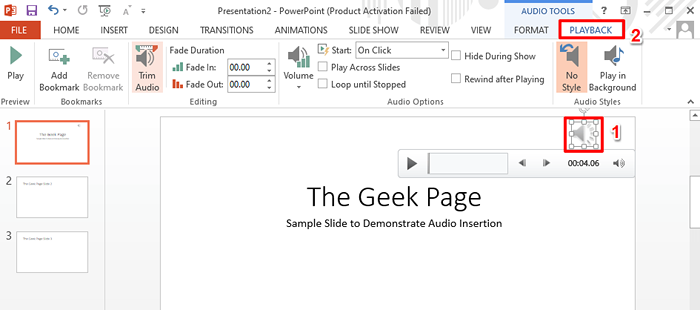
Étape 6: Sous le RELECTURE onglet, il y aura un groupe nommé Options audio. Voyons ce que chacune des fonctionnalités du Options audio le groupe est pour.
- Commencer menu déroulant: si vous cliquez sur ce menu déroulant, vous pouvez choisir entre Sur clic et Automatiquement options. Le Sur clic L'option jouerait votre musique lors de l'événement d'un clic lorsque vous exécutez votre diaporama. Alors que, Automatiquement L'option jouerait automatiquement la chanson sans aucun déclencheur.
- Jouer à travers les diapositives Box à cocher: cette case à cocher doit être coché Si vous avez besoin de la musique, il faut jouer pour toutes les diapositives. Si vous voulez que la musique soit lue uniquement sur la diapositive où l'audio est inséré, alors vous devez se détacher le Jouer à travers les diapositives cocher.
- Boucle jusqu'à ce que BOIE DE CHICH: Si vous cochez cette case, lorsque votre musique terminera le jeu, elle recommencera automatiquement et se déroulera dans une boucle jusqu'à ce que le diaporama soit arrêté.
- Cacher pendant le spectacle Checkbox: si vous ne voulez pas le l'audio icône Pour être affiché sur votre diapositive pendant la présentation, alors vous devez avoir cette case à cocher coché.
- Rembobiner après avoir joué BOIDE: Si vous voulez que l'audio soit remboursé une fois qu'il a terminé la lecture, vous devez vous assurer que cette case à cocher est coché.
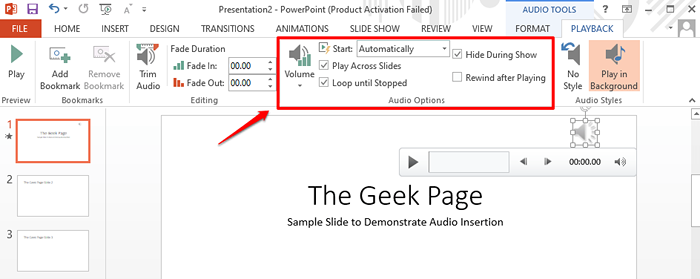
Étape 7: Maintenant, voyons comment vous pouvez facilement couper l'audio que vous avez inséré.
Pour cela, sous le RELECTURE Onglet, recherchez le groupe nommé Montage. Cliquez sur le bouton Coupez l'audio suivant.
Quand le Coupez l'audio fenêtre s'ouvre, vous pouvez faire glisser le Démarrer le curseur (en vert) et le Curseur de fin (en rouge) pour ajuster le point de départ et de fin de votre musique.
Une fois que vous avez tous terminé, frappez le D'ACCORD bouton pour continuer.
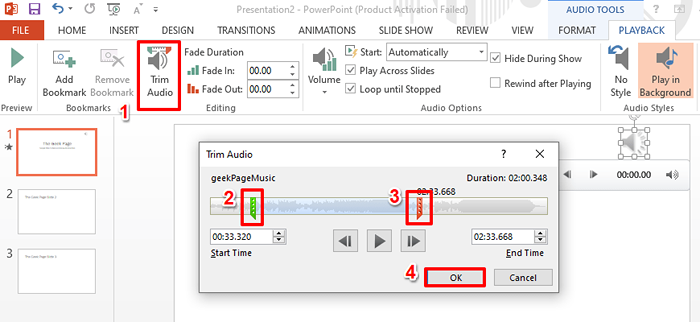
Étape 8: Vous pouvez également définir la durée de la décoloration de votre musique sous le Montage groupe en vertu de la section Durée de la fondu. Vous pouvez utiliser le S'estomper et Disparaître champs pour définir le fondu et s'estomper la durée de votre musique, si vous requre l'effet de fondu. Si les deux S'estomper et Disparaître Les champs sont définis sur 00.00, alors il n'y aura pas d'effet de fondu.
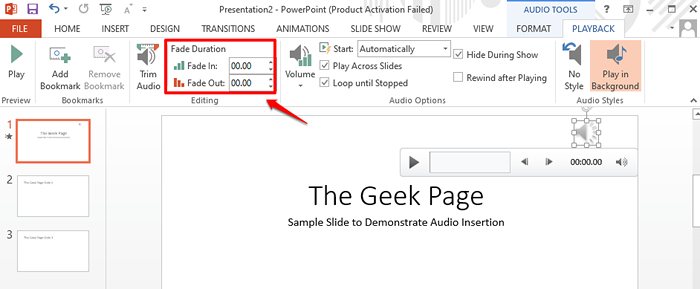
Étape 9: Essayons maintenant d'exécuter le diaporama. Pour entrer le mode de présentation, cliquez sur le Diaporama Onglet du ruban supérieur, puis appuyez sur le bouton nommé Depuis le début sous le Lancer le diaporama section.
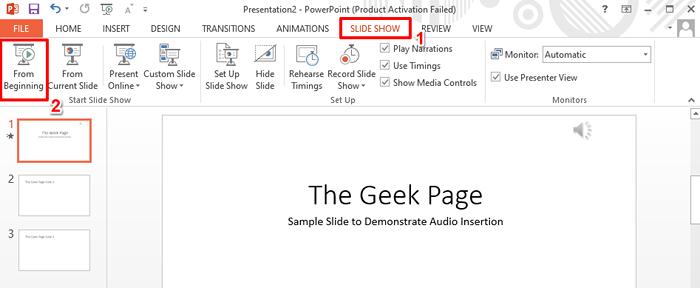
Étape 10: Vous pouvez maintenant voir que la musique joue, mais l'icône audio est bien cachée. Apprécier!
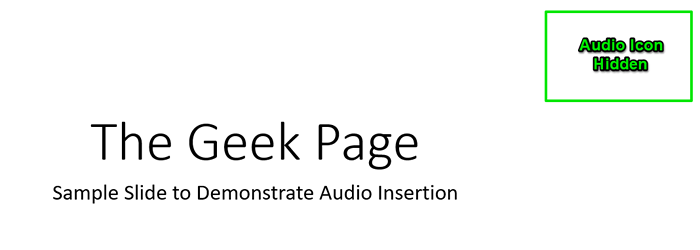
Veuillez nous dire dans la section des commentaires si vous pouvez réussir à insérer de la musique à votre présentation PowerPoint en suivant les étapes mentionnées dans notre article.
Restez à l'écoute pour de plus en plus de trucs, de conseils, de conseils, de how-tos et de hacks! Happy Geeking!
- « La pause demandée, la poursuite ou l'arrêt n'est pas valable pour ce service
- L'erreur fatale n'a pas réussi à se connecter avec le correctif de processus du client de vapeur local »

