Le service ne peut pas accepter les messages de contrôle à cette erreur dans Windows 10
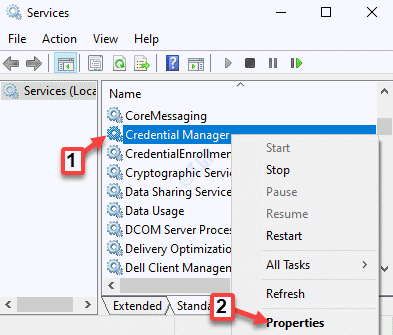
- 3778
- 172
- Rayan Lefebvre
En essayant d'ouvrir ou d'exécuter un programme, vous pouvez souvent rencontrer un message d'erreur "Erreur 1061 Le service ne peut pas accepter les messages de contrôle pour le moment."Vous voyez généralement cette erreur lorsque le service est apparemment, déjà utilisé par un autre processus. Ainsi, cette erreur se produit lorsque le service d'information d'application n'accepte pas une demande de démarrage d'une application à partir de l'administrateur de Windows 10, tel que l'ouverture d'un gestionnaire de tâches, lorsque vous essayez de mettre à jour un service et plus.
Table des matières
- Quand voyez-vous cette erreur?
- Méthode 2: En redémarrant le service de gestion des informations d'identification
- Méthode 3: Vérifiez l'état de l'appareil dans le gestionnaire de périphériques
- Méthode 4: Exécutez Windows Recovery
- Méthode 5: Tuez l'entrée du processus des travailleurs IIS dans le gestionnaire de tâches
- Méthode 6: Démarrez le service d'information de l'application et tuez un certain processus
- Méthode 7: Modifier un mot de passe dans Edge
- Méthode 8: Utilisation de l'invite de commande
- Méthode 9: Exécutez une restauration du système
Quand voyez-vous cette erreur?
Tous les services Windows comportent une boucle de message qui attend pour recevoir les demandes de messages de Windows ou d'autres programmes, puis transmet ensuite pour le processus. Ainsi, lorsqu'un service reçoit une demande de Arrêt It, le gestionnaire de services arrête le service. Mais, si le service est dans un arrêt situation, il est incapable d'accepter la commande comme «Commencer«, Parce qu'il est confus et c'est à ce moment que vous voyez l'erreur.
Donc, fondamentalement, soit la demande est coincée dans le code de traitement des messages, soit il faut quelques minutes pour agir sur la commande, et c'est à ce moment-là qu'il lance l'erreur. Bien que vous puissiez attendre quelques minutes ou redémarrer votre PC pour vérifier si le problème est résolu, mais si ce n'est pas le cas, vous pouvez essayer les correctifs ci-dessous que nous avons compilés dans l'espoir qu'ils pourraient corriger le "Erreur 1061 Le service ne peut pas accepter les messages de contrôle pour le moment » Dans votre PC Windows 10. Voyons comment.
Méthode 2: En redémarrant le service de gestion des informations d'identification
Étape 1: Cliquez avec le bouton droit sur Commencer menu et sélectionner Courir Pour ouvrir le Exécuter la commande.

Étape 2: Dans le Exécuter la commande fenêtre, tape prestations de service.MSC Dans le champ de recherche et frapper Entrer Pour ouvrir le Prestations de service fenêtre.
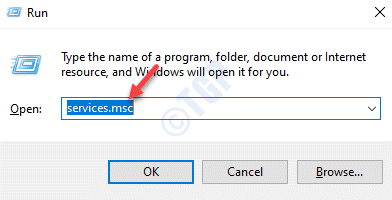
Étape 3: Dans le Service Fenêtre de gestionnaire, allez sur le côté droit du volet et sous le Des noms colonne, recherchez Gestionnaire d'identification.
Cliquez avec le bouton droit dessus et sélectionnez Propriétés.
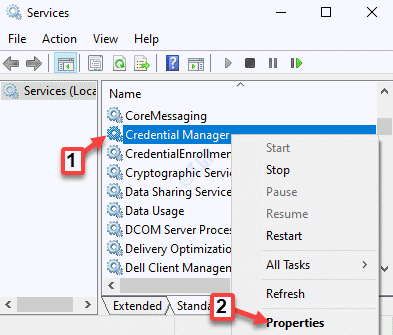
Étape 4: Maintenant, sous le Général onglet, et allez au État du service champ et s'il est en cours d'exécution, cliquez sur le Arrêt bouton pour arrêter le service.

*Note - S'il est déjà arrêté, laissez-le tel.
Étape 6: Maintenant, accédez à la Type de démarrage Section, assurez-vous qu'il est réglé sur Automatique.
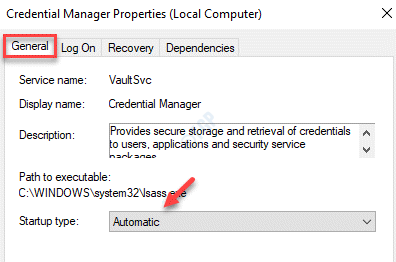
Étape 7: Avant de quitter le Propriétés fenêtre, dans la section d'état du service, cliquez sur le Commencer bouton.
Presse Appliquer et puis D'ACCORD Pour enregistrer les modifications et quitter.

*Note - Si vous voyez un message d'erreur "Windows n'a pas pu démarrer le service de transfert d'intelligence de fond sur l'ordinateur local. Erreur 1079: Le compte spécifié pour ce service diffère du compte spécifié pour d'autres services exécutés dans le même processus«, Suivez la méthode ci-dessous.
Cette méthode est applicable lorsque vous suivez la méthode 1 et que vous voyez un message d'erreur "Windows n'a pas pu démarrer le service de transfert d'intelligence de fond sur l'ordinateur local. Erreur 1079: Le compte spécifié pour ce service diffère du compte spécifié pour d'autres services exécutés dans le même processus".
Étape 1: appuie sur le Win + X clé de raccourci et sélectionner Courir.
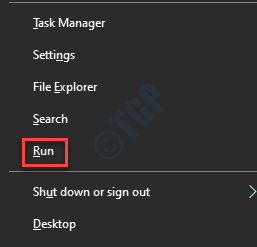
Étape 2: Cela ouvrira le Exécuter la commande fenêtre.
Dans la boîte de recherche, tapez prestations de service.MSC et presser D'ACCORD.
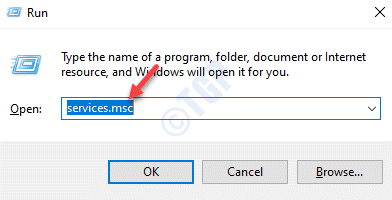
Étape 3: Dans le Gestionnaire de services fenêtre, sous le Nom colonne à droite, localisez le service d'assistance IP.
Double-cliquez dessus pour ouvrir son Propriétés fenêtre.

Étape 4: Dans le Aide IP Propriétés fenêtre, cliquez sur le Se connecter languette.
Sélectionnez le bouton radio à côté de Ce compte et cliquez sur le Parcourir bouton à côté.

Étape 5: Dans le Sélectionner l'utilisateur boîte de dialogue, appuyez sur le Avancé bouton ci-dessous.
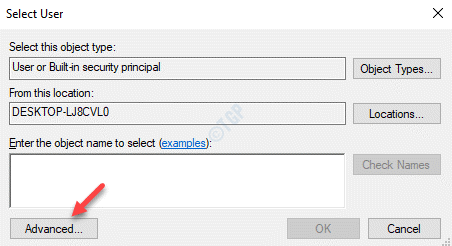
Étape 6: Ensuite, allez au Requêtes communes Section et cliquez sur Trouve maintenant.
Dans le Résultats de recherche Section ci-dessous, vous verrez maintenant la liste des noms de compte.
Sélectionnez le nom de votre compte et appuyez sur D'ACCORD pour enregistrer les modifications et revenir au Sélectionner l'utilisateur boîte de dialogue.
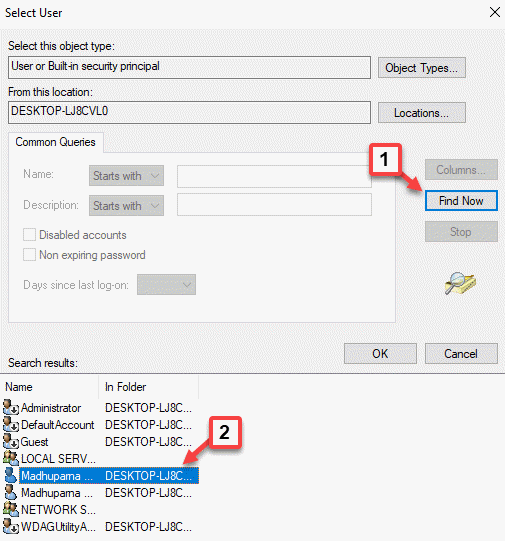
Étape 7: Votre nom de compte apparaîtra désormais sous le Entrer le nom de l'objet Pour sélectionner la section.
appuie sur le Vérifier les noms bouton à côté.
Maintenant, appuyez sur D'ACCORD pour enregistrer les modifications et revenir au Se connecter boîte de dialogue.
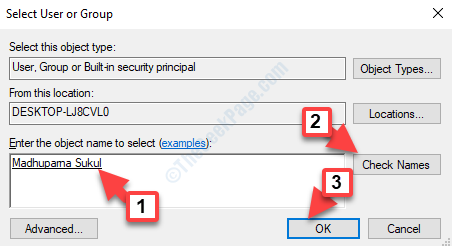
Étape 8: Ensuite, tapez le Mot de passe et Confirmez le mot de passe.
Presse Appliquer Et puis ok pour enregistrer les modifications et quitter.
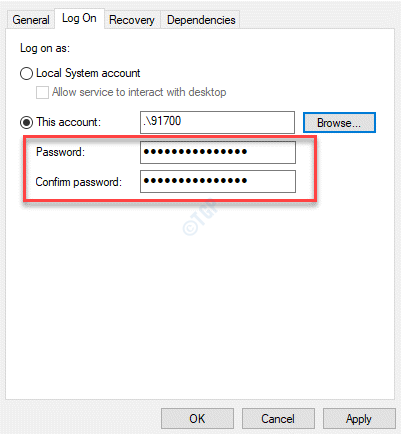
Vous pouvez maintenant exécuter le programme souhaité sans revoir l'erreur.
Méthode 3: Vérifiez l'état de l'appareil dans le gestionnaire de périphériques
Dans cette méthode, vous devez d'abord vérifier les propriétés de l'appareil si cela fonctionne bien. Voyons comment.
Étape 1: Aller à Commencer, cliquez avec le bouton droit dessus et cliquez dessus Courir dans le menu.
Cela ouvrira le Exécuter la commande fenêtre.

Étape 2: Dans le Exécuter la commande fenêtre, tape devmgmt.MSC et presser D'ACCORD Pour ouvrir le Gestionnaire de périphériques fenêtre.

Étape 3: Maintenant, dans le Gestionnaire de périphériques fenêtre, allez au Dispositifs d'interface humaine Section et cliquez pour agrandir.
Ici, cliquez avec le bouton droit sur le Comprimé Wacom appareil et sélectionner Propriétés.

Étape 4: Dans le Propriétés des comprimés de Wacom boîte de dialogue, sous le Général onglet, vérifiez le Statut du périphérique champ.
S'il dit "L'appareil fonctionne correctement«, Alors aucune autre action requise.
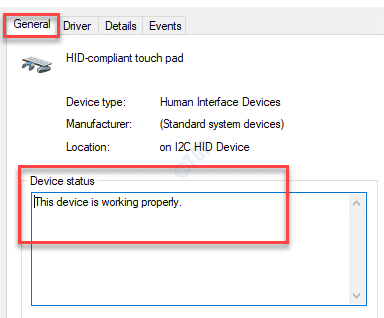
Mais, si le domaine dit «Windows ne peut pas vérifier la signature numérique pour les pilotes requis pour cet appareil. Un changement de matériel ou de logiciel récent pourrait avoir installé un fichier qui est signé incorrectement ou endommagé, ou qui pourrait être un logiciel malveillant à partir d'une source inconnue. (Code 52)«, Alors vous devez suivre la méthode 4.
Méthode 4: Exécutez Windows Recovery
Vous devez suivre cette méthode, si après avoir effectué le Méthode 3 vous voyez le Code d'erreur 52.
Étape 1: appuie sur le Gagner + je Course de secours sur votre clavier pour lancer le Paramètres appliquer.
Étape 2: Dans le Paramètres fenêtre, cliquez sur Mise à jour et sécurité.

Étape 3: Ensuite, sur le côté gauche de la fenêtre, faites défiler un peu et cliquez sur Récupération.
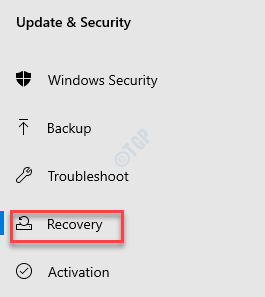
Étape 4: Maintenant, allez sur le côté droit de la fenêtre et sous le Démarrage avancé Section, cliquez sur Redémarrer maintenant.
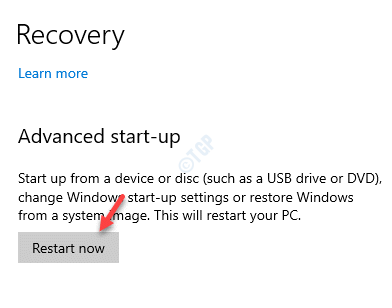
Étape 5: Votre système va maintenant redémarrer et vous emmener au Choisissez un écran d'option.
Ici, cliquez sur Dépanner.

Étape 6: Ensuite, sous le Dépanner Écran, cliquez sur Options avancées.

Étape 7: Maintenant, sous le Options avancées Section, sélectionnez Paramètres de démarrage.
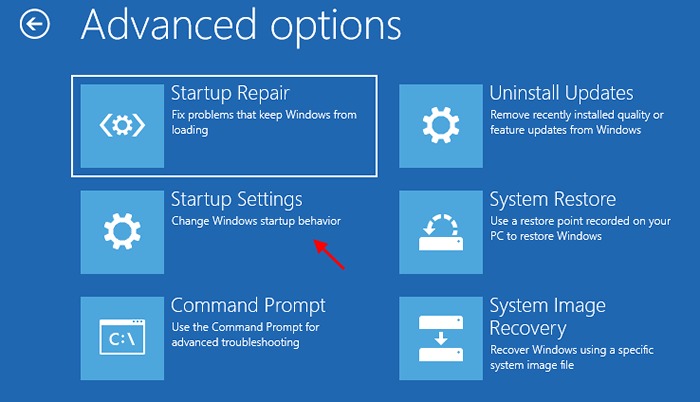
Étape 8: Dans l'écran suivant, appuyez sur le Redémarrage bouton en bas à droite.
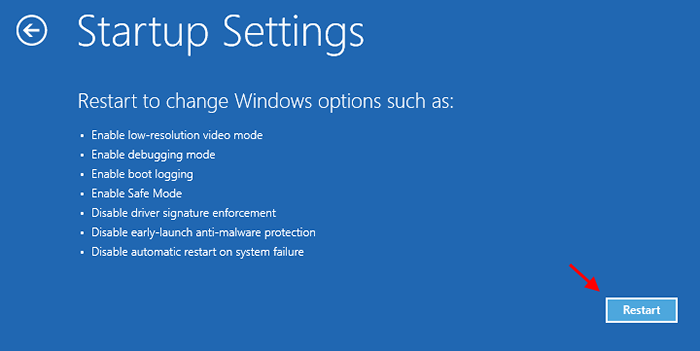
Étape 9: Votre système redémarrera et vous mènera au Paramètres de démarrage filtrer.
Presse 7 sur votre clavier pour la 7ème option affichée à l'écran - Désactiver l'application de la signature du conducteur et appuyez sur Entrée pour démarrer votre système avec la fonction d'application de la signature du pilote dans le mode désactivé.
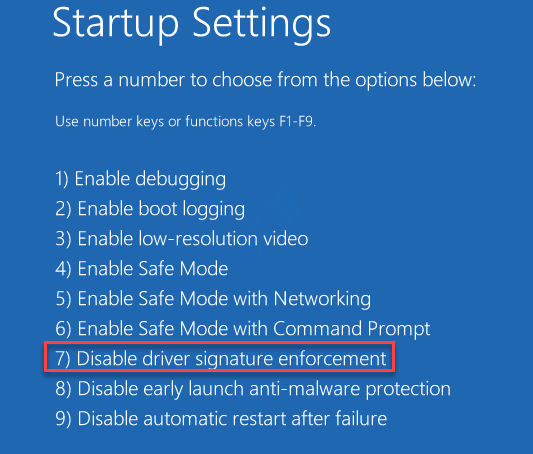
Une fois votre système redémarré et que vous pouvez maintenant ouvrir ou exécuter une application sans que l'erreur n'apparaisse plus.
Méthode 5: Tuez l'entrée du processus des travailleurs IIS dans le gestionnaire de tâches
IIS ou Internet Information Services est un serveur Web qui héberge tout sur le Web. Si c'est le responsable de l'erreur - "Le service ne peut pas accepter de messages de contrôle en ce moment», Ensuite, vous pouvez essayer cette méthode rapide comme correctif.
Étape 1: Cliquez avec le bouton droit sur le Barre des tâches et sélectionner Gestionnaire des tâches.

Étape 2: Dans le Gestionnaire des tâches fenêtre, sous le Processus onglet, allez au Processus en arrière-plan section et localiser le Processus de travailleur IIS.
Cliquez avec le bouton droit dessus et sélectionnez Tâche finale.
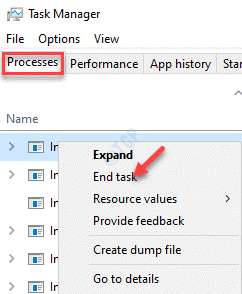
Étape 3: Maintenant, recherchez les entrées se terminant par w3wp.exe, cliquez avec le bouton droit sur eux un par un et Tâche finale.
Étape 4: Vous verrez un message "AVERTISSEMENT: la fin d'un processus peut provoquer des résultats indésirables, y compris la perte de données et l'instabilité du système"Ou un message similaire basé sur votre version Windows.
Cliquez sur Oui confirmer.
Maintenant, redémarrez votre PC et essayez d'ouvrir le programme souhaité. Il ne devrait plus vous montrer le message d'erreur.
Méthode 6: Démarrez le service d'information de l'application et tuez un certain processus
Cette méthode est utile pour corriger les erreurs à la fois liées aux systèmes d'exploitation Windows Server et aux systèmes d'exploitation Windows habituels. Pour cela, vous devrez mettre fin à un processus spécifique pour résoudre complètement le problème. Voyons comment.
Étape 1: Cliquez avec le bouton droit sur Commencer et cliquez sur Courir Dans le menu pour lancer Exécuter la commande.

Étape 2: Dans le Exécuter la commande fenêtre, tape prestations de service.MSC Dans le champ de recherche et appuyez sur D'ACCORD Pour ouvrir le Prestations de service fenêtre.

Étape 3: Comme le Service Le gestionnaire s'ouvre, minimiser la fenêtre. Cela empêchera le système de l'exécuter manuellement et de lancer les services finis.
Étape 4: Maintenant, appuyez sur le Win + R Course de secours sur votre clavier pour ouvrir Exécuter la commande.
Étape 5: Dans le Exécuter la commande Boîte de recherche, tapez tâche et frapper Entrer Pour ouvrir le Gestionnaire des tâches fenêtre.

Étape 6: Ensuite, dans le Gestionnaire des tâches fenêtre, sous le Processus onglet, allez au Processus Windows section.
Maintenant, pour ceux qui utilisent une ancienne version Windows, recherchez svchost.exe (NETSVCS), cliquez avec le bouton droit dessus et sélectionnez Tâche finale.
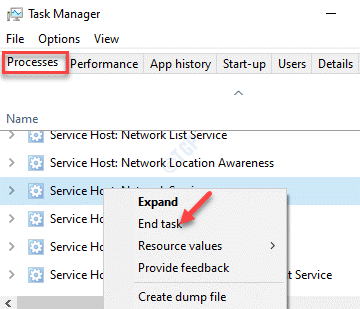
Étape 7: Cependant, si vous exécutez une dernière version Windows, recherchez Hôte de service: service de transfert intelligent en arrière-plan, cliquez avec le bouton droit dessus et sélectionnez Tâche finale.
Étape 8: Ici, Windows affichera un message "AVERTISSEMENT: la fin d'un processus peut provoquer des résultats indésirables, y compris la perte de données et l'instabilité du système»Ou un message d'avertissement basé sur votre version Windows.
appuie sur le Oui bouton pour confirmer l'action.
Étape 9: Vous pouvez maintenant maximiser le Prestations de service fenêtre, allez sur le côté droit et moins Des noms, situé Service d'information sur l'application.
Double-cliquez dessus pour ouvrir son Propriétés fenêtre.
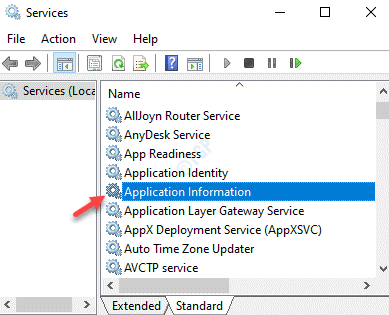
Étape 10: Maintenant, sous le Général onglet, allez au Type de démarrage section et réglez-le sur Automatique.
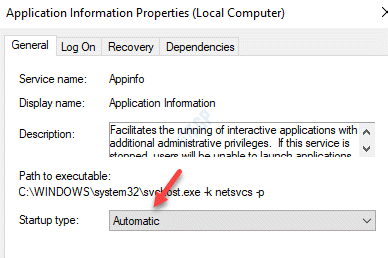
Étape 11: Une fois fait, allez au État du service champ et cliquez sur le Commencer bouton pour démarrer le service.
Presse Appliquer et puis D'ACCORD Pour enregistrer les modifications et quitter.
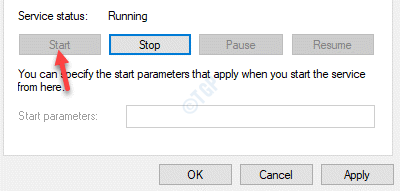
Maintenant, accédez au programme Problème et vérifiez s'il fonctionne sans l'erreur.
Méthode 7: Modifier un mot de passe dans Edge
Le service d'identification Manager a beaucoup à voir avec l'administration de mot de passe dans le navigateur Microsoft Edge. Par conséquent, l'édition ou le changement de l'un des mots de passe à Edge peut corriger le «Erreur 1061 Le service ne peut pas accepter les messages de contrôle pour le moment." erreur. Voyons comment.
Étape 1: Lancer le Bord navigateur et cliquez sur trois points en haut à droite de l'écran.
Sélectionner Paramètres à partir du menu.
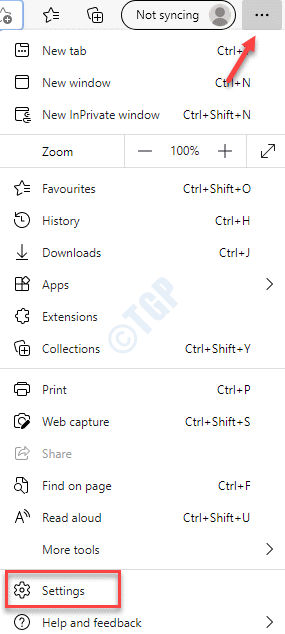
Étape 2: Dans le Paramètres fenêtre, vous serez ramené directement au Profils section.

Étape 3: Sur le côté droit de la fenêtre, sous le Votre profil Section, cliquez sur Mots de passe.

Étape 4: Ensuite, allez au Mots de passe enregistrés section.
Accédez au site Web pour lequel vous souhaitez modifier le mot de passe.
Cliquez sur les trois points à côté de l'icône des yeux et sélectionnez Modifier.

Étape 5: Dans le Modifier le mot de passe boîte de dialogue, allez au Mot de passe champ et modifier.
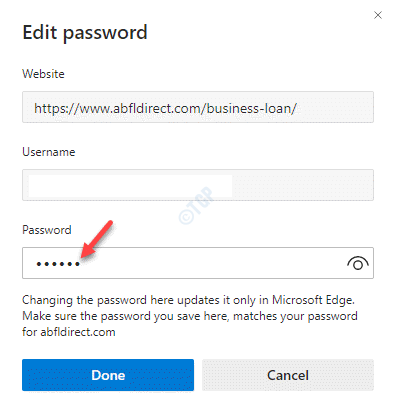
*Note - Le mot de passe modifié ici, ne sera mis à jour que pour le navigateur Edge. Vous auriez également besoin de mettre à jour le même mot de passe sur le site Web réel afin qu'il correspond à celui que vous avez changé à Edge tout à l'heure.
Maintenant, quittez Microsoft Edge et vérifiez si l'erreur persiste lorsque vous essayez d'ouvrir ou d'exécuter le programme.
Méthode 8: Utilisation de l'invite de commande
Vous pouvez utiliser cette méthode pour tuer un service lorsque le service est bloqué et ne peut pas être arrêté du gestionnaire de services.
Étape 1: appuie sur le Win + X touches ensemble sur votre clavier et sélectionnez Courir Pour lancer le Exécuter la commande boîte.
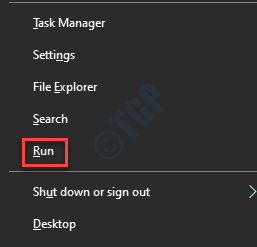
Étape 2: Dans le Exécuter la commande champ de recherche, type CMD et appuyez sur le Ctrl + Shift + Entrée clé de raccourci pour ouvrir Invite de commande en mode administrateur.
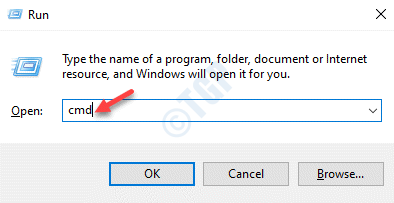
Étape 3: Dans le Invite de commande (administrer) Fenêtre, tapez la syntaxe ci-dessous et frappez Entrer:
SC QueryEx

Étape 4: Cela générera une liste de services avec son nom de service et d'autres détails. Noter le Piquer pour le service que vous voulez tuer.
Par exemple, nous voulons tuer le Anydesk Service ici, donc, nous avons noté que c'était Piquer.

Étape 5: Maintenant, exécutez la commande ci-dessous et frappez Entrer:
taskkill / f / pid pid

Maintenant, le service sera arrêté.
Étape 5: Cliquez avec le bouton droit sur Commencer et sélectionner Courir.

Étape 6: Dans le Exécuter la commande fenêtre qui s'ouvre, écrivez prestations de service.MSC Dans le boîtier de recherche et appuyez sur D'ACCORD Pour ouvrir le Service Fenêtre Manager.

Étape 7: Dans le Prestations de service fenêtre, accédez au côté droit du volet et recherchez le service que vous venez de tuer en utilisant Invite de commande.
Cliquez avec le bouton droit dessus et sélectionnez Redémarrage.
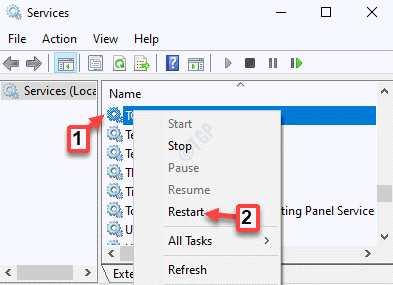
Maintenant, revenez en arrière et essayez d'ouvrir le programme et il devrait s'ouvrir normalement sans générer d'erreur.
Méthode 9: Exécutez une restauration du système
Quand aucune des méthodes ci-dessus ne fonctionne, la seule option restant serait d'exécuter une restauration du système pour retourner votre PC à un état antérieur lorsqu'il fonctionnait correctement. Reportez-vous à cet article pour savoir comment créer un point de restauration du système dans Windows 10.
Maintenant, voyons comment exécuter la restauration du système.
Étape 1: appuie sur le Win + R touches ensemble sur votre clavier pour ouvrir Exécuter la commande.
Étape 2: Taper rstrui dans le Exécuter la commande Champ de recherche et frappez Entrer Pour ouvrir le Restauration du système fenêtre.
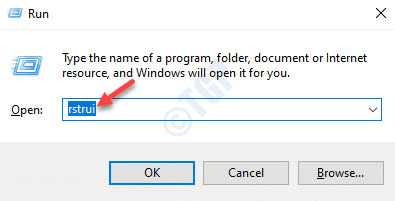
Étape 3: Dans le Restauration du système fenêtre, cliquez sur Suivant.
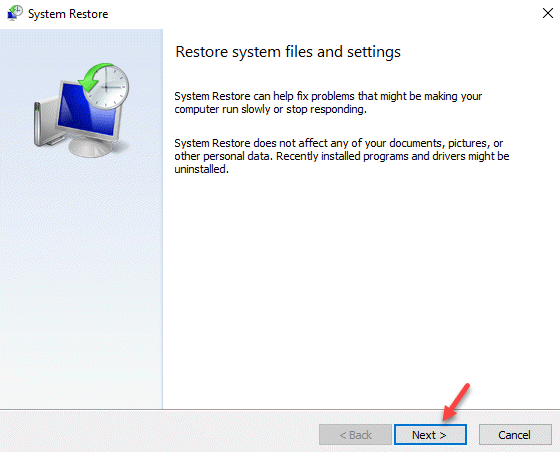
Étape 4: Ensuite, cochez la case à côté de Montrer plus de points de restauration Option en bas à gauche.
Sélectionnez un point de restauration dans la liste et appuyez sur le Suivant bouton.

Maintenant, asseyez-vous et laissez le système restaurer le processus terminer, il faut plus de temps pour terminer, alors attendez patiemment.
Une fois terminé, votre système redémarrera et sera dans un état de travail précédent. Vous pouvez maintenant essayer d'exécuter votre programme souhaité et cela devrait fonctionner parfaitement bien.
- « Comment activer Windows Installer en mode sûr dans Windows 10/11
- Err trop de redirection Cette page ne fonctionne pas dans l'erreur Google Chrome »

