Err trop de redirection Cette page ne fonctionne pas dans l'erreur Google Chrome
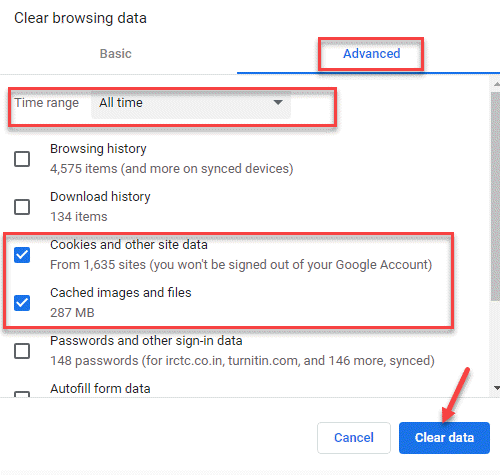
- 3011
- 603
- Emilie Colin
En parcourant une page Web sur Google Chrome, vous pouvez souvent rencontrer une erreur "Cette page ne fonctionne pas || err_too_many_redirects". Cela vous empêche d'ouvrir le site Web. C'est une erreur courante et peut être assez frustrant. Avant de vous aider avec les correctifs possibles, disons-nous pourquoi voyez-vous cette erreur.
Quelles sont les causes possibles de l'erreur?
Vous ressentez cette erreur lorsque Chrome vous redirige du site Web d'origine vers un autre, mais est plutôt coincé dans une boucle de redirection infinie. Chrome identifie cette condition, désintégrer la boucle et affiche le message d'erreur. La raison de cette situation peut être un problème de serveur ou un problème à l'utilisateur final.
Heureusement, cette erreur peut être corrigée avec les méthodes ci-dessous:
1. Cache de cookies Google Chrome effacer2. Désactivez les extensions de votre navigateur3. Corrigez la date et l'heure de votre système
Voyons comment résoudre le problème.
Table des matières
- Méthode 1: Supprimer le cache Google Chrome Cookies
- Méthode 2: Désactivez les extensions de votre navigateur
- Méthode 3: Corrigez l'heure et la date du système
- Méthode 4: Mettre à jour Google Chrome
- Méthode 5: Vérifiez la mise à jour ou supprimez l'option des applications incompatibles
- Méthode 6: Supprimer de la liste des blocs et activer les cookies tiers
Méthode 1: Supprimer le cache Google Chrome Cookies
Le cache, les cookies ou les anciennes données de navigation (historique) peuvent contenir de mauvais fichiers qui peuvent conduire à l'erreur. Dans un tel cas, la meilleure option serait de supprimer les données de navigation. Voyons comment.
Étape 1: Lancement Google Chrome et cliquez sur les trois points en haut à droite de la fenêtre.
Sélectionner Paramètres à partir du menu.
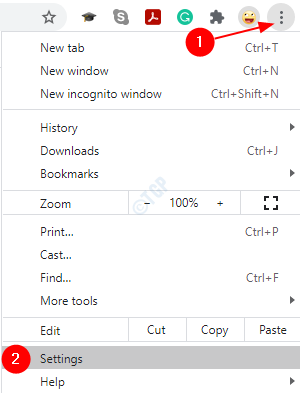
Étape 2: Dans le Paramètres fenêtre, allez au Confidentialité et sécurité Section, cliquez sur Effacer les données de navigation.
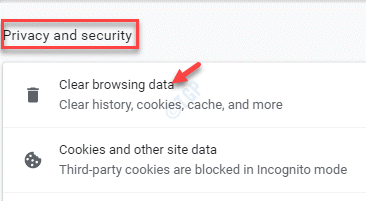
Étape 3: Il ouvre le Effacer les données de navigation fenêtre.
Ici, cliquez sur Avancé et définir le Intervalle de temps se déplacer vers Tout le temps.
Cochez les cases à côté de Cookies et autres données sur le site et Images et fichiers mis en cache.
Cliquer sur Effacer les données.
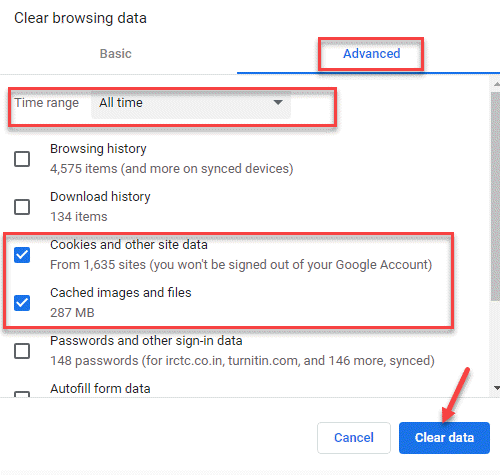
Étape 4: Relancer Chrome Et essayez d'ouvrir l'URL. Ajouter https: // Avant l'URL et frapper Entrer.
Vous pouvez voir un message comme Votre connexion n'est pas privée.
Cliquer sur Avancé sous le message.
Étape 5: Maintenant, cliquez sur Passez à l'URL.com (dangereux) lien en bas.
*Note - La partie en surbrillance n'est qu'un exemple. Vous verrez le nom d'URL que vous souhaitez visiter à la place.
Vous devriez maintenant pouvoir accéder au site Web que vous souhaitez visiter.
Méthode 2: Désactivez les extensions de votre navigateur
Parfois, les extensions ou les modules complémentaires d'un navigateur peuvent interférer avec les performances du navigateur. Cela peut entraîner la décomposition des connexions URL et bloquer l'accès au site Web. Dans de telles situations, il est recommandé de désactiver les extensions et de voir si cela fonctionne. Voici comment:
Étape 1: Ouvrir Chrome et aller aux trois points verticaux (Personnaliser et contrôler Google Chrome).
Sélectionner Plus d'outils et puis Extensions.
Étape 2: Dans le Extensions chromées fenêtre, désactiver les extensions une par une et vérifier si l'une d'elles crée le problème.
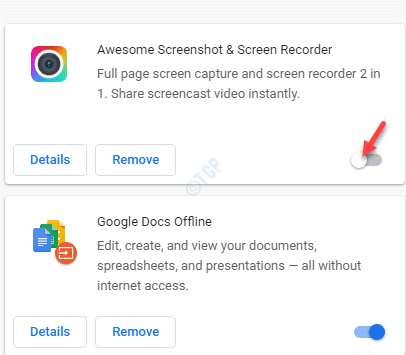
Chaque fois que vous désactivez une extension, vérifiez si vous pouvez accéder au site Web et que l'erreur a disparu.
*Note - Activer ceux qui ne sont pas la cause de l'erreur que vous pensez.
Méthode 3: Corrigez l'heure et la date du système
Si la date et l'heure de votre système sont incorrectes, elle peut déclencher le «Err_too_many_redirects" erreur. Voici comment vous pouvez corriger l'heure et la date de votre système:
Étape 1: Cliquez avec le bouton droit sur Commencer et sélectionner Courir du menu pour lancer le Exécuter la commande boîte.
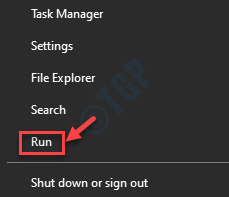
Étape 2: Dans le Exécuter la commande boîte, tape contrôle.exe et frapper Entrer Pour ouvrir le Panneau de commande fenêtre.
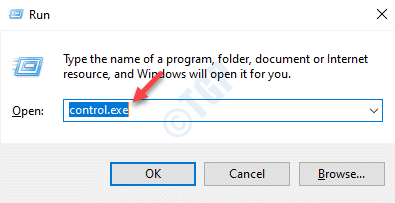
Étape 3: Dans le Panneau de commande fenêtre, accédez à la Vu par champ.
Sélectionner Grandes icônes de la liste déroulante à côté.
Dans la liste Sélectionner Date et l'heure.
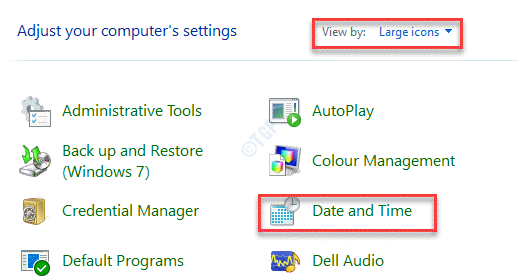
Étape 4: Clique sur le Heure Internet onglet et cliquez sur le Modifier les paramètres bouton.
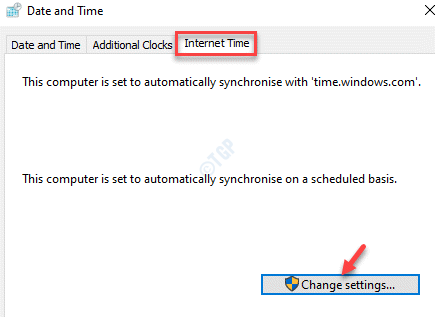
Étape 5: Dans le Paramètres d'heure Internet boîte de dialogue, cochez la case à côté de Synchroniser avec un serveur de temps Internet.
Sélectionnez un serveur temporel dans la liste déroulante et cliquez sur Mettez à jour maintenant.
Presse D'ACCORD pour enregistrer les modifications et revenir au Date et l'heure fenêtre.
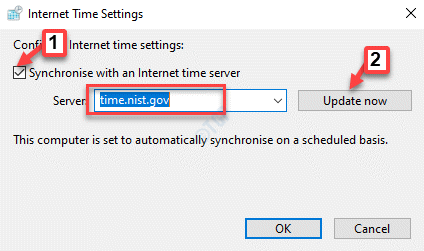
Presse Appliquer et puis D'ACCORD Pour enregistrer les modifications et quitter.
Vous pouvez maintenant ouvrir Chrome et visiter l'URL avec laquelle vous confrontez le problème. Le site Web doit maintenant s'ouvrir normalement et vous ne devriez pas voir l'erreur "Err_too_many_redirects"plus.
Méthode 4: Mettre à jour Google Chrome
Si vous utilisez un parcourir Google Chrome obsolète, il est probable qu'il puisse s'écraser et afficher de telles erreurs. Il est suggéré de contrôler les dernières mises à jour et de garder le navigateur à jour à tout moment.
Étape 1: Lancement Chrome et naviguer vers le Personnaliser et contrôler Google Chrome (trois points verticaux) Option et sélectionnez Aider.
Ensuite, sélectionnez À propos de Google Chrome.
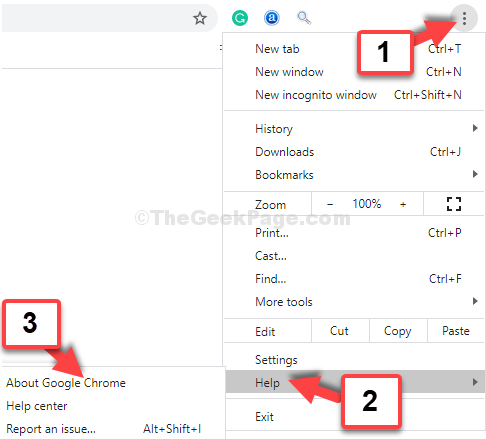
Étape 2: Dans le À propos de Chrome fenêtre, Google commencera automatiquement à vérifier toute dernière mise à jour.
S'il est disponible, il téléchargera et installera automatiquement la mise à jour.
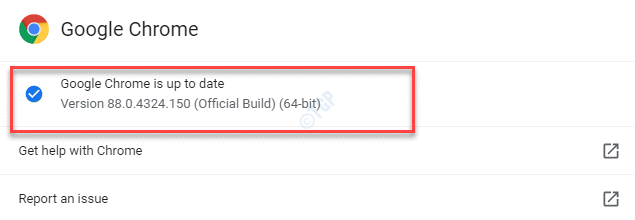
Étape 3: Clique sur le Relancer bouton que vous verrez une fois la mise à jour terminée.
Cela redémarrera votre Chrome navigateur. Maintenant, visitez le site Web avec lequel vous aviez un problème et l'erreur devrait disparaître maintenant.
Méthode 5: Vérifiez la mise à jour ou supprimez l'option des applications incompatibles
S'il existe des applications qui ne sont pas compatibles avec Chrome et ne prennent plus en charge Chrome Browser, cela peut entraver votre activité Web. Il sera préférable de supprimer ces applications de Chrome. Voici comment:
Étape 1: Ouvrir le Chrome navigateur, cliquez sur les trois points verticaux en haut à droite du navigateur et sélectionnez Paramètres.
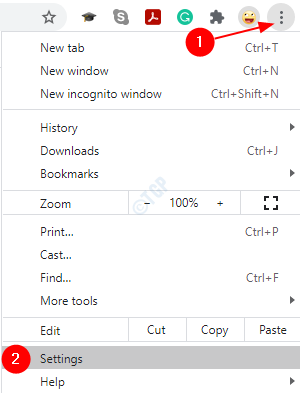
Étape 2: Dans le Paramètres fenêtre, cliquez pour étendre le Avancé section.
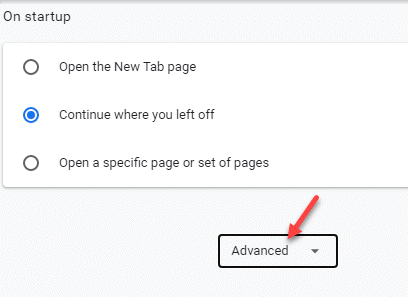
Étape 3: Maintenant, faites défiler vers le bas et sous le Réinitialiser et nettoyer Section, cliquez sur Mettre à jour ou supprimer les applications incompatibles option.
*Note - Si vous ne voyez pas le «Mettre à jour ou supprimer les applications incompatibles"Option, cela signifie qu'il n'y a pas d'application de problème.
Méthode 6: Supprimer de la liste des blocs et activer les cookies tiers
Parfois, nous pouvons ignorer que les cookies de cookies de site Web pourraient être bloqués. Chrome peut les considérer comme nocifs et les bloquer automatiquement, si les cookies tiers sont bloqués dans les paramètres. Voyons comment débloquer les cookies du site Web et activer les cookies tiers:
Étape 1: Dans le Chrome navigateur, allez au Personnaliser et contrôler Google Chrome menu sur le côté droit de l'écran, puis sélectionnez Paramètres.
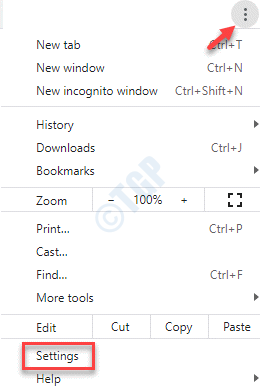
Étape 2: Dans le Paramètres fenêtre, allez au Confidentialité et sécurité section et cliquez sur le Paramètres du site option.
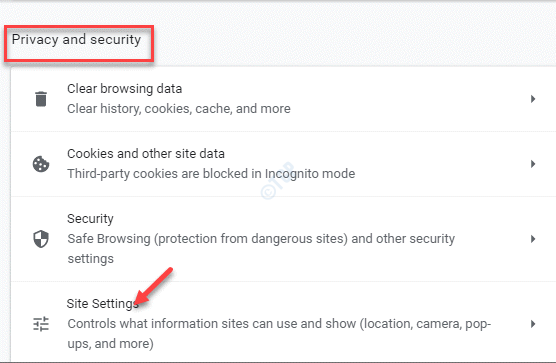
Étape 3: Dans le Paramètres du site fenêtre, faites défiler vers le bas et allez au Contenu section.
Clique sur le Cookies et données sur le site option.
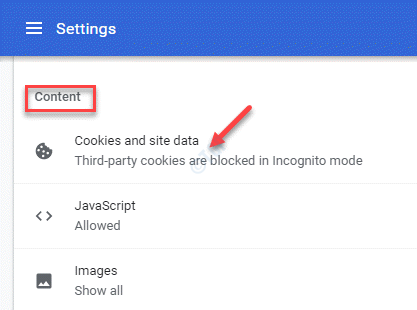
Étape 4: Dans la fenêtre suivante, sous Réglages généraux, sélectionnez le Voir tous les cookies et l'option de données sur le site.
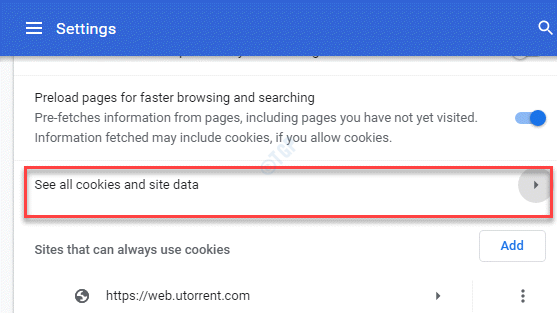
Étape 5: Ensuite, dans le Tous les cookies et les données du site, Recherchez votre site Web.
Lorsque vous voyez le nom du cookie (de votre site Web) dans le résultat, cliquez sur l'icône de bac à droite pour supprimer le cookie.
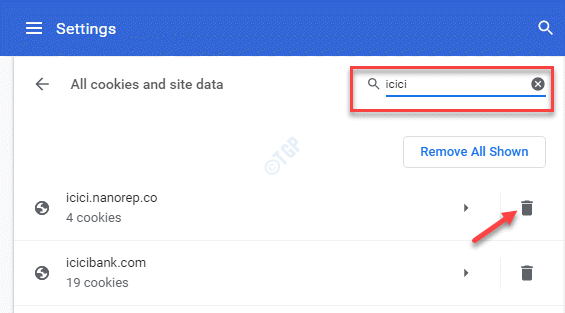
*Note - De retour dans le Cookies et autres données sur le site fenêtre, sous le Réglages généraux, Vous pouvez également activer les cookies tiers en sélectionnant Permettre à tous les cookies.
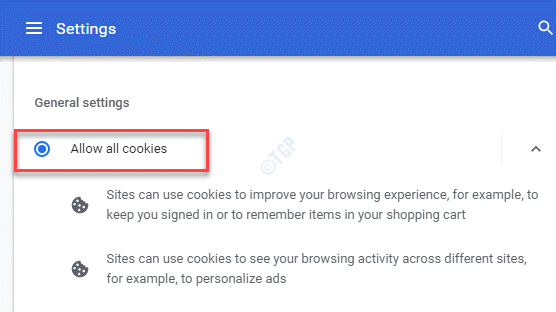
Vous pouvez maintenant redémarrer votre Chrome navigateur et essayer d'accéder au site Web du problème, il devrait s'ouvrir normalement maintenant, sans l'erreur.
Alternativement, une solution de contournement rapide pourrait être, en exécutant une recherche Google sur le site Web du problème, puis cliquez sur le panneau de la flèche vers le bas à côté du lien du site Web et cliquez sur Cache Pour ouvrir sa page en cache.
Cependant, si aucune de la méthode ci-dessus ne fonctionne, vous pouvez essayer d'ouvrir l'URL dans la fenêtre Incognito et vérifier si cela fonctionne.
- « Le service ne peut pas accepter les messages de contrôle à cette erreur dans Windows 10
- Nos systèmes ont détecté un trafic inhabituel de votre réseau informatique »

