Le système ne peut pas trouver le correctif d'erreur spécifié du fichier
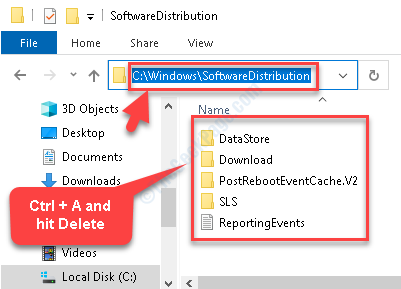
- 1737
- 386
- Emilie Colin
Avec beaucoup de fonctionnalités de pointe et de mises à jour régulières pour garder votre ordinateur en sécurité et à ses meilleures performances, Windows 10 est la meilleure version de Windows jusqu'à ce jour. Bien qu'il n'y ait aucun doute sur son efficacité et sa popularité, le système d'exploitation est livré avec son ensemble de problèmes, comme des performances lent après quelques mises à jour, des plantages et même des erreurs. Une telle erreur embêtante est «Le système ne peut pas trouver le fichier spécifié" erreur.
Vous rencontrez généralement cette erreur tout en accédant à certains fichiers. Cela peut être effrayant car personne dans leurs rêves les plus fous ne peut penser à perdre des données importantes. Il peut y avoir des raisons pour lesquelles vous verriez cette erreur, telle que si des pilotes de périphérique sont manquants, s'il existe des clés non valides dans le registre, une résolution de fichiers incorrecte, des fichiers système manquants ou défectueux, des problèmes de réseau, des erreurs de disque sur le volume de source , etc.
Cependant, la bonne nouvelle est que cette erreur peut être corrigée. Voyons comment.
Table des matières
- Méthode 1: En exécutant Windows Update
- Méthode 2: Utilisation du dépanneur Windows
- Méthode 3: En exécutant le vérificateur du fichier système
- Méthode 4: En supprimant tous les fichiers sous Softwaredstribution
Méthode 1: En exécutant Windows Update
Étape 1: appuie sur le Win + X touches ensemble sur votre clavier et sélectionnez Paramètres à partir du menu.
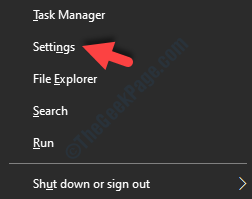
Étape 2: Dans le Paramètres fenêtre, allez à Mise à jour et sécurité.
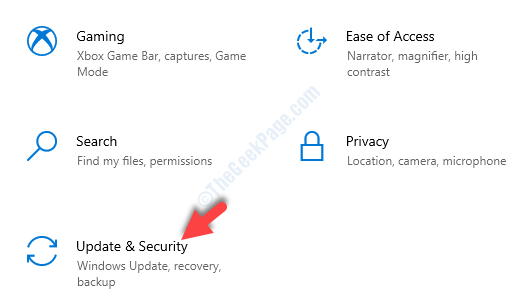
Étape 3: Cela vous emmène directement au Windows Update se présenter Paramètres. Aller sur le côté droit et cliquer sur Vérifier les mises à jour.
S'il y a des mises à jour disponibles, il les téléchargera et les installera automatiquement.
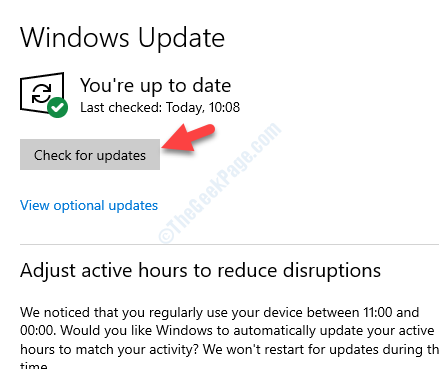
Redémarrez votre PC pour appliquer les mises à jour et essayez d'ouvrir un fichier. Vous ne devriez plus voir l'erreur.
Mais, si le problème persiste, essayez la méthode suivante.
Méthode 2: Utilisation du dépanneur Windows
Étape 1: appuie sur le Win + X touches ensemble sur votre clavier et sélectionnez Paramètres à partir du menu.
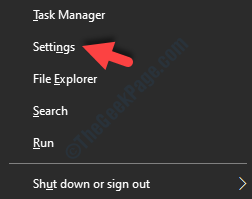
Étape 2: Dans le Paramètres fenêtre, allez à Mise à jour et sécurité.
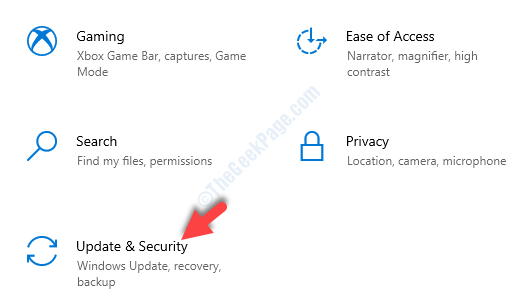
Étape 3: Ensuite, sur le côté gauche du volet Dépanner et cliquez dessus.
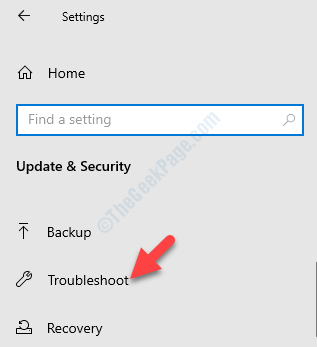
Étape 4: Maintenant, allez sur le côté droit du volet, faites défiler vers le bas et cliquez sur Dépanneurs supplémentaires.
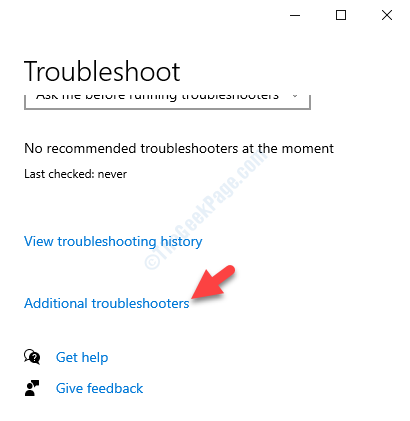
Étape 5: Ensuite, sous le Se lever et courir Section, sélectionnez Windows Update et cliquez sur le Exécutez le dépanneur bouton.
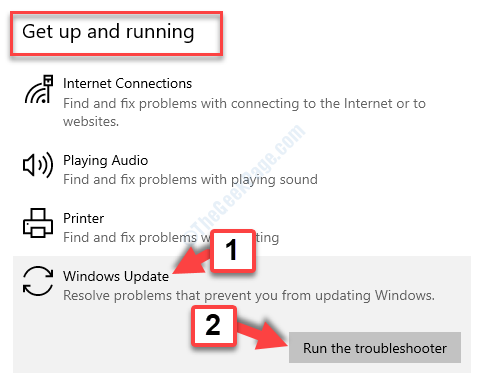
Maintenant, laissez le dépanneur détecter les problèmes. Si des problèmes trouvés, il résoudra automatiquement le problème.
Cependant, si vous voyez toujours l'erreur tout en essayant d'ouvrir des fichiers, vous pouvez suivre la méthode suivante.
Méthode 3: En exécutant le vérificateur du fichier système
Étape 1: Aller à Commencer Et dans la barre de recherche Windows, écrivez Invite de commande.
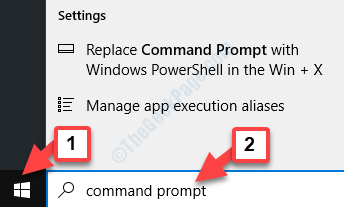
Étape 2: Maintenant, cliquez avec le bouton droit sur le résultat et sélectionnez Exécuter en tant qu'administrateur Pour ouvrir le Invite de commande en mode surélevé.
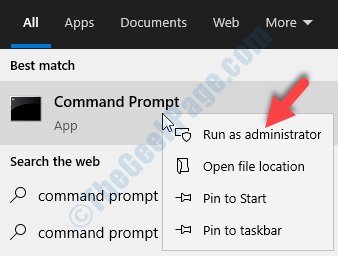
Étape 3: Dans le Invite de commande fenêtre, exécutez la commande ci-dessous et frappez Entrer:
sfc / scanne
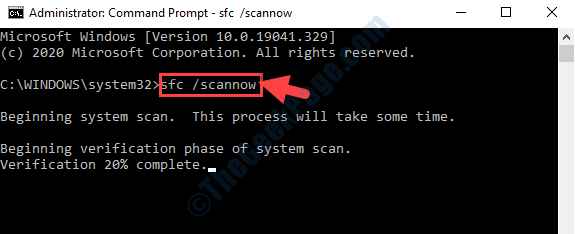
Maintenant, laissez le processus terminer car il faut un certain temps pour scanner tous les fichiers corrompus. S'il trouve des fichiers corrompus, il les répare automatiquement.
Une fois terminé, sortir Invite de commande et redémarrez votre ordinateur, vérifiez maintenant si vous pouvez accéder aux fichiers. Mais, si l'erreur apparaît toujours, vous pouvez essayer la méthode ci-dessous.
Méthode 4: En supprimant tous les fichiers sous Softwaredstribution
SoftwaredSistribution est un dossier à l'intérieur du lecteur C et vous devez supprimer les dossiers à l'intérieur. Voyons comment
Étape 1: Cliquez avec le bouton droit sur Commencer et sélectionner Explorateur de fichiers à partir du menu.
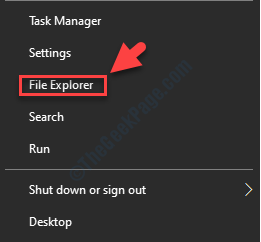
Étape 2: Dans le Explorateur de fichiers, Naviguez vers le côté gauche de la fenêtre et cliquez sur le Ce PC raccourci.
Ensuite, allez sur le côté droit du volet et sélectionnez pour ouvrir le C entraînement.
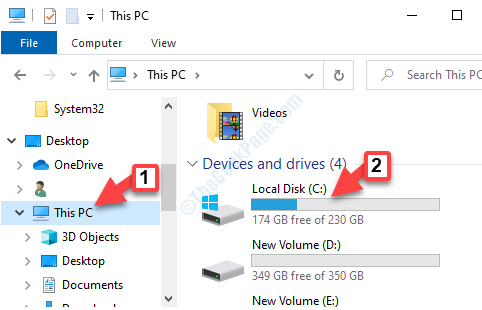
Étape 3: Maintenant, suivez le chemin ci-dessous pour atteindre à l'intérieur du Distribution de logiciels dossier:
C: \ Windows \ SoftwaredSistribution
Maintenant, appuyez sur Ctrl + a Course de secours sur votre clavier pour sélectionner tous les contenus à l'intérieur de ce dossier et frapper Supprimer.
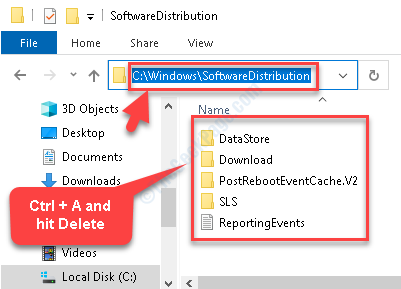
Une fois terminé, assurez-vous de redémarrer votre ordinateur, puis essayez d'ouvrir les fichiers qui affichaient l'erreur. L'erreur doit disparaître et vous devriez pouvoir ouvrir le fichier maintenant.
- « Le pilote \ pilote \ wudfrd n'a pas chargé de charger pour le correctif de l'appareil
- Correction des paramètres de Windows 10 qui ne s'ouvrent pas dans Windows 10 »

