Correction des paramètres de Windows 10 qui ne s'ouvrent pas dans Windows 10

- 2933
- 176
- Mohamed Brunet
Les paramètres sont la partie la plus importante du système Windows 10. Si les paramètres ne fonctionnent pas sur votre ordinateur, c'est un problème que vous ne devez pas négliger. Suivez ces correctifs faciles sur votre ordinateur pour résoudre ce problème rapidement. Si vous cliquez sur l'icône des paramètres de la barre des tâches ne fonctionne pas, vous pouvez essayer ces apporaches alternatives ~
1. appuie sur le les fenêtres clé avec la clé je Pour accéder aux paramètres.
2. Cliquez avec le bouton droit sur le les fenêtres icône et cliquez sur le en forme de vitesse icône pour ouvrir les paramètres.
Table des matières
- Correction 1 - Exécutez un scan SFC
- Correction 2 - Créez un nouveau compte utilisateur
- Correction 3 - Ajouter des paramètres avec PowerShell
- Correction 4 - Vérifiez la mise à jour de Windows
- Correction 5 - Exécutez le dépanneur des applications Windows
- Correction 6 - Réinitialiser Windows 10
Correction 1 - Exécutez un scan SFC
1. Appuyez sur la touche Windows et écrivez "Invite de commande".
2. Après cela, cliquez avec le bouton droit sur le «Invite de commande"Dans le résultat de la recherche. Après cela, cliquez sur le "Exécuter en tant qu'administrateur".

3. Quand le Invite de commande apparaît sur votre fenêtre, pour exécuter un Vérificateur de fichiers système (SFC) Analyse, tapez ce code et appuyez sur Entrer.
sfc / scanne

Ce processus peut prendre 2 à 5 minutes.
Fermez le terminal et redémarrez le système. Vérifiez les paramètres.
Correction 2 - Créez un nouveau compte utilisateur
Vous devez créer un nouveau compte sur votre système, puis essayer d'accéder aux paramètres de votre ordinateur.
1. Presse Clé Windows + S. Ensuite, tapez "CMD".
2. Après cela, cliquez avec le bouton droit sur le «Invite de commande"Et puis cliquez sur"Exécuter en tant qu'administrateur".

3. Lorsque le terminal apparaît sur votre écran, tapez cette commande et appuyez sur la touche «Entrée» pour créer un nouveau compte sur votre système.
Utilisateur net Adam Mot de passe / ADD

[NOTE- Ici, «Adam» est le nouveau nom d'utilisateur du compte. Maintenant, le «mot de passe» est le mot de passe du compte. Vous pouvez modifier les deux en fonction de votre choix personnel. ]]
4. Après avoir exécuté la commande précédente, exécutez cette commande de la même manière.
Administrateurs de groupes locaux nets Adam / Add

[NOTE- 'Adam' est le nom du compte: comme expliqué précédemment. Si vous le souhaitez, vous pouvez modifier en fonction de la modification que vous avez apportée précédemment.]]
5. Quand le 'La commande a terminé avec succès'Le message apparaît, fermer le terminal CMD.
Redémarrage Votre ordinateur et connectez-vous à l'aide du nouveau compte (Adam dans ce cas).
Vous pourrez accéder à nouveau aux paramètres.
Correction 3 - Ajouter des paramètres avec PowerShell
Parfois, vous devrez peut-être ajouter les paramètres à l'aide de PowerShell.
1. Cliquez avec le bouton droit sur le Icône Windows. Après cela, vous devez choisir "Windows PowerShell (Admin)".
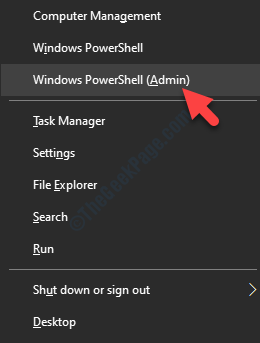
2. Lorsque le PowerShell apparaît, copiez simplement le code mentionné ci-dessous et frappez Entrer.
PowerShell -ExecutionPolicy non restreint -command "& $ manifest = (get-appxpackage * immersiveControlpanel *).InstallLocation + '\ AppxManifest.xml '; Add-appxpackage -DisabledevelopmentMode -Register $ manifest "
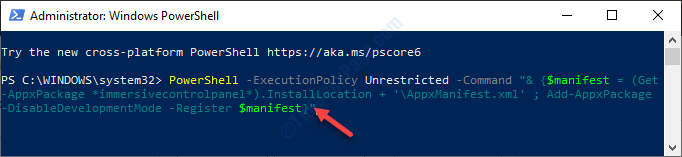
Lors de l'exécution du code, fermez la fenêtre et redémarrer ton ordinateur.
Correction 4 - Vérifiez la mise à jour de Windows
Vérifiez la mise à jour Windows en attente de votre ordinateur.
1. Connectez-vous à votre ordinateur à l'aide du nouveau compte.
2. Après ça, appuyez sur Key Windows + i.
3. Après cela, cliquez sur le "Mise à jour et sécurité ».
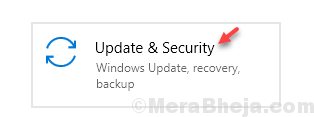
4. Après cela, cliquez sur "Vérifier les mises à jour".

Vérifiez si des mises à jour sont en attente ou non. Une fois le processus de mise à jour terminé, essayez de vous connecter avec votre compte d'origine et de vérifier les paramètres fonctionne ou non.
Correction 5 - Exécutez le dépanneur des applications Windows
L'exécution du dépannage des applications Windows résoudra le problème.
1. Téléchargez le dépanneur des applications Windows sur votre ordinateur.

2. Quand il est téléchargé, double cliquer sur le "Appsdiagonstic10.diagcab" déposer.
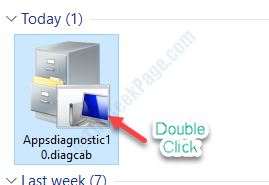
3. Ce que vous devez ensuite, c'est suivre les instructions à l'écran.
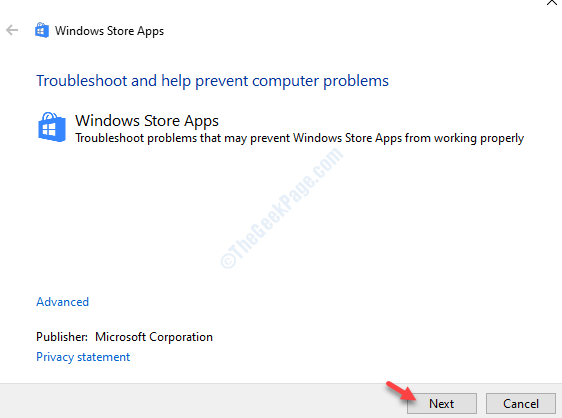
Laissez Windows résoudre le problème lui-même.
Correction 6 - Réinitialiser Windows 10
Si vous ne pouvez pas accéder aux paramètres à partir de l'un des comptes, il n'y a pas d'option sauf pour réinitialiser votre appareil.
1. Arrêtez votre appareil.
2. Ensuite, démarrez à nouveau votre système. Pour le moment, vous voyez que le logo du fabricant est apparu à l'écran, appuyez sur le bouton d'alimentation pour arrêter votre ordinateur.
3. Démarrez à nouveau et forcez-le.
Répétez ces étapes 3 fois. Au moment du démarrage, vous remarquerez que la réparation automatique est apparue.
4. Dans la fenêtre de réparation automatique, cliquez sur le "Options avancées".

5. Clique sur le "Dépanner«Pour démarrer le processus de dépannage.

6. Pour réinitialiser votre appareil, vous devez choisir le «Réinitialisez ce PC" option.
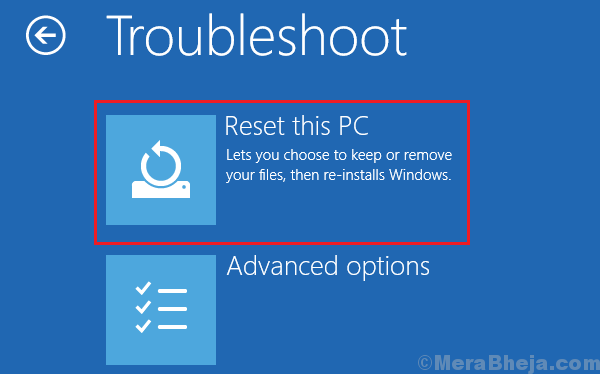
7. Ici, vous remarquerez deux options ~
un. Rafraîchissez votre PC- Si vous souhaitez conserver tous vos fichiers après avoir rafraîchi l'appareil, choisissez cette option (recommandé).
b. Réinitialisez votre PC- Le choix de cette option réinitialise l'ensemble de l'appareil.

Tout ce que vous avez à faire est d'attendre que Windows réinitialise votre appareil. Une fois qu'il sera terminé, vous pourrez à nouveau accéder aux paramètres.
- « Le système ne peut pas trouver le correctif d'erreur spécifié du fichier
- Vidéo dxgkrn fatal_error dans windows 10 correction »

