La balise présente dans le tampon de points réparties est un problème invalide dans OneDrive [FIX]
![La balise présente dans le tampon de points réparties est un problème invalide dans OneDrive [FIX]](https://ilinuxgeek.com/storage/img/images_2/the-tag-present-in-the-reparse-point-buffer-is-invalid-issue-in-onedrive-[fix]_17.png)
- 2091
- 358
- Thomas Richard
OneDrive est l'alternative de Microsoft à Google Drive, tandis que le premier est préinstallé sur chaque appareil Windows. Mais, parfois, tout en transférant certaines données sur votre compte OneDrive ou même si vous essayez d'y accéder à partir de votre appareil, vous pouvez voir ce message d'erreur ennuyeux - "Emplacement introuvable - La balise présente dans le tampon de points réparties n'est pas valide". Il peut y avoir plusieurs raisons derrière ce problème. Suivez ces solutions simples pour résoudre ce problème rapidement.
Table des matières
- Correction 1 - Exécutez l'outil CHKDSK
- Correction 2 - Réinitialiser OneDrive localappdata
- Correction 3 - Réinitialisez le lecteur OneDrive en C
- Correction 4 - Pause de synchronisation et supprimez le fichier
- Correction 5 - Réparer / réinitialiser OneDrive
- Correction 6 - Désinstaller et réinstaller
Correction 1 - Exécutez l'outil CHKDSK
Certains utilisateurs ont résolu ce problème avec une opération de vérification du disque.
1. Au début, cliquez sur l'icône Windows et tapez "CMD".
2. Ensuite, cliquez avec le bouton droit sur le «Invite de commande"Et appuyez sur"Exécuter en tant qu'administrateur".

3. Une fois que le terminal apparaît, taper cette opération de vérification du disque et frappe Entrer.
Ensuite, tapez "Y"Et frappez Entrer Pour exécuter l'outil de numérisation du disque pendant que votre ordinateur redémarre.
chkdsk c: / r / f
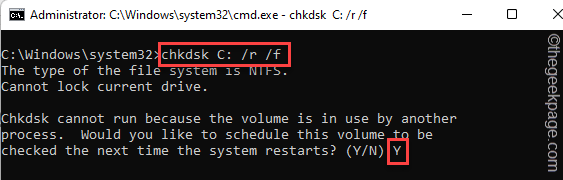
Maintenant, fermez l'invite de commande et redémarrage votre système. Permettre à Windows de vérifier
Correction 2 - Réinitialiser OneDrive localappdata
Vous devez réinitialiser le OneDrive et Resync à nouveau tous les fichiers.
1. Au début, appuyez sur le Clé Windows et type "CMD".
2. Ensuite, cliquez avec le bouton droit sur le «Invite de commande"Et appuyez sur"Exécuter en tant qu'administrateur".

3. Lorsque le terminal d'invite de commande apparaît avec les droits administratifs, pâte cette ligne de code et frappez Entrer.
% localappdata% \ Microsoft \ OneDrive \ OneDrive.exe / réinitialisation

Cela réinitialisera l'OneDrive sur votre ordinateur à l'état par défaut.
4. Après cela, exécutez cette commande de la même manière de commencer à résumer tous vos fichiers sur OneDrive.
% localappdata% \ Microsoft \ OneDrive \ OneDrive.exe
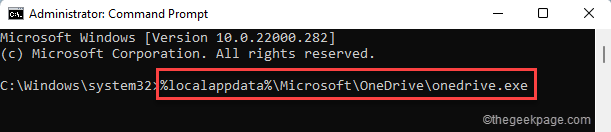
Après avoir fait cela, fermez l'invite de commande. Vérifiez si les fichiers se synchronisent dans OneDrive.
Correction 3 - Réinitialisez le lecteur OneDrive en C
Si la réinitialisation de l'OneDrive dans le dossier AppData ne fonctionne pas, essayez de réinitialiser l'OneDrive dans le lecteur C:.
1. Au début, appuyez sur le Clé Windows + R Clés ensemble.
2. Puis écrire "CMD»Et appuyez sur Ctrl + Shift + Entrée pour accéder au terminal.
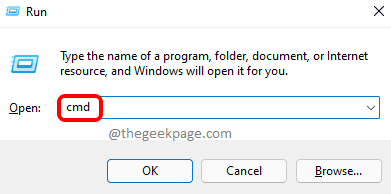
3. Maintenant, pour réinitialiser le OneDrive, taper Cette commande et frappe Entrer.
C: \ Program Files (x86) \ Microsoft OneDrive \ OneDrive.exe / réinitialisation

Après cela, fermez la fenêtre de l'invite de commande. Lancez Outlook et vérifiez si cela fonctionne.
Si vous affichez Windows Impossible de trouver un message, copiez et collez le code ci-dessous dans la commande RUN à nouveau.
C: \ Program Files \ Microsoft OneDrive \ OneDrive.exe / réinitialisation
Si vous affichez Windows Impossible de trouver un message, copiez et collez le code ci-dessous dans la commande RUN à nouveau.
C: \ Program Files (x86) \ Microsoft OneDrive \ OneDrive.exe / réinitialisation
Correction 4 - Pause de synchronisation et supprimez le fichier
1) Cliquez sur Onedrive icône située dans la barre des tâches.
2) Maintenant, cliquez sur paramètres icône.
3) Après cela, cliquez sur Synchronisation de pause et sélectionnez 2 heures.
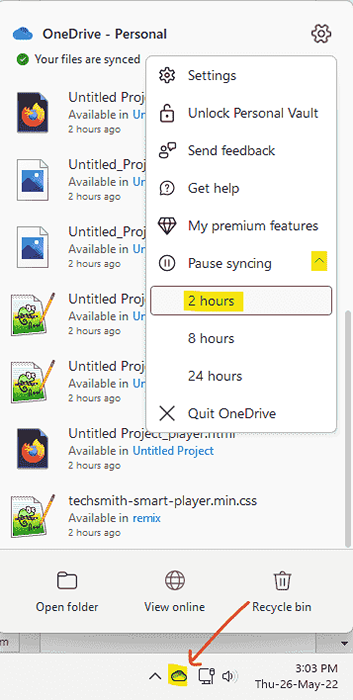
2) Cliquez sur Voir en ligne pour visiter OneDrive en ligne. Connectez-vous avec vos informations d'identification pour vous connecter.
Maintenant, supprimez le fichier ou le dossier respectif en ligne.
3) Maintenant, connectez-vous à un mode sûr sur votre ordinateur et supprimez le fichier localement sur votre ordinateur.
4) Enfin, redémarrez votre ordinateur normalement et insuffisant la synchronisation.
Correction 5 - Réparer / réinitialiser OneDrive
Vous devez réparer ou réinitialiser l'OneDrive sur votre système.
1. Au début, appuyez sur le Key Windows + i Clés ensemble pour ouvrir les paramètres.
2. Sur le côté gauche, appuyez sur "applications".
3. Maintenant, appuyez sur "Applications et fonctionnalités"Sur le côté droit.
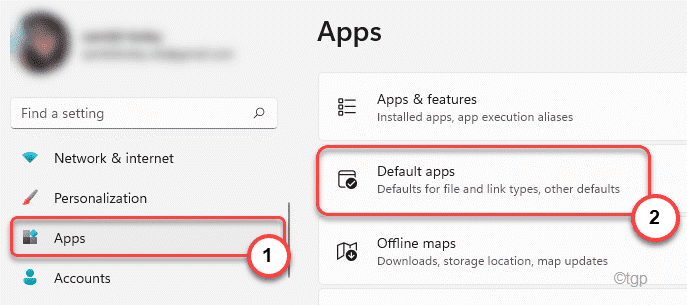
4. Maintenant, faites défiler vers le bas sur le côté droit pour localiser "Microsoft Onedrive»Et sélectionnez-le.
5. Ensuite, appuyez sur le à trois points menu à côté de l'application et cliquez sur "Options avancées«Pour désinstaller cette application.
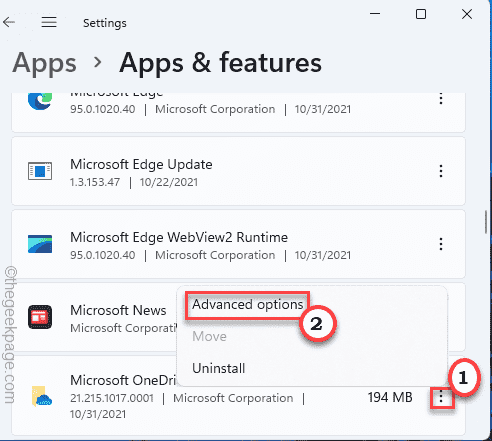
6. Maintenant, faites défiler vers le bas par la fenêtre et vous trouverez les options de «réparation» et de «réinitialisation».
7. Appuyez sur "Réparation”Pour réparer l'OneDrive.
Minimiser les paramètres et lancer OneDrive. Vérifiez si les fichiers se synchronisent correctement ou non.
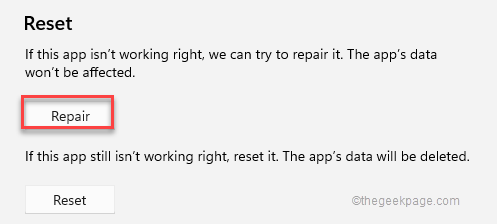
8. Si la préparation d'OneDrive ne fonctionne pas, appuyez sur "Réinitialiser«Pour réinitialiser l'application sur votre système.
9. Encore une fois, cliquez sur "Réinitialiser«Pour confirmer votre action.
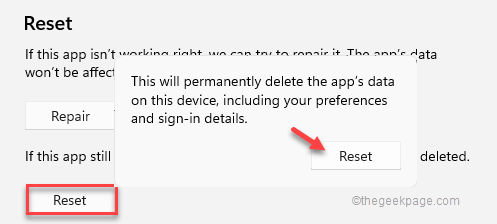
La réinitialisation supprimera toutes les données de OneDrive et la remplacera par l'application par défaut.
Fermer les paramètres une fois que vous avez réinitialisé l'application.
Lance OneDrive et
Correction 6 - Désinstaller et réinstaller
La désinstallation et la réinstaller OneDrive devraient résoudre ce problème.
Étape 1 - Désinstaller OneDrive
Vous devez désinstaller OneDrive de votre système.
1. Au début, lancez l'application Paramètres.
2. Ensuite, cliquez sur "applications«De la gauche.
3. Maintenant, appuyez sur "Applications et fonctionnalités"Sur le côté droit.
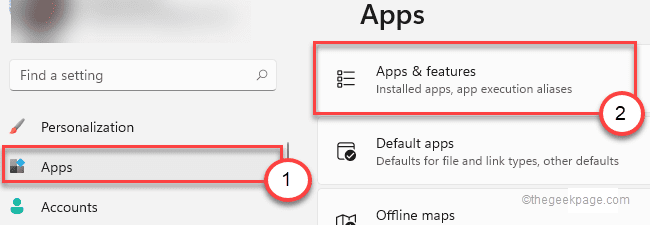
4. Sur le côté droit, faites défiler vers le bas pour trouver le «Microsoft Onedrive«Application.
5. Ensuite, sélectionnez l'application.
6. Ensuite, appuyez sur le à trois points menu à côté de l'application et cliquez sur "Désinstaller«Pour désinstaller cette application.
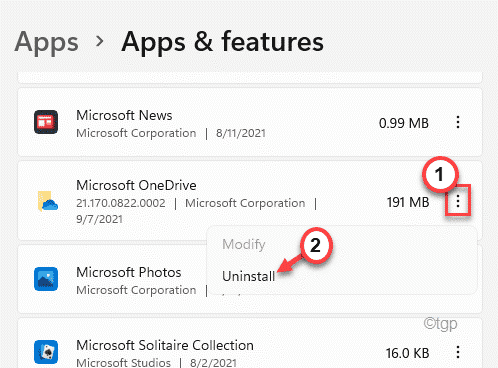
Cela désinstallera l'application OneDrive.Dans certains cas, cela peut ne pas fonctionner ou vous pouvez voir que l'option de «désinstallation» est grisée. Dans ce cas, suivez ces étapes -
1. appuie sur le Clé Windows et type "CMD".
2. Ensuite, cliquez avec le bouton droit sur le «Invite de commande"Et cliquez sur"Exécuter en tant qu'administrateur".

3. Au début, vous devez tuer le OneDrive.tâche exe. Pâte Cette commande et frappe Entrer.
taskkill / f / im onedrive.exe
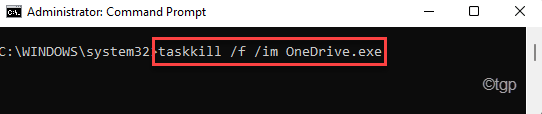
4. Enfin, vous pouvez désinstaller le OneDrive de votre lecteur C. Exécutez cette commande et frappez Entrer.
% Systemroot% \ syswow64 \ OneDriveSetup.exe / désinstaller

Fermez le terminal de l'invite de commande.
Étape 2 - Installez OneDrive à partir du magasin
Maintenant, vous pouvez facilement installer l'application OneDrive à partir du magasin.
1. Ouvrez la boutique Microsoft.
2. Ensuite, tapez "Onedrive"Dans la boîte de recherche.
3. Ensuite, appuyez sur "Onedrive«Pour y accéder.
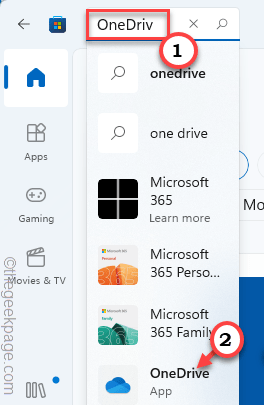
4. Ensuite, appuyez sur "Obtenir«Pour obtenir l'application.
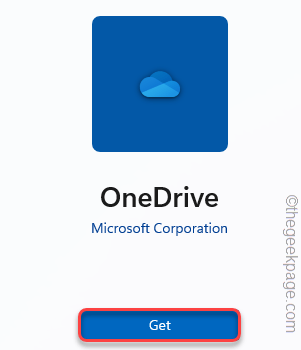
5. Windows sera désormais télécharger et installer OneDrive sur votre système.
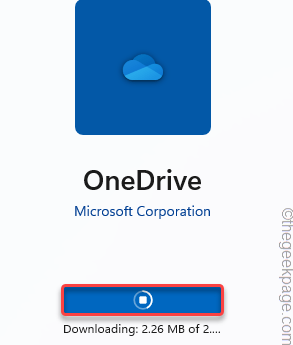
Après cela, fermez le magasin et ouvrez OneDrive. Maintenant, connectez-vous avec votre compte et vérifiez si cela fonctionne.
- « Comment afficher l'icône du menu du stylo dans le coin de la barre des tâches dans Windows 11
- Comment corriger l'erreur en appliquant les modifications des propriétés de commutation virtuelle dans Hyper-V »

