Comment corriger l'erreur en appliquant les modifications des propriétés de commutation virtuelle dans Hyper-V
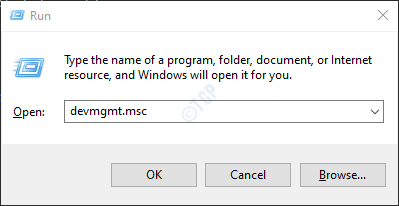
- 2785
- 736
- Lucas Bernard
Au moment où vous essayez de configurer des commutateurs de réseau virtuels dans Hyper-V, une erreur est vue. Le message d'erreur complet est comme indiqué ci-dessous:
Erreur appliquant les modifications des propriétés de commutation virtuelle Échec lors de l'ajout de connexions de commutation Ethernet virtuelles. Échec de la connexion du port de commutateur Ethernet (commutateur name = "", port name = "", adaptateur Guid = "Guid id '): le système ne peut pas trouver le fichier spécifié.(0x80070002).
Dans cet article, nous avons compilé plusieurs façons de corriger l'erreur observée lors de l'application des propriétés de commutation virtuelle dans Hyper-V. Assurez-vous que vous avez créé une sauvegarde des paramètres avant d'essayer les correctifs ci-dessous.
Table des matières
- Correction 1: Réinitialisez la connexion réseau à l'aide de la commande «NetCFG»
- Correction 2: Modifiez le nom de l'adaptateur réseau pour Hyper V Manager à l'aide de PowerShell
- Correction 3: Mettez à jour le pilote de l'adaptateur réseau
- Correction 4: désinstaller et réinstaller l'adaptateur réseau
- Correction 5: Autoriser le partage de réseau
Correction 1: Réinitialisez la connexion réseau à l'aide de la commande «NetCFG»
Étape 1: Ouvrez la boîte de dialogue Run avec Windows + R.
Étape 2: Dans la fenêtre de dialogue d'exécution, tapez powershell et tenir les clés Ctrl + Shift + Entrée. Cela ouvre la fenêtre élevée de PowerShell
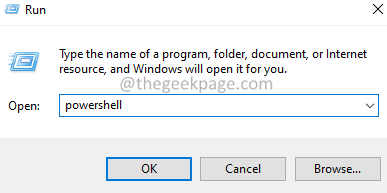
Étape 3: Dans la fenêtre UAC qui apparaît, cliquez sur Oui.
Étape 4: Dans la fenêtre PowerShell qui s'ouvre, entrez la commande ci-dessous pour réinitialiser la connexion réseau et appuyez sur Entrée
netcfg -d
Étape 5: Maintenant, redémarrez le serveur.
Après cela, ouvrez le gestionnaire de commutation virtuelle dans Hyper-V et vérifiez si l'erreur se résout.
Correction 2: Modifiez le nom de l'adaptateur réseau pour Hyper V Manager à l'aide de PowerShell
Étape 1: Ouvrez la boîte de dialogue Run avec Windows + R.
Étape 2: Dans la fenêtre de dialogue d'exécution, tapez powershell et tenir les clés Ctrl + Shift + Entrée. Cela ouvre la fenêtre élevée de PowerShell
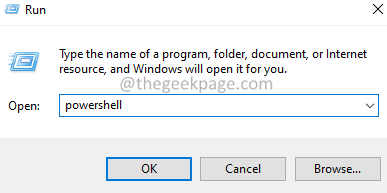
Étape 3: Dans la fenêtre UAC qui apparaît, cliquez sur Oui.
Étape 4: Dans la fenêtre PowerShell qui s'ouvre, entrez la commande ci-dessous pour modifier le nom de l'adaptateur réseau.
New-vmSwitch -Name -NetAdapterName -AwlowManagementS $ true
où,
Nomoftheswitch est le nom du commutateur à créer. C'est ainsi que le nom s'affiche dans Hyper-V.
NomofnetworkAdapter est le nom de l'adaptateur réseau qui doit être associé au commutateur.
Par exemple, si vous souhaitez créer un commutateur nommé «Switch QoS Switch» sur votre «Connexion Ethernet filaire 1», la commande doit être,
New-vmSwitch -name "QoS Switch" -NetAdapterName "Wiredthernet Connection 1" -AllowManagementOS $ true
Étape 5: Ouvrez le gestionnaire de commutation virtuelle dans Hyper-V et vérifiez si le commutateur est répertorié.
Correction 3: Mettez à jour le pilote de l'adaptateur réseau
Étape 1: Tenez les clés les fenêtres et R Pour ouvrir la fenêtre du terminal d'exécution
Étape 2: Type devmgmt.MSC et frapper Entrer
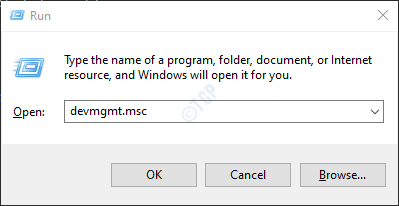
Étape 3: Dans la fenêtre du gestionnaire de périphériques qui s'ouvre, faites défiler vers le bas et double-cliquez sur Adaptateurs réseau
Étape 2: cliquez avec le bouton droit sur le adaptateur réseau requis et cliquez sur Mettre à jour le pilote
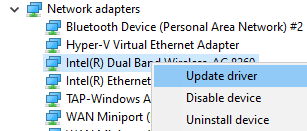
Étape 3: Dans la fenêtre de mise à jour des pilotes, cliquez sur Recherchez automatiquement les conducteurs.
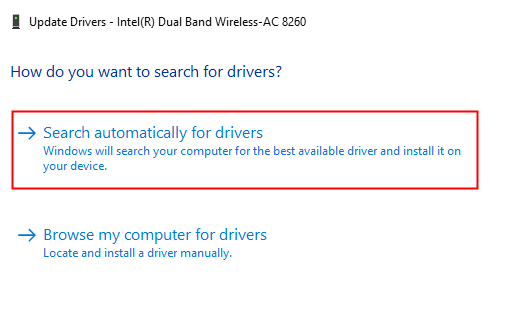
Étape 4: Des recherches système et vous serez informé de tout conducteur mis à jour est trouvé.
Étape 5: Suivez les instructions à l'écran et mettez à jour les pilotes.
Étape 6: Ouvrez le gestionnaire de commutation virtuelle dans Hyper-V et vérifiez si l'erreur résout.
Correction 4: désinstaller et réinstaller l'adaptateur réseau
Étape 1: Tenez les clés les fenêtres et R Pour ouvrir la fenêtre du terminal d'exécution.
Étape 2: Type devmgmt.MSC et frapper Entrer.
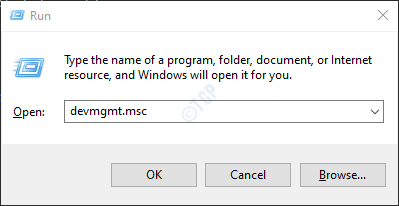
Étape 3: Dans la fenêtre du gestionnaire de périphériques qui s'ouvre, faites défiler vers le bas et double-cliquez sur Adaptateurs réseau.
Étape 4: cliquez avec le bouton droit sur le adaptateur réseau requis et cliquez sur Mettre à jour le pilote.
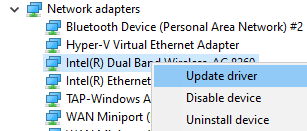
Étape 5: dans le Désinstallation de l'appareil fenêtre, cocher le Supprimer le logiciel du pilote pour cet appareil.
Étape 6: cliquez sur le Désinstaller bouton.
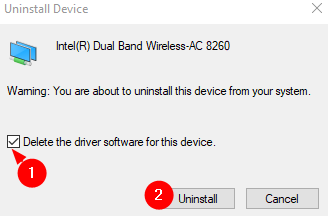
Étape 7: Suivez les instructions à l'écran pour terminer le processus de désinstallation.
Étape 8: Redémarrez le système et vérifiez si le système installe le pilote Wi-Fi par défaut. Vous pouvez le vérifier en ouvrant le gestionnaire de périphériques et en cliquant sur le bouton Scanner les modifications matérielles comme indiqué ci-dessous.
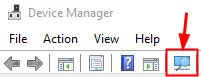
Étape 9: Vérifiez si le problème de déconnexion se résout.
Étape 10: Ouvrez le gestionnaire de commutation virtuelle dans Hyper-V et vérifiez si l'erreur se résout.
Correction 5: Autoriser le partage de réseau
Étape 1: ouvrir Dialogue d'exécution en utilisant Win + R.
Étape 2: Type NCPA.cpl et frapper Entrer.
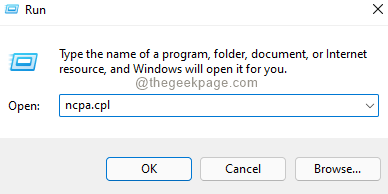
Étape 3: Dans la fenêtre d'apparence, cliquez avec le bouton droit sur votre Adaptateur de réseau.
Étape 4: Choisissez Propriétés.
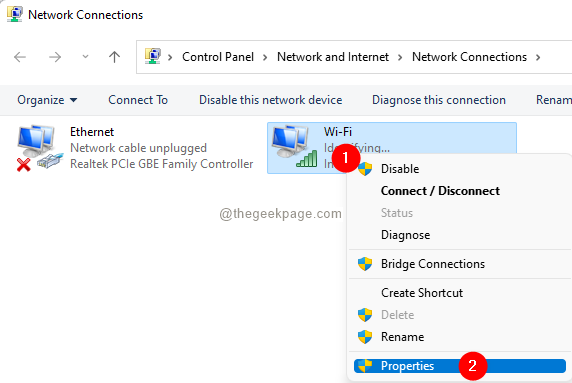
Étape 5: Dans la fenêtre des propriétés qui s'ouvre, allez à Partage languette.
Étape 6: cochez Autoriser d'autres utilisateurs du réseau à se connecter via la connexion Internet de cet ordinateur.
Étape 7: cliquez sur le D'ACCORD bouton.
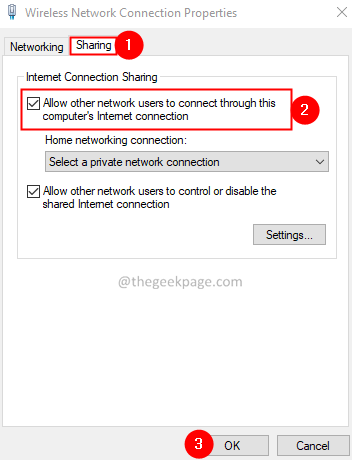
Étape 8: Maintenant, ouvrez le gestionnaire de commutation virtuelle dans Hyper V et vérifiez si vous voyez toujours l'erreur.
C'est tout.
Nous espérons que vous avez trouvé cet article utile. Veuillez commenter et nous faire part du correctif qui vous a aidé à résoudre le problème.
Merci pour la lecture.
- « La balise présente dans le tampon de points réparties est un problème invalide dans OneDrive [FIX]
- Comment réparer Recaptcha ne fonctionne pas dans Chrome et Firefox »

