Il n'y a pas d'éléments de démarrage à afficher sur Windows 11/10
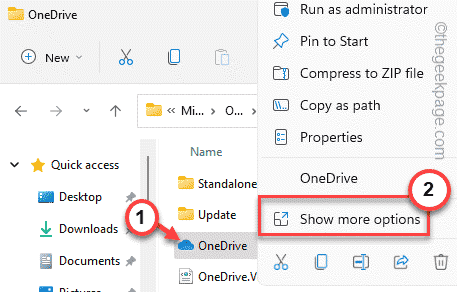
- 4636
- 1142
- Lucas Bernard
Le gestionnaire de tâches interdit tous les éléments de démarrage de votre système qui, comme son nom l'indique, démarrer automatiquement lorsque l'ordinateur démarre. En utilisant le gestionnaire de tâches, on peut facilement gérer les éléments de démarrage. Mais et si le «Il n'y a pas d'éléments de démarrage à afficher"Ce message apparaît sur l'écran de votre gestionnaire de tâches? Habituellement, cela se produit lorsque les éléments de démarrage sont absents des fichiers système. Mais ne t'inquiète pas. Il y a des correctifs faciles que vous pouvez appliquer pour trouver une résolution rapide pour ce problème.
Table des matières
- Solution de contournement -
- Correction 1 - Essayez de redémarrer le processus d'explorateur
- Fix 2 - Créez un nouveau dossier de démarrage
- Correction 3 - Ajouter des raccourcis d'application dans le dossier de démarrage
- Correction 4 - Exécutez un scan SFC
Solution de contournement -
1. La première chose que vous devriez essayer est de redémarrer votre ordinateur. Après avoir redémarré, vérifiez si vous pouvez afficher les éléments de démarrage ou non.
2. Ouvrez le bac de recyclage et vérifiez si vous avez supprimé le «Commencez”Dossier par erreur. Si tel est le cas, restaurez-le et redémarrez votre ordinateur.
Correction 1 - Essayez de redémarrer le processus d'explorateur
S'il s'agit d'un problème unique, vous pouvez facilement résoudre le problème simplement en redémarrant le processus d'explorateur de fichiers.
1. Vérifiez si une instance de Fichier Explorer est déjà ouverte. Sinon, vous devez appuyer ensemble sur la touche de victoire et les clés E.
2. Ensuite, appuyez sur le Clé Windows + x Clés ensemble.
3. Par la suite, appuyez sur le «Gestionnaire des tâches«Pour y accéder.
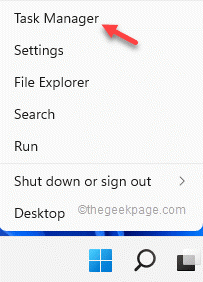
4. Lorsque le gestionnaire de tâches s'ouvre, cliquez avec le bouton droit sur le «Windows Explorer"Processus et appuyez sur"Redémarrage".
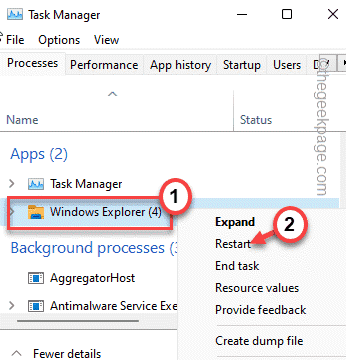
Votre écran d'ordinateur deviendra noir pendant un bref instant et deviendra insensible. Ouvrez à nouveau le gestionnaire de tâches et testez si cela fonctionne ou non.
Fix 2 - Créez un nouveau dossier de démarrage
Si l'ancien dossier de démarrage est corrompu, vous pouvez créer un nouveau dossier de démarrage.
1. Vous pouvez ouvrir l'explorateur de fichiers en appuyant sur le Gagner la clé + r Clés ensemble.
2. Alors, pâte Cette adresse dans le terminal et frappe Entrer*.
C: \ Users \% nom d'utilisateur% \ appdata \ roaming \ Microsoft \ windows \ start menu \ programmes \
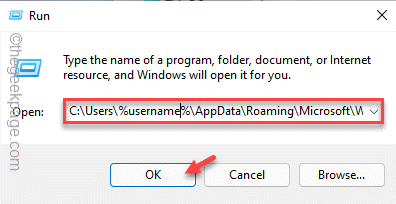
3. Lorsque vous y arrivez, essayez de chercher le dossier de démarrage.
4. Si vous ne le trouvez pas, cliquez avec le bouton droit sur l'espace et appuyez sur "Nouveau>"Et appuyez sur"Dossier".
5. Vous pouvez le nommer "Commencez".

Une fois que vous avez fait cela, fermez tout et redémarrage votre système.
*NOTE -
Si vous souhaitez résoudre le problème de tous les utilisateurs, vous devez créer le dossier de démarrage dans un autre emplacement de votre système.
Vous devez aller au dossier de démarrage dans le dossier Windows. Ouvrez le terminal de course et collez ceci -
Shell: startup commune

Vérifiez si cela fonctionne ou non.
Correction 3 - Ajouter des raccourcis d'application dans le dossier de démarrage
Si la création du dossier de démarrage ne fonctionne pas, vous pouvez déplacer les raccourcis d'application vers le dossier de démarrage peut fonctionner.
1. Au début, appuyez sur le Clé Windows et saisissez le nom de l'application que vous souhaitez démarrer avec votre système.
2. Ainsi, vous pouvez simplement taper l'application et appuyer sur "Lieu de fichier ouvert".
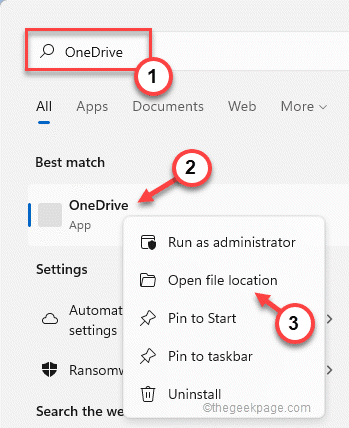
Cela vous mènera directement aux raccourcis sur la page des programmes.
3. Vous pouvez maintenant trouver le fichier exécutable racine. Pour ce faire, cliquez avec le bouton droit sur le fichier de raccourci sur la page des programmes, appuyez sur le fichier de raccourci et cliquez sur "Lieu de fichier ouvert".
[Si vous ne remarquez pas l'option «Ouvrir l'emplacement du fichier» dans le menu contextuel-cliquez avec le bouton droit, cette application n'est pas compatible avec les programmes de démarrage Windows. ]]

4. Recherchez le fichier de raccourci dans les fichiers principaux de cette application.
[
Si vous ne trouvez pas le fichier de raccourci, vous pouvez créer un fichier de raccourci pour cette application par vous-même.
un. Just, tapez à droite le fichier de l'application et appuyez sur "Afficher plus d'options".
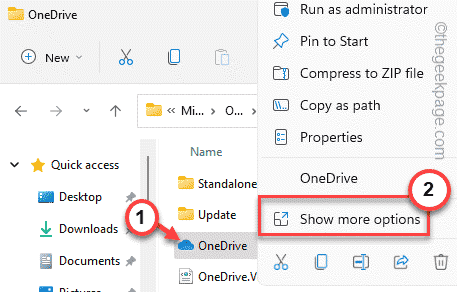
b. Ensuite, appuyez sur "Créer un raccourci" pour créer un raccourci.

]]
5. Sélectionnez simplement le fichier et cliquez sur "Copie»Icône pour le copier.

6. Une fois que vous l'avez copié, ouvrez la course en appuyant sur le Clé Windows + R Clés ensemble.
7. Taper "Shell: Startup"Dans le terminal d'exécution et cliquez"D'ACCORD"Pour l'ouvrir.

8. Une fois que vous l'avez ouvert, pâte Le fichier de raccourci de l'application ici.
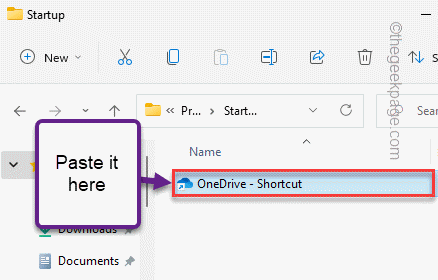
De cette façon, répétez ce processus de localisation du fichier de raccourci et de copier le fichier de raccourci dans le dossier de démarrage.
Une fois que vous avez terminé, vous pouvez redémarrage Votre machine. Une fois le système redémarré, vous pouvez vérifier si les éléments de démarrage apparaissent ou non.
Correction 4 - Exécutez un scan SFC
SFC Scan peut trouver et résoudre le problème si cela ne fonctionne pas.
1. Vous pouvez taper droit le Clé Windows Et appuyez sur le "Courir" option.
2. Ensuite, tapez "CMD»Et appuyez sur Ctrl + Shift + Entrée clés ensemble pour accéder au terminal avec les droits administratifs.
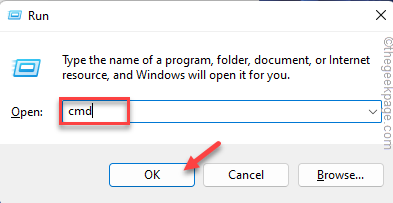
3. Vous pouvez exécuter le contrôle de l'outil DISM avec un seul code. Juste, juste en bas de cette ligne dans le terminal et frappez Entrer.
Soulager.EXE / en ligne / nettoyage-image / restauration
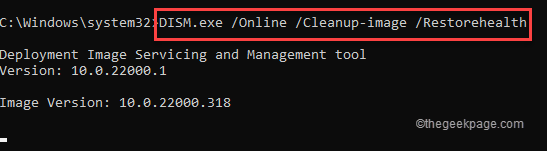
Laissez Windows terminer le DISM scan.
3. Après avoir exécuté le scan de DISM, pâte Cette commande et frappe Entrer Pour exécuter un scan SFC.
sfc / scanne

Une fois que le processus de numérisation atteint 100%, fermez l'invite de commande et redémarrer votre système.
Vérifiez si cela fonctionne.
- « Comment trouver et supprimer les hyperliens dans Microsoft Excel
- Comment désactiver la vibration du contrôleur Xbox sur la série Xbox S / X »

