Comment trouver et supprimer les hyperliens dans Microsoft Excel
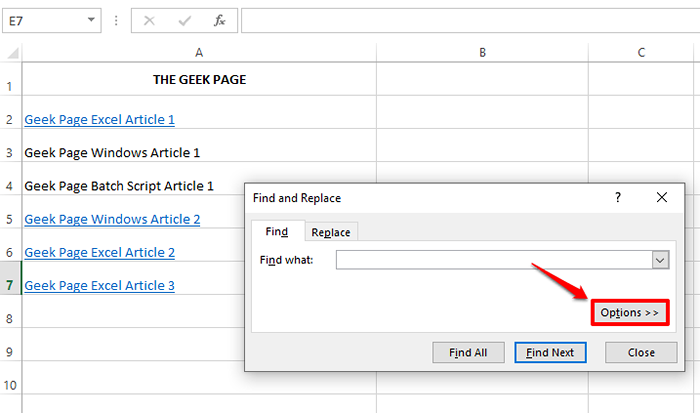
- 844
- 199
- Noa Faure
Avez-vous une énorme feuille Excel avec de nombreux hyperliens présents et vous n'avez tout simplement pas le temps de vous asseoir et de trouver manuellement chacun d'eux? Ou voulez-vous trouver tous les hyperliens dans une feuille Excel basée sur certains critères de texte? Ou encore mieux voulez simplement supprimer tous les hyperliens présents dans votre feuille Excel en une seule fois? Eh bien, cet article Geek Page est la réponse à tous vos problèmes.
Lisez la suite, pour savoir comment trouver, énumérer et supprimer les hyperliens de votre feuille Excel, avec ou sans aucun critère. Alors, qu'attendez-vous, plongeons dans l'article sans perdre de temps!
Table des matières
- Section 1: Comment trouver, répertorier et supprimer les hyperliens
- Section 2: Comment trouver, répertorier et supprimer les hyperliens en fonction des critères de texte
- Section 3: Comment supprimer tous les hyperliens de la feuille Excel en deux étapes
Section 1: Comment trouver, répertorier et supprimer les hyperliens
Étape 1: Ouvrez la feuille Excel avec les hyperliens et appuyez sur les touches Ctrl + f simultanément pour ouvrir le find et remplacer fenêtre.
Sur la fenêtre Rechercher et remplacer, vous serez automatiquement sur le Trouver languette. Clique sur le Options >> bouton.
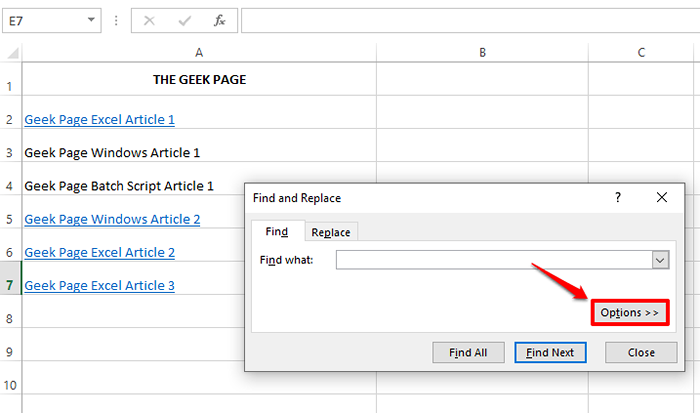
Étape 2: Maintenant, cliquez sur le icône de flèche déroulante de la Format bouton puis cliquez sur le Choisissez le format dans la cellule Option de la liste déroulante.
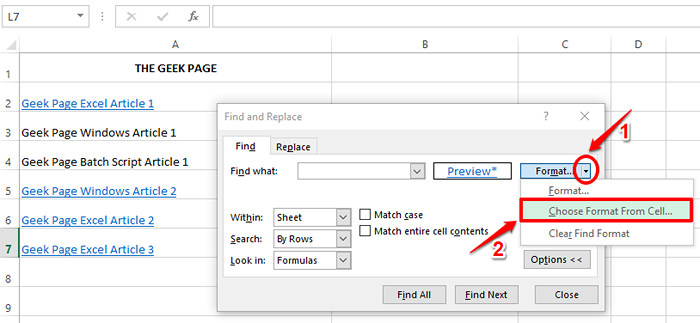
Étape 3: Vous aurez maintenant la possibilité de sélectionner une cellule sur votre feuille Excel. Cliquez sur une cellule qui a un hyperlien dedans. C'est pour capturer le format des hyperliens.
Une fois la cellule cliquée, cliquez sur le Trouver tout bouton sur le Trouver et remplacer fenêtre.
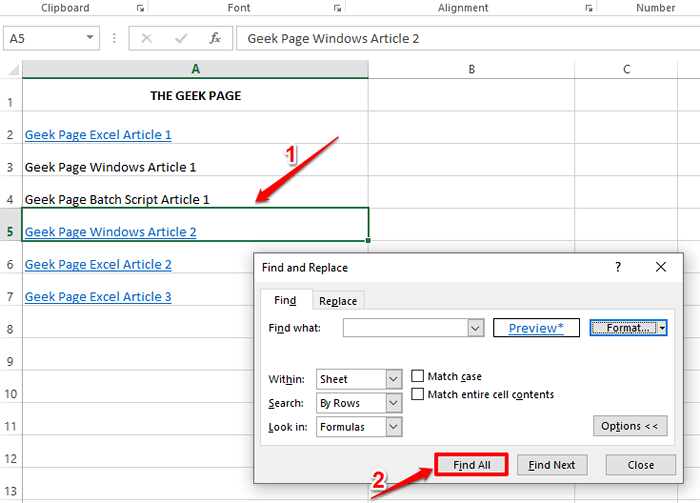
Étape 4: La fenêtre Find and Replace énumérerait désormais tous les hyperliens présents dans votre feuille Excel. Si vous cliquez sur une entrée dans le Trouver et remplacerFenêtre E, il sera automatiquement mis en surbrillance sur la feuille Excel.
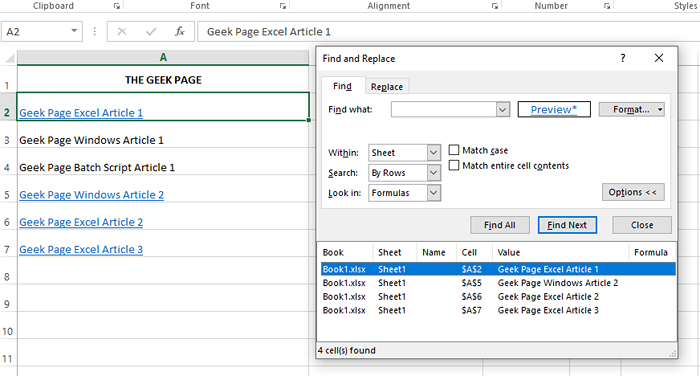
Étape 5: Si vous souhaitez sélectionner tous les hyperliens et les supprimer tous en même temps, appuyez sur le CHANGEMENT clé vers le bas puis cliquez sur le première entrée sur le Trouver et remplacer fenêtre puis sur le dernière entrée. Cela sélectionnerait toutes les entrées répertoriées par Trouver et remplacer Fonctionnalité.
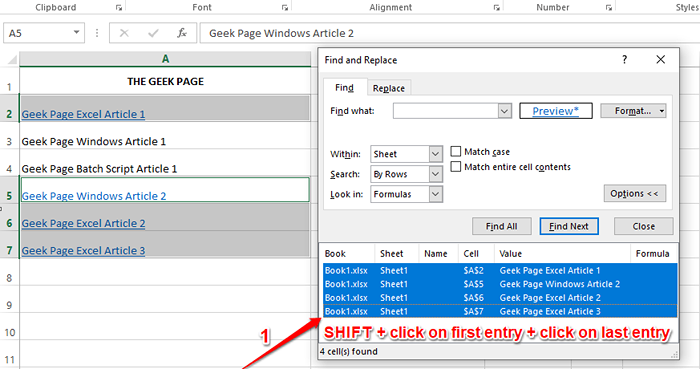
Note: Si vous souhaitez supprimer uniquement des hyperliens particuliers, alors sélectionnez uniquement ces entrées dans le Trouver Résultats du Trouver et remplacer fenêtre.
Étape 6: Maintenant, sur la feuille Excel, clic-droit n'importe où sur la plage de cellules sélectionnée, puis cliquez sur le Supprimer les hyperliens Option du menu contextuel de clic droit.
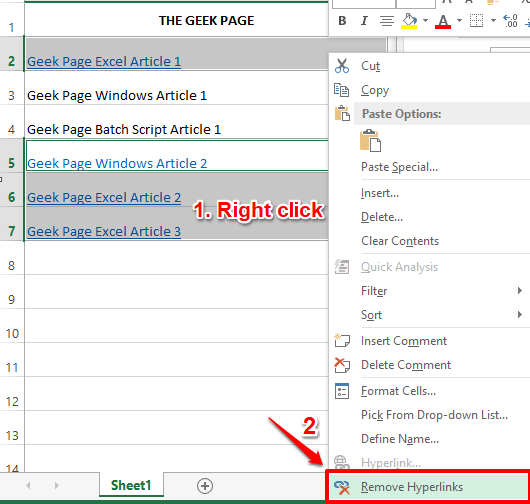
Étape 7: C'est ça. Les hyperliens seraient désormais supprimés avec succès.
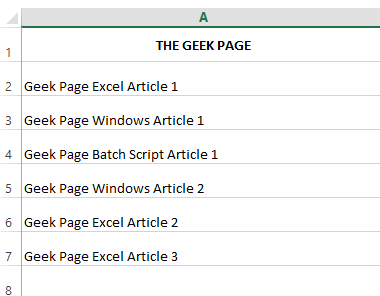
Section 2: Comment trouver, répertorier et supprimer les hyperliens en fonction des critères de texte
Disons maintenant que vous souhaitez supprimer les hyperliens avec seulement un texte spécifique en eux. Dans l'exemple ci-dessous, je souhaite supprimer tous les hyperliens avec le texte Exceller en eux, de sorte que tous les hyperliens de l'article Excel seront supprimés de ma feuille Excel.
Étape 1: Tout comme dans la section ci-dessus, appuyez simplement sur les touches Ctrl + f Pour lancer le Trouver et remplacer fenêtre.
Clique sur le Options >> bouton suivant.
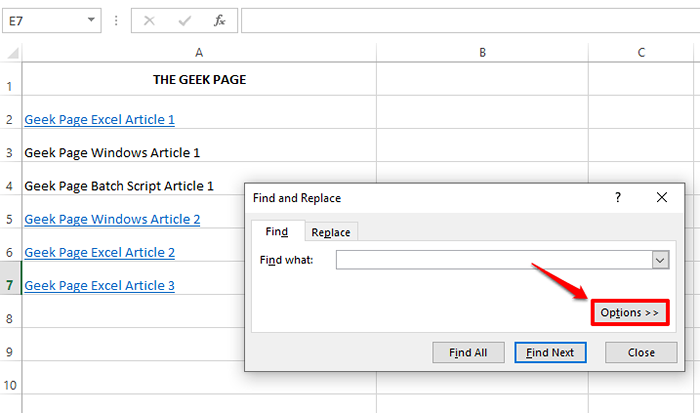
Étape 2: Comme suivant, cliquez sur le flèche déroulante de la Format bouton puis cliquez sur Choisissez le format dans la cellule option.
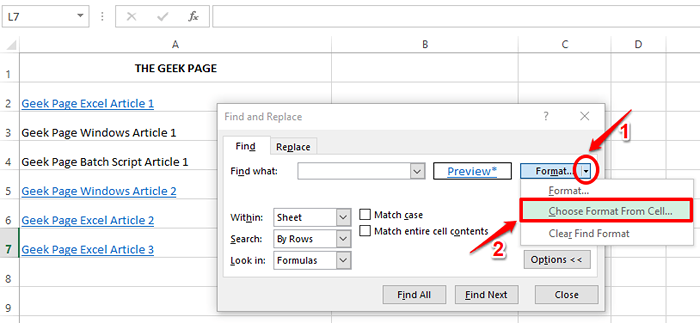
Étape 3: Comme suivant, Cliquez sur n'importe quelle cellule qui contient un hyperlien. Maintenant sur le Trouver et remplacer fenêtre, sous le Trouver quoi champ, Tapez le mot sur la base de laquelle vous souhaitez filtrer les hyperliens.
Dans l'exemple ci-dessous, je veux éliminer les hyperliens des cellules qui contiennent le mot Exceller. Par conséquent, j'ai tapé Exceller sous le Trouver quoi champ.
Maintenant, frappez le Trouver tout bouton.
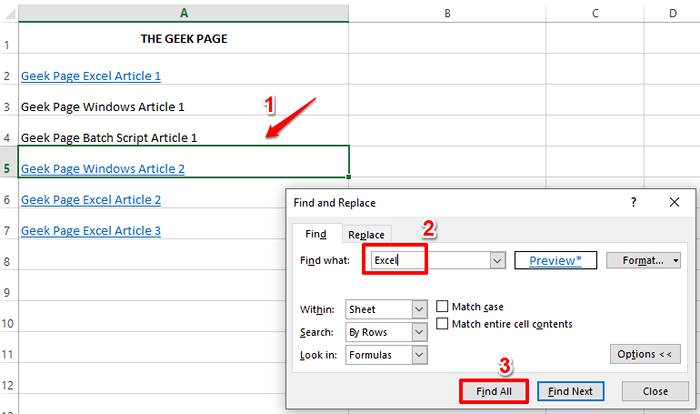
Étape 4: Cela répertoriera uniquement les cellules qui ont un Hyperlien présent en elle et ont également le mot excel présent dans. Vous pouvez sélectionner toutes les cellules parmi les Trouver et remplacer fenêtre en maintenant le Ctrl touche, ou en appuyant simplement sur le CHANGEMENT Clé, puis cliquez sur la première entrée puis sur la dernière entrée.
Note: Cette étape sélectionne essentiellement les cellules en fonction de 2 conditions, je.e., La cellule doit avoir un hyperlien dedans et le texte à l'intérieur de la cellule doit avoir le mot que nous spécifions dans le Trouver quoi champ. Seulement si les deux conditions sont remplies, la cellule sera sélectionnée.
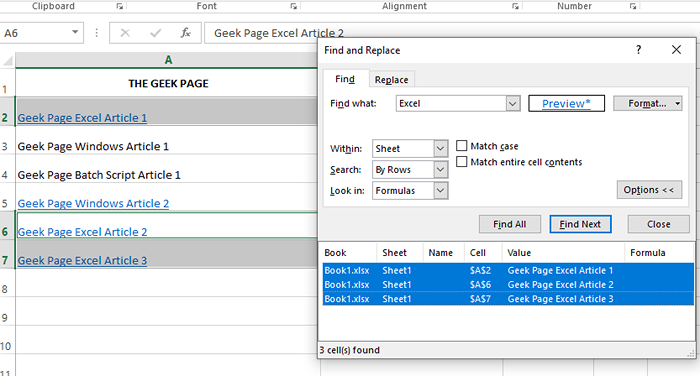
Étape 5: Maintenant sur la feuille Excel, clic-droit n'importe où sur la plage de cellules sélectionnée, puis cliquez sur le Supprimer les hyperliens Option du menu contextuel de clic droit.
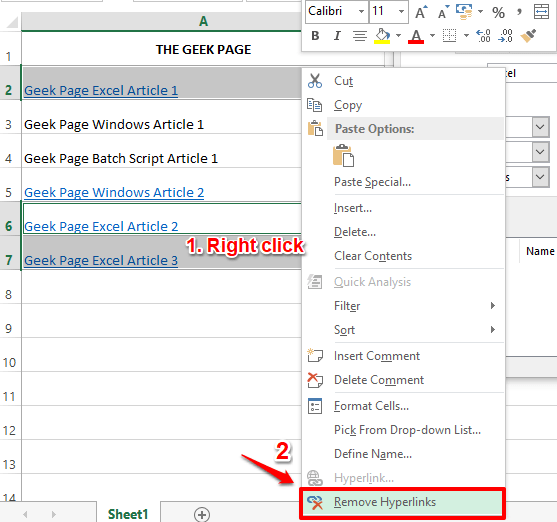
Étape 6: C'est ça. Les hyperliens de toutes les cellules qui ont le mot Excel sont maintenant supprimés avec succès de la feuille Excel.
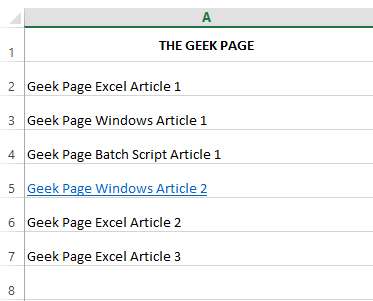
Section 3: Comment supprimer tous les hyperliens de la feuille Excel en deux étapes
Si vous souhaitez supprimer tous les hyperliens de votre feuille Excel en une seule fois sans vous soucier de les répertorier ou de les filtrer, alors vous pouvez le faire avec l'aide des 2 étapes suivantes.
Étape 1: Tout d'abord, cliquez sur le Tout sélectionner Icône avec une flèche vers le bas dans la partie supérieure de votre feuille Excel, à l'intersection des étiquettes de colonne et des étiquettes de rangée. Cela sélectionnera l'intégralité de votre feuille Excel.
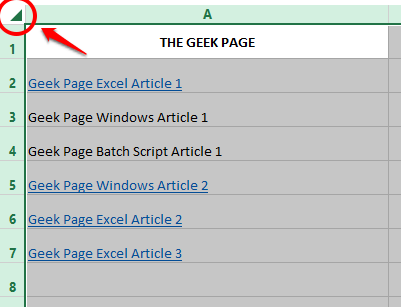
Étape 2: Maintenant clic-droit sur le Tout sélectionner bouton puis cliquez sur le Supprimer les hyperliens option. Cela supprimera tous les hyperliens présents dans votre feuille en une seule fois! Apprécier!
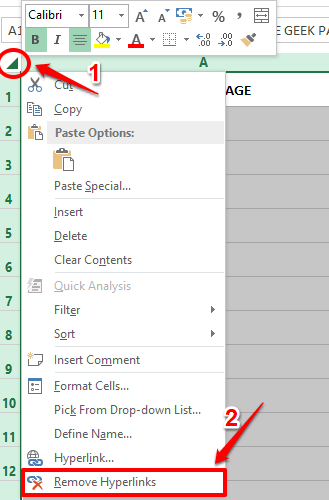
Veuillez nous envoyer un commentaire dans la section des commentaires Si vous êtes coincé sur l'une des étapes, nous sommes heureux de vous aider. Merci pour la lecture!
- « Comment récupérer vos sauvegardes de nuages de vapeur
- Il n'y a pas d'éléments de démarrage à afficher sur Windows 11/10 »

