Aucun programme de messagerie n'est associé pour effectuer l'action demandée dans Windows 10/11 Correction
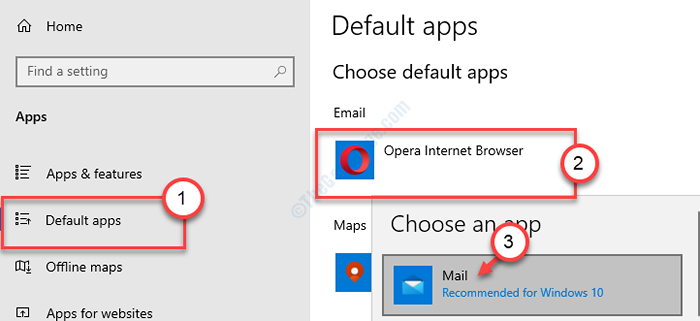
- 4962
- 858
- Rayan Lefebvre
Parfois, tout en essayant de joindre un fichier directement à partir de File Explorer à l'aide du «destinataire du courrier», vous pouvez voir ce message d'erreur gênant sur votre ordinateur, en disant «Aucun programme de messagerie n'est associé pour effectuer l'action demandée'Sur l'écran de votre ordinateur. Ce problème se produit si vous n'avez pas de client de messagerie (ou que le courrier n'est pas configuré correctement) ou s'il y a des écarts dans l'association de votre client de messagerie. Vous pouvez essayer ces solutions de contournement faciles.
Solution de contournement-
1. Redémarrage votre ordinateur et vérifiez si cela fonctionne pour votre système ou non.
2. Vérifiez la mise à jour de Windows. Installez la dernière version de l'e-mail sur votre ordinateur depuis Store.
Correction 1 - Modifier le registre
Vous devez modifier le registre de votre ordinateur pour réparer ce dilemme.
1. Presse Clé Windows + R Pour lancer la course.
2. Ensuite, tapez "regedit". Cliquer sur "D'ACCORD»De plus pour ouvrir l'éditeur de registre.
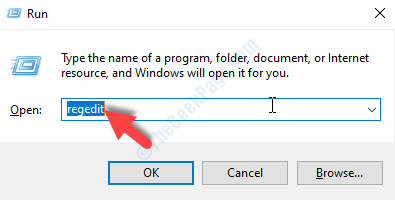
[NOTE-
L'éditeur de registre est un endroit délicat de votre système. Veuillez ne pas apporter de modifications inconsidérées sans aucune connaissance préalable.
Une fois que vous avez ouvert l'éditeur de registre, cliquez sur "Déposer". Après cela, cliquez sur "Exporter«Pour faire une nouvelle sauvegarde sur votre ordinateur.
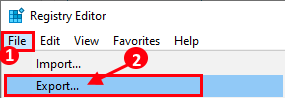
]]
3. Lorsque l'éditeur de registre s'ouvre, allez à cet emplacement ~
HKEY_LOCAL_MACHINE \ Software \ Clients \ Mail \ Microsoft Outlook
4. Après cela, cliquez avec le bouton droit sur le «Microsoft Outlook"Clé et cliquez sur"Supprimer".
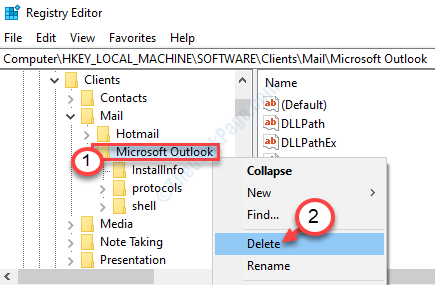
S'il y a un message de confirmation, cliquez sur "Oui«Pour le supprimer de votre ordinateur.
Fermez l'éditeur de registre.
Maintenant, définissez l'application de messagerie par défaut
Cas 1 - Pour les utilisateurs de Windows 10
Ce problème peut se produire si le courrier est associé à un navigateur.
1. Maintenant, appuyez sur le Clé Windows avec le je clé.
2. Après cela, cliquez sur le "applications".
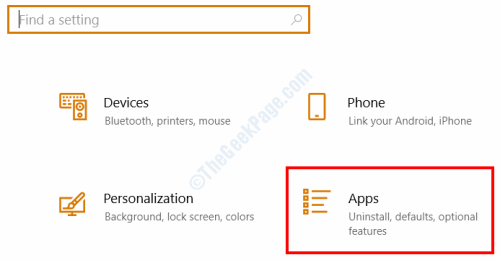
3. Ensuite, cliquez sur "Applications par défaut" sur la gauche.
4. Cliquez sur «Email» et choisissez »Mail (recommandé pour Windows 10)"
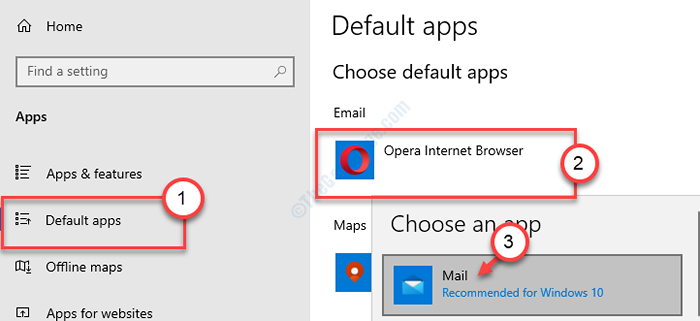
Redémarrage ton ordinateur.
Cela devrait configurer le courrier comme votre client de messagerie par défaut.
Votre problème doit être résolu.
Cas 2-pour les utilisateurs de Windows 11
1- Appuyez sur la touche Windows + i ensemble pour ouvrir l'exécution.
2-maintenant, cliquez sur les applications du menu de gauche.
3 -Click sur les applications par défaut du côté droit.

4 - Rechercher le courrier de la zone de recherche du défaut défini pour les applications.
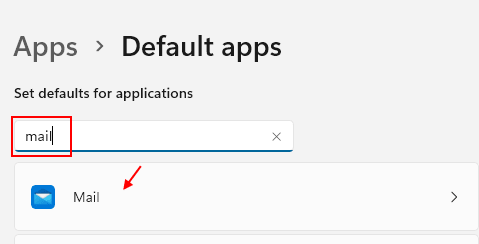
5 - Maintenant, sélectionnez le courrier pour chaque chose répertoriée à la page suivante. Si vous avez Outlook sur votre PC, vous pouvez également sélectionner Outlook.
Cliquez simplement sur chaque élément et sélectionnez une demande de messagerie . Mail ou Outlook.

Correction 3 - Bar Cortana en accédant à vos courriers
Dans de nombreux cas, c'est Cortana qui est le principal coupable de cette question.
1. Rechercher 'Cortana'application.
2. Cliquer sur "Cortana".

3. Après cela, cliquez sur le menu à trois barres.
4. Ensuite, cliquez sur le "Paramètres".
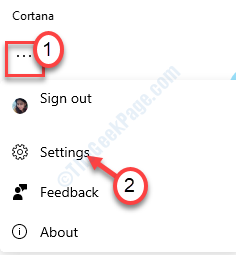
5. Maintenant, cliquez sur le "Confidentialité".
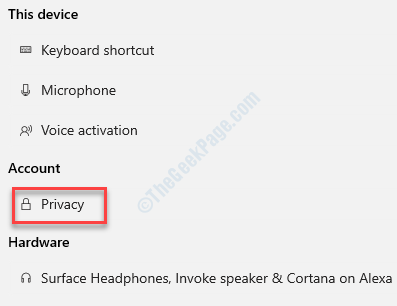
6. Dans la section Calendrier et accès par e-mail, cliquez sur le «Révoquer la permission et déconnecter".
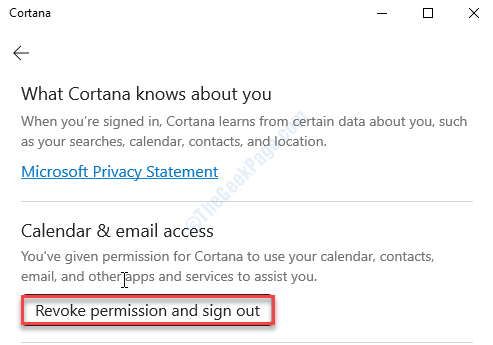
7. Ensuite, cliquez sur "se déconnecter«Pour interdire Cortana d'accès à vos courriers.
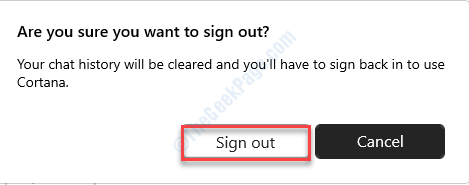
J'espère que ces solutions ont résolu le problème sur votre ordinateur.
- « DXGI Error Device Restion Error dans Windows 10/11 Correction
- Votre administrateur informatique a un accès limité à certaines zones de cette correction d'application »

