DXGI Error Device Restion Error dans Windows 10/11 Correction
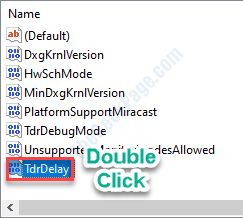
- 4137
- 1099
- Mohamed Brunet
DXGI_ERROR_DEVICE_REMOVED L'erreur se produit lorsque la carte graphique de votre système n'est pas en marche correctement ou qu'il y a un problème de connexion sur votre ordinateur. Si vous êtes confronté à ce problème, ne vous inquiétez pas. Il y a des résolutions très faciles pour résoudre le problème en un rien de temps.
Table des matières
- Correction 1 - Modifier le registre
- Correction 2 - éteignez l'ombre Play
- Correction 3 - Éteignez la fonction anti-aliasing
- Correction 4 - Mettez à jour le pilote graphique
- Correction 5 - Adaptateur graphique de désinstallation et réinstaller
Correction 1 - Modifier le registre
Modifiez le registre de votre ordinateur pour résoudre le problème.
1. Tout d'abord, type "regedit"Dans la zone de recherche à côté de l'icône Windows.
2. Puis frapper Entrer Pour accéder à l'éditeur de registre sur votre ordinateur.
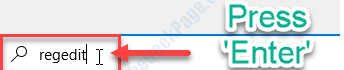
3. Lorsque vous avez ouvert l'éditeur de registre sur votre ordinateur, développez le côté gauche pour vous rendre à cet endroit ~
Computer \ Hkey_Local_Machine \ System \ CurrentControlset \ Control \ Graphicsdrivers
4. Vous devez cliquer avec le bouton droit sur l'espace sur le côté droit, puis cliquer sur "Nouveau>"Et puis cliquez sur"Valeur D-mot (32 bits)".
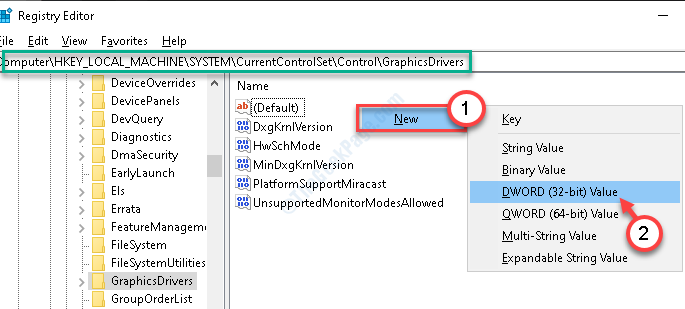
5. Nommez cette clé comme «Tdrlevel".
6. Maintenant, pour modifier la valeur de ce retard, double cliquer sur cette clé.
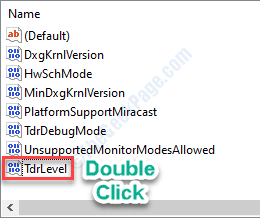
7. Dans la fenêtre Edit DWORD (32 bits), put «0".
8. Ensuite, cliquez sur "D'ACCORD".
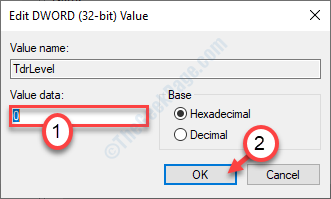
Fermez la fenêtre de l'éditeur de registre et redémarrage Votre appareil pour laisser ce changement prend effet.
Après avoir redémarré le problème ne vous dérangera pas.
Correction 2 - éteignez l'ombre Play
Nvidia Shadow Play est utilisée pour capturer des séquences dans le jeu sur les systèmes pris en charge. Cela peut provoquer ce crash.
1. Vous devez rechercher le «Expérience GeForce".
2. Ensuite, cliquez sur "Expérience GeForce"Dans les résultats de la recherche.
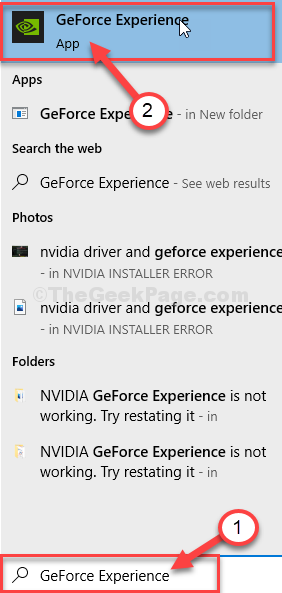
3. Dans la fenêtre de l'expérience de GeForce, allez au «Général»Onglet.
4. Alors, décocher le "Superposition" paramètres.
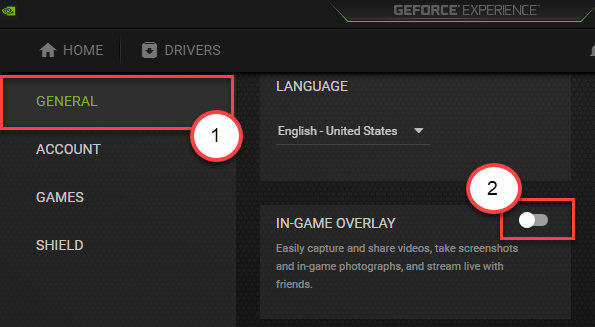
Fermez la page d'expérience GeForce et vérifiez-la davantage.
Correction 3 - Éteignez la fonction anti-aliasing
Certains utilisateurs se sont plaints que la fonction anti-aliasing provoque ce problème à la première place.
1. Taper "Nvidia Control Panel"Dans la boîte de recherche.
2. Ensuite, vous devez cliquer sur le "Nvidia Control Panel".
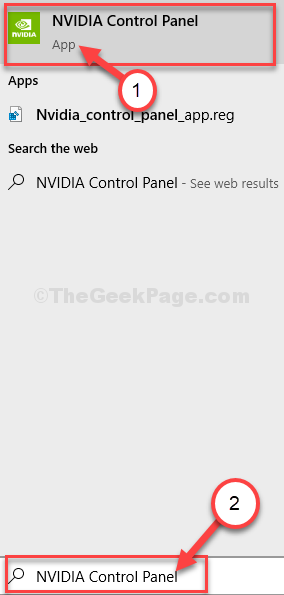
3. Une fois que le panneau de configuration apparaît, cliquez sur le «Gérer les paramètres 3D" sur la gauche.
4. Ensuite, cliquez sur le "Paramètres globaux".
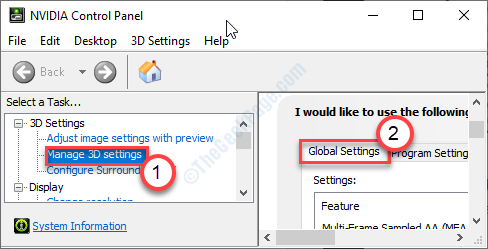
5. Maintenant, ici vous remarquerez plusieurs fonctionnalités «antialiasing».
6. Clique sur le "Antialiasing-fxaa"Fonctionne et passez-le à"Désactivé".
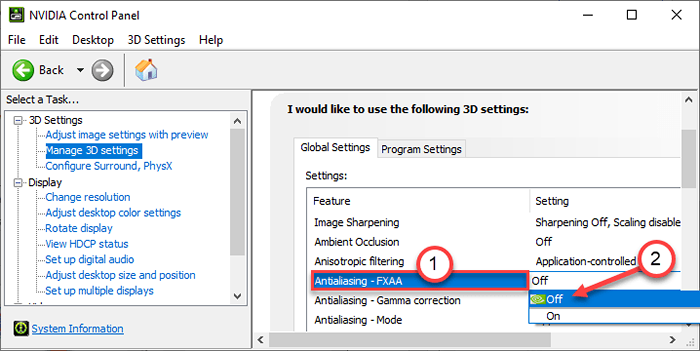
7. De même, définissez tous les «Anti crénelage"Fonctionnalités à"Désactivé".
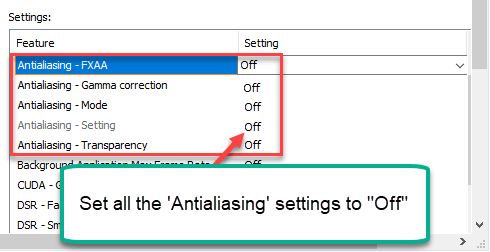
8. Ensuite, cliquez sur "Appliquer«Pour appliquer ces paramètres.
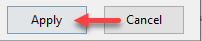
Fermez la demande. Redémarrage votre machine et vérifiez si le problème est toujours là ou non.
Correction 4 - Mettez à jour le pilote graphique
Peut-être que votre ancien pilote graphique cause ce problème sur votre ordinateur.
1. appuie sur le Clé Windows + x.
2. Ensuite, cliquez sur "Gestionnaire de périphériques".
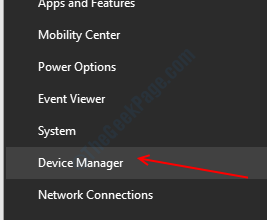
3. Dans le gestionnaire de périphériques apparaît, élargissez le «Prises d'écran".
4. Cliquez avec le bouton droit sur l'adaptateur graphique, puis cliquez sur "Mettre à jour le pilote".
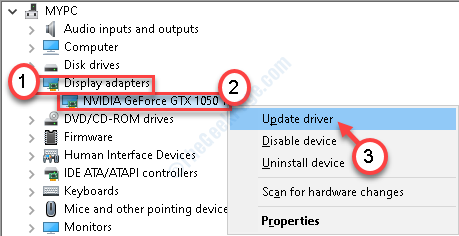
5. Maintenant, pour laisser Windows rechercher le pilote lui-même et l'installer sur votre ordinateur, cliquez sur "Recherchez automatiquement les conducteurs".
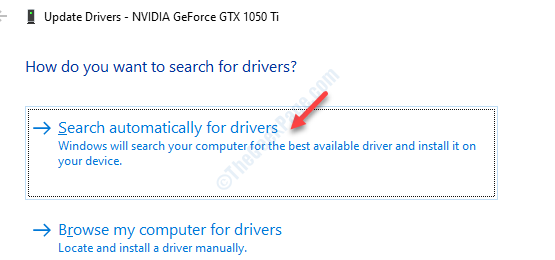
Windows recherchera désormais le dernier pilote et l'installera sur votre ordinateur.
Correction 5 - Adaptateur graphique de désinstallation et réinstaller
1. Presse Clé Windows + x touches ensemble à partir de votre clavier.
2. Cliquez simplement sur le "Gestionnaire de périphériques«Pour accéder à l'utilitaire.
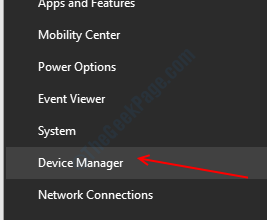
3. Lorsque vous voyez la liste des pilotes, élargissez le «Prises d'écran".
4. Cliquez avec le bouton droit sur le conducteur et cliquez sur le «Désinstallation de l'appareil«Pour le désinstaller de votre ordinateur.
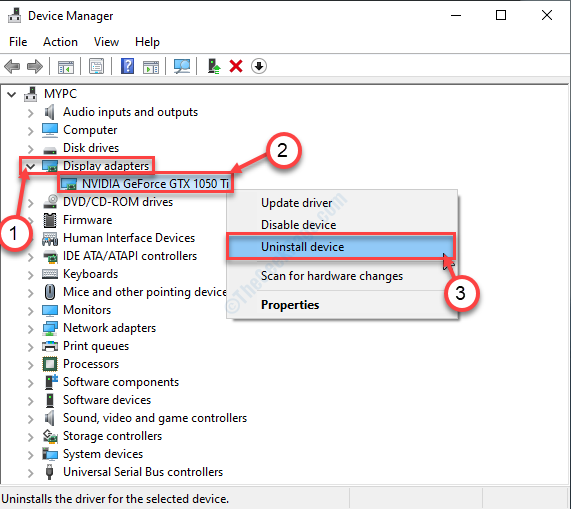
5. Si vous voyez une invite pour la confirmation de désinstaller le pilote graphique, cliquez simplement sur "Désinstaller".
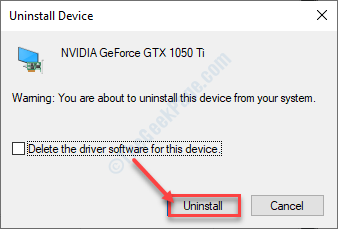
Après avoir désinstallé le conducteur, juste redémarrer ton ordinateur.
Le redémarrage de votre appareil réinstallera le pilote sur votre ordinateur.
Cela aurait dû résoudre votre problème.
Conseils alternatifs-
1. Définissez votre
- « Une exception non perdue s'est produite dans votre correctif d'erreur d'application
- Aucun programme de messagerie n'est associé pour effectuer l'action demandée dans Windows 10/11 Correction »

