Cette application ne peut pas être activée lorsque l'UAC est une correction désactivée
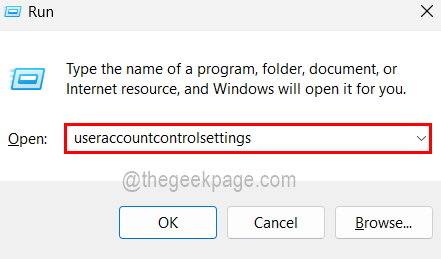
- 700
- 194
- Anaïs Charles
Plusieurs utilisateurs de Windows ont signalé qu'ils ne sont pas en mesure d'ouvrir de fichiers comme des images, des vidéos, de l'audio, etc. sur leur système en utilisant n'importe quelle application installée. Lorsqu'ils ont même essayé d'ouvrir le fichier à l'aide d'applications par défaut, ils reçoivent un message d'erreur qui disait "Cette application ne peut pas être activée lorsque l'UAC est désactivée" et n'autorisera pas l'ouverture des fichiers.
Puisqu'ils ne sont pas en mesure d'ouvrir aucun fichier, cela affectait leur travail, ce qui les rend frustrés. Nous avons profondément recherché ce qui aurait pu mal tourner dans le système pour que cette erreur se produise et rassemblé quelques correctifs qui pourraient aider les utilisateurs à le résoudre.
Ne vous inquiétez pas si vous avez également le même problème, vous êtes venu au bon endroit. Veuillez continuer à lire pour en savoir plus.
Table des matières
- Correction 1 - Modifiez les paramètres de contrôle du compte utilisateur sur le système
- Correction 2 - Modifiez la valeur de l'iablelua dans le fichier de registre
- Correction 3 - Modifier la politique du groupe local sur le système
Correction 1 - Modifiez les paramètres de contrôle du compte utilisateur sur le système
Cette méthode est la plus importante car les paramètres UAC désactivés sur le système conduisent l'erreur mentionnée ci-dessus. Nous suggérons donc aux utilisateurs de vérifier si le paramètre de contrôle du compte utilisateur a été activé ou non. Sinon, veuillez l'activer et voir si cela peut résoudre le problème.
Suivez les étapes ci-dessous sur la façon de le faire.
Étape 1: Ouvrir le Courir boîte de commande en appuyant sur le les fenêtres et R Clés ensemble.
Étape 2: Maintenant, vous devez taper userAccountControlsettings Dans la course et frapper Entrer clé.
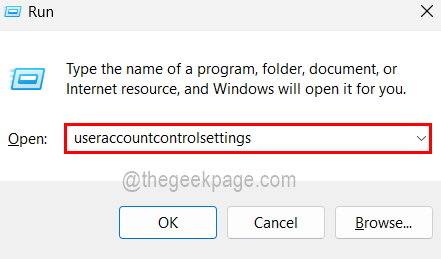
Étape 3: Cela lance la fenêtre Paramètres de contrôle du compte utilisateur du système.
Étape 4: Vous pouvez voir qu'il y a un curseur qui se déplace vers le haut et vers le bas, faites-le glisser vers l'option appelée Ne me notifiez que lorsque les applications essaient d'apporter des modifications à mon ordinateur (par défaut).
Étape 5: Après cela, cliquez D'ACCORD et accepter l'invite UAC en cliquant Oui continuer.
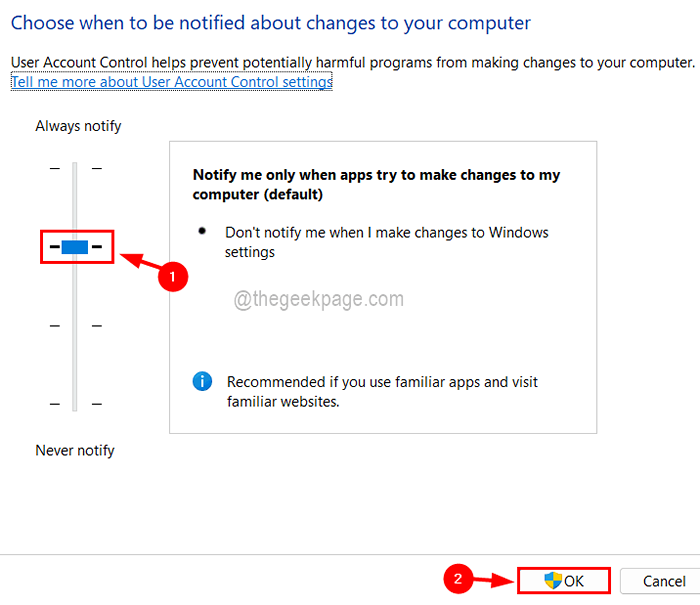
Correction 2 - Modifiez la valeur de l'iablelua dans le fichier de registre
Il y a de fortes chances que certains modifications aient été apportées au fichier de registre par un autre programme ou utilisateur. Assurez-nous donc que la valeur de l'iablelua n'est pas modifiée dans le fichier de registre, mais assurez-vous de sauvegarder le fichier de registre avant de continuer car toutes les modifications inutiles apportées au fichier de registre peuvent endommager le système.
Étape 1: Ouvrir le Courir boîte de commande en appuyant ensemble les fenêtres et R clés.
Étape 2: alors vous devez taper regedit Dans la zone de texte et frapper Entrer clé.
NOTE: Acceptez l'invite UAC à l'écran en cliquant Oui procéder.
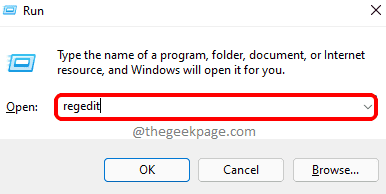
Étape 3: Maintenant, cela ouvre la fenêtre de l'éditeur de registre.
Étape 4: Effacer d'abord la barre d'adresse et la copie-coller la ligne ci-dessous suivie d'une appuye sur Entrer clé.
Hkey_local_machine \ logiciel \ Microsoft \ windows \ currentversion \ politiques \ système
Étape 5: Cela vous amènera au Système Clé de registre sur le côté gauche.
Étape 6: Maintenant sur le côté droit, double-cliquez sur le Perlelua Valeur DWORD qui ouvre sa fenêtre d'édition.
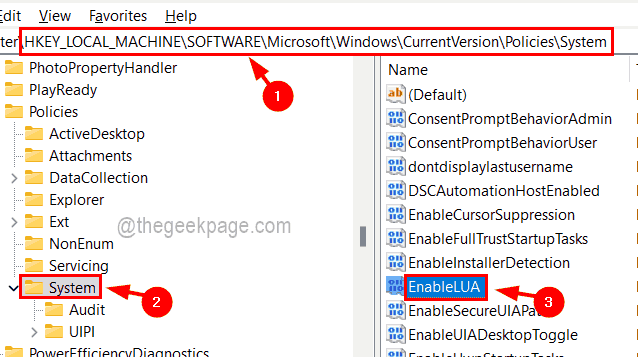
Étape 7: Assurez-vous que la valeur dans le Données de valeur La zone de texte est 1. Sinon, entrez 1 et cliquer D'ACCORD et fermez la fenêtre de l'éditeur.
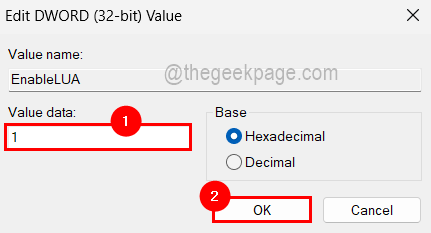
Étape 8: Redémarrez le système pour effectuer les modifications pour réfléchir sur le système.
Correction 3 - Modifier la politique du groupe local sur le système
Certains utilisateurs ont résolu ce problème en modifiant le fichier de stratégie de groupe local en activant le comportement de contrôle du compte utilisateur. Cette méthode est applicable uniquement aux utilisateurs de Windows 11 Pro mais ne vous inquiétez pas! Vous pouvez accéder / installer un éditeur de stratégie de groupe sur votre système avec la version Home Windows 11.
Voici les étapes impliquées dans la modification de la politique du groupe local.
Étape 1: Ouvrir le Éditeur de stratégie de groupe local en tappant gpedit.MSC dans le Courir boîte, qui peut être ouverte par pressage ensemble le les fenêtres + R Clés puis frapper Entrer clé.
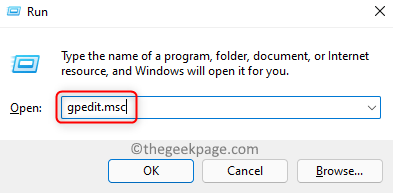
Étape 2: Vous devez maintenant atteindre les options de sécurité en parcourant le chemin ci-dessous.
Configuration de l'ordinateur> Paramètres Windows> Paramètres de sécurité> Politiques locales> Options de sécurité
Étape 3: Une fois que vous êtes arrivé aux options de sécurité, sur le côté droit faites défiler la liste des politiques et ouvrez le Contrôle du compte d'utilisateur: mode d'approbation de l'administration pour le compte administrateur intégré en double-cliquez dessus.
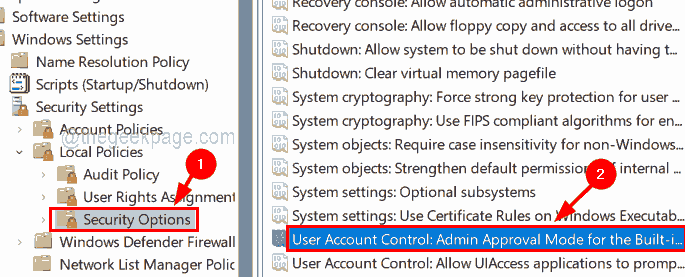
Étape 4: puis sous le Paramètre de sécurité local onglet, sélectionnez le Activé bouton radio et cliquez Appliquer et D'ACCORD.
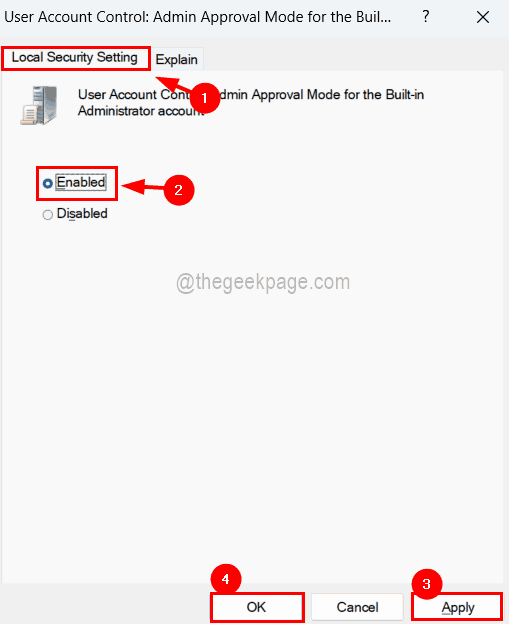
Étape 5: Maintenant, vous devez ouvrir le Contrôle du compte utilisateur: comportement de l'invite d'élévation pour les administrateurs en mode d'approbation de l'administration.
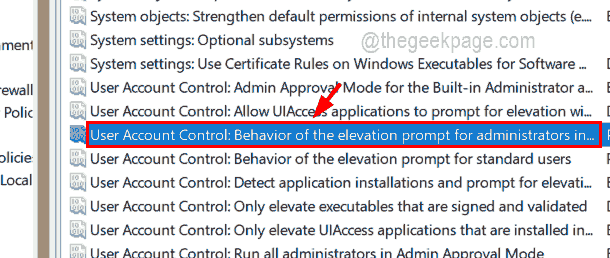
Étape 6: Sélectionnez le Invite pour les informations d'identification option du menu déroulant sous le Paramètre de sécurité local onglet comme indiqué dans la capture d'écran ci-dessous.
Étape 7: Enfin, cliquez Appliquer et D'ACCORD.
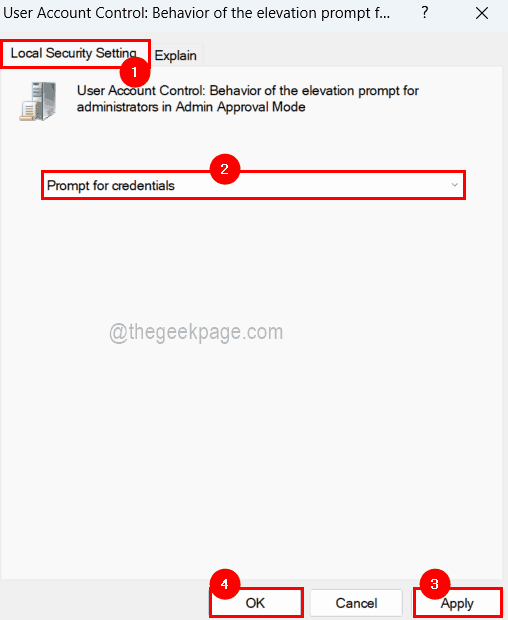
Étape 8: Après cela, redémarrez votre système pour prendre des effets.
- « OneNote Copy Text à partir de l'option Image Fix manquant
- Comment afficher et effacer l'historique des tâches dans Task Scheduler dans Windows 11/10 »

