Comment afficher et effacer l'historique des tâches dans Task Scheduler dans Windows 11/10
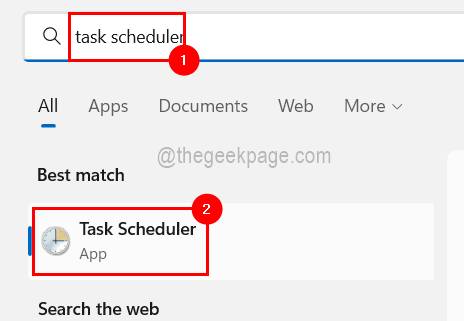
- 2448
- 377
- Noa Faure
Task Scheduler est l'outil qui est livré avec les fenêtres de votre système, permettant aux utilisateurs de créer une tâche qui peut être planifiée pour s'exécuter automatiquement en déclenchant un événement.
Par exemple, lorsqu'il y a une mise à jour disponible, le logiciel est mis à jour automatiquement car il est déclenché.
Si vous souhaitez savoir combien de fois ou lorsque cette tâche a été exécutée, vous devez d'abord activer l'historique des tâches pour une tâche particulière dans l'application de planificateur de tâches sur le système. Il vous aide à analyser davantage sur la tâche que vous aviez planifiée.
Dans cet article, vous apprendrez comment vous pouvez activer l'historique des tâches et afficher et effacer l'historique des tâches dans le système Windows 11.
Comment activer et afficher l'historique des tâches dans le planificateur de tâches dans Windows 11
Étape 1: Voyons d'abord comment activer la fonction d'historique des tâches dans le planificateur de tâches.
Pour ce faire, vous devez ouvrir le Planificateur de tâches sur votre système en appuyant sur le les fenêtres clé et tapage Planificateur de tâches et pressant Entrer clé.
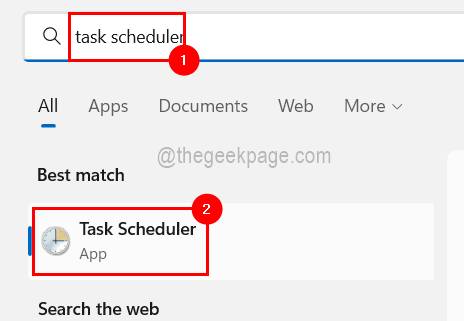
Étape 2: Une fois que la fenêtre du planificateur de tâches s'ouvre, assurez-vous de cliquer Planiseur de tâches (local) sur le côté gauche et cliquez Activer l'histoire de toutes les tâches sur le côté droit afin d'activer l'historique de la tâche comme indiqué dans l'image ci-dessous.
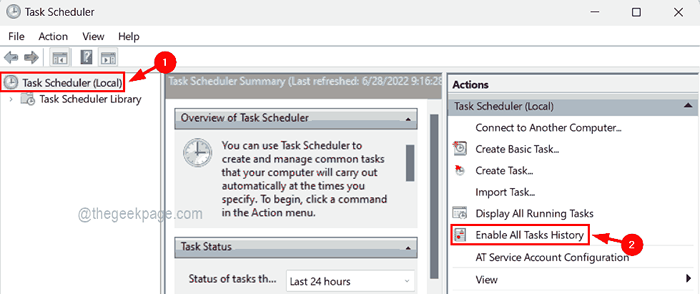
Étape 3: Maintenant qu'il est activé, vous pouvez aller à Bibliothèque de planificateur de tâches juste en dessous Planiseur de tâches (local) en cliquant dessus.
Étape 4: Ensuite, vous pourrez voir toutes les tâches énumérées au milieu de la fenêtre comme indiqué ci-dessous.
Étape 5: Sélectionnez la tâche souhaitée et clic-droit dessus.
Étape 6: puis cliquez Propriétés dans le menu contextuel comme indiqué ci-dessous.
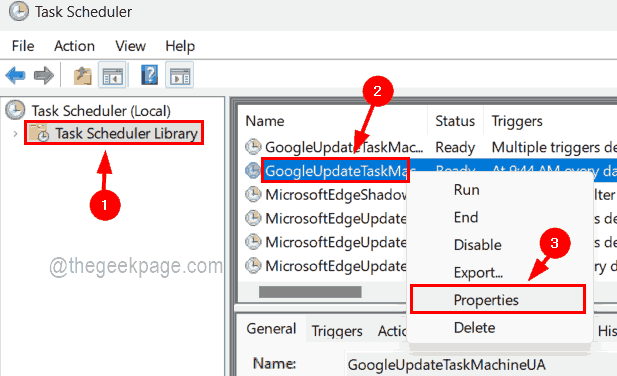
Étape 7: Dans la fenêtre Propriétés de la tâche, cliquez sur le Histoire Onglet à la fin pour afficher l'historique des tâches et la fermer en cliquant sur D'ACCORD comme indiqué ci-dessous.
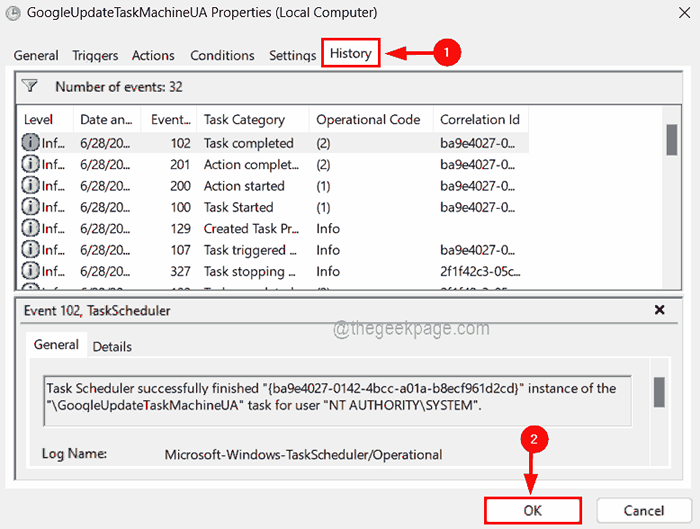
Étape 8: Maintenant, si un utilisateur souhaite effacer l'historique d'une tâche particulière, alors
Comment supprimer / effacer l'historique des tâches à l'aide de la visionneuse d'événements dans Windows 11
Étape 1: Ouvrir le Observateur d'événements application sur le système en appuyant sur le les fenêtres clé et tapage Observateur d'événements.
Étape 2: frappez le Entrer Clé qui ouvre l'application Viewer Event.
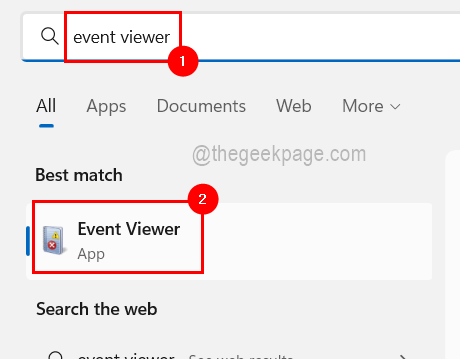
Étape 3: puis accédez au fichier journal opérationnel via le chemin ci-dessous.
Visionneuse d'événements (Local) / Applications et services Journaux / Microsoft / Windows / TasksCheduler / Operational
Étape 4: Après avoir atteint le Opérationnel fichier journal, clic-droit dessus et sélectionner Effacer le journal à partir de son menu contextuel comme indiqué dans l'image ci-dessous.
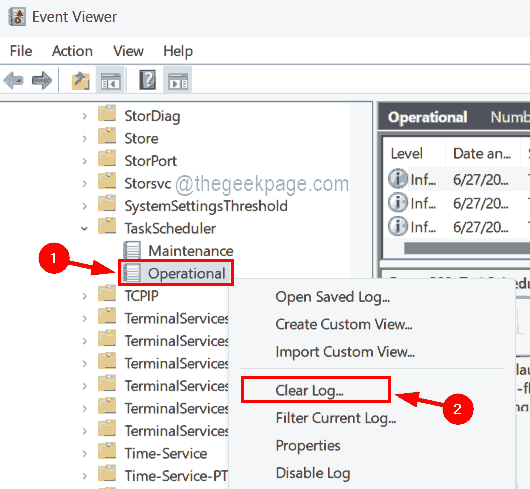
Étape 5: Une fois que vous avez terminé, vous pouvez fermer l'application Viewer Event sur le système.
- « Cette application ne peut pas être activée lorsque l'UAC est une correction désactivée
- Comment réparer Excel est un problème trop lent dans Windows 11/10 »

