Cette application ne prend pas en charge la correction d'erreur spécifiée du contrat

- 2612
- 330
- Jade Muller
Êtes-vous confronté à tout problème d'exécution de l'une des applications sur Windows? L'exécution d'une application vous donne l'erreur «Cette application ne prend pas en charge le contrat spécifié»? Cela peut être dû à une récente mise à jour de Windows, à toute modification des paramètres, ou vous devrez peut-être appliquer la dernière mise à jour, etc. Dans cet article, nous verrons les différentes méthodes qui peuvent être utilisées pour résoudre ce problème. Commençons!
Table des matières
- Méthode 1: Désactiver le VPN et le proxy
- Méthode 2: Modifier le propriétaire et ses autorisations dans WindowsApps
- Méthode 3: Désactiver le pare-feu Windows
- Méthode 4: Réparation des fichiers système à l'aide des commandes DISM et SFC
- Méthode 5: Exécutez le dépanneur pour les applications Windows Store
- Méthode 6: Mettre à jour les applications Microsoft Store
- Méthode 7: Réinitialisez le cache Windows Store
- Méthode 8: Espace libre à l'aide du nettoyage du disque
- Méthode 9: Exécutez la numérisation complète de votre système
- Méthode 10: réinstaller l'application problématique
- Méthode 11: Réinitialisez l'ordinateur
Méthode 1: Désactiver le VPN et le proxy
Si vous utilisez VPN, cela pourrait être l'une des raisons de l'erreur car les applications de région spécifiques ne sont pas accessibles ou auront des restrictions, alors désactivez le VPN et vérifiez si cela fonctionne.
Désactiver VPN
Étape 1: Ouvrez les paramètres Windows en utilisant Windows + I touches ensemble et cliquez sur Réseau et Internet

Étape 2: Sur le côté gauche, cliquez sur VPN
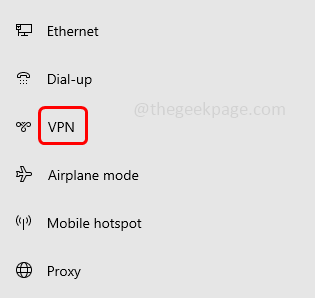
Étape 3: sur le côté droit sous des options avancées, désactiver les options "Autoriser VPN sur les réseaux avec compteur" et "Autoriser le VPN pendant l'itinérance"En cliquant sur la barre à bascule en dessous d'eux
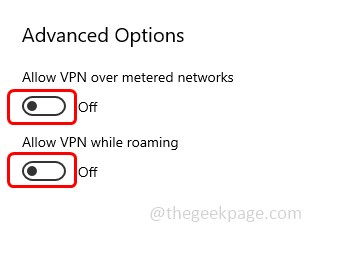
Désactiver le proxy
Étape 1: Ouvrez les paramètres Windows en utilisant Windows + I touches ensemble et cliquez sur Réseau et Internet

Étape 2: Sur le côté gauche, cliquez sur Procuration
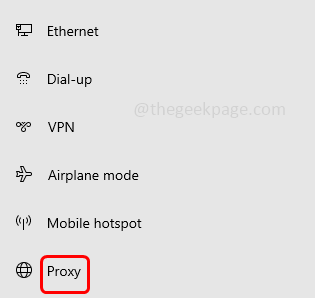
Étape 3: Désactiver les options "Détecter automatiquement les paramètres","Utiliser le script de configuration" et "Utiliser un serveur proxy"Qui est sur le côté droit en cliquant sur la barre à bascule
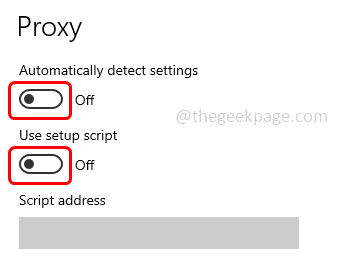
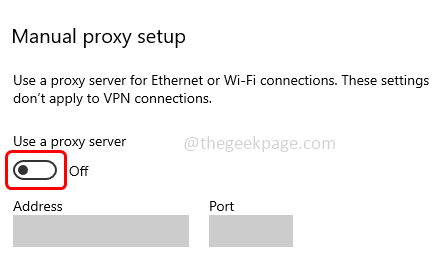
Vérifiez maintenant si le problème est résolu.
Méthode 2: Modifier le propriétaire et ses autorisations dans WindowsApps
Étape 1: ouvrez l'explorateur de fichiers en utilisant Windows + I touches ensemble et cliquez sur Ce PC sur la gauche.
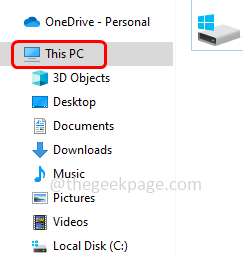
Étape 2: Double cliquer sur le C: conduire
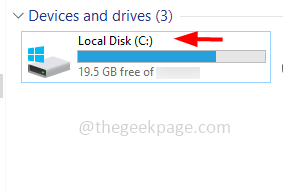
Étape 3: Double cliquer sur le Fichiers de programme
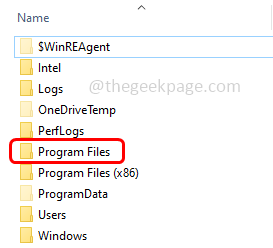
Étape 4: Pour afficher tous les fichiers cachés, cliquez sur le voir Onglet en haut et sélectionnez la case à côté Articles cachés
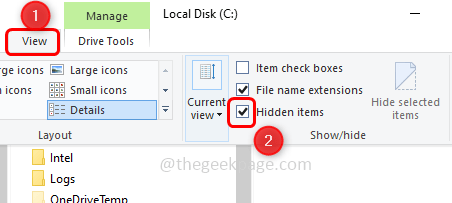
Étape 5: Clic-droit sur le Applications Windows Et à partir de la liste apparue, cliquez sur Propriétés
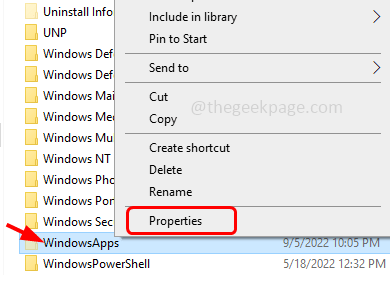
Étape 6: Dans les propriétés de WindowsApps ouvertes, allez au Sécurité Onglet et cliquez sur Avancé
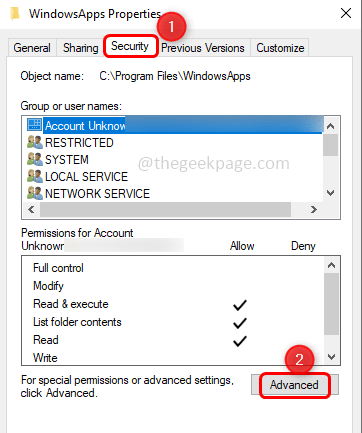
Étape 7: cliquez sur le Changement Option en haut
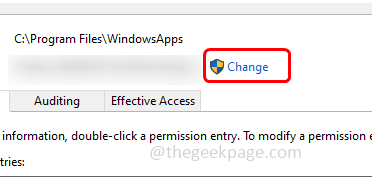
Étape 8: Tapez le bon nom d'utilisateur Dans la section "Entrez le nom de l'objet à sélectionner" puis cliquez sur D'ACCORD
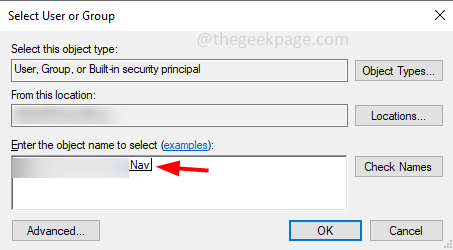
Étape 9: Assurez-vous que le nom d'utilisateur entré s'affiche dans la section des entrées d'autorisation.
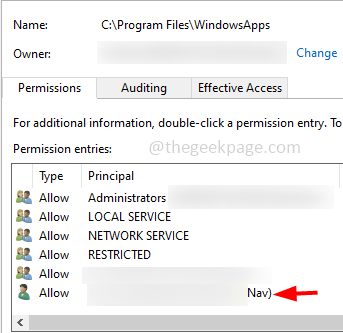
Étape 10: Activer "Remplacer le propriétaire sur les sous-contraineurs et objets"En cliquant sur la case à côté
Étape 11: Pour enregistrer les modifications, cliquez sur Appliquer et D'ACCORD
Étape 12: Il faudra un certain temps pour modifier l'autorisation, une fois terminé, il apparaît une fenêtre contextuelle sur d'accord.
Étape 13: Encore une fois, le reste des fenêtres ouvertes cliquez sur D'accord et sortir de la fenêtre
Étape 14: Redémarrage l'ordinateur et vérifiez si le problème est résolu.
Méthode 3: Désactiver le pare-feu Windows
Étape 1: ouvrez l'invite d'exécution en utilisant Windows + R Clés ensemble.
Étape 2: Type contrôler le pare-feu.cpl et frapper entrer. Cela ouvrira le pare-feu de Windows Defender
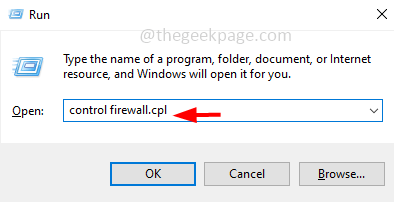
Étape 3: Sur le clic gauche Tourner ou désactiver le pare-feu de défenseur Windows
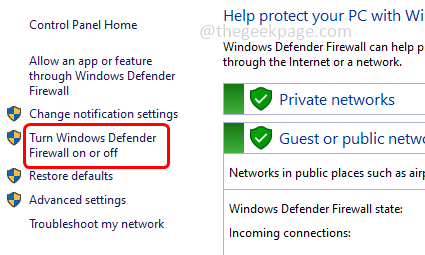
Étape 4: Cliquez sur le bouton radio à côté Éteignez le pare-feu de défenseur Windows (non recommandé) Sous Paramètres de réseau privé
Étape 5: Cliquez également sur le bouton radio Éteignez le pare-feu de défenseur Windows (non recommandé) dans le cadre des paramètres du réseau public
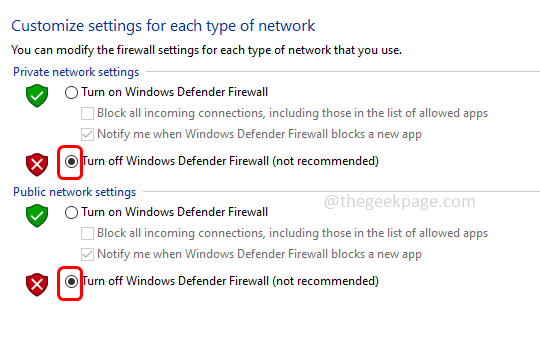
Étape 6: cliquez sur D'ACCORD en bas pour enregistrer les modifications. Maintenant, le pare-feu est désactivé, vérifiez si le problème n'existe pas.
Méthode 4: Réparation des fichiers système à l'aide des commandes DISM et SFC
Étape 1: Ouvrez le commande rapide dans administrateur mode. Pour ce faire, tapez CMD Dans la recherche Windows et maintenir Ctrl + shift les clés ensemble puis frappez entrer.
Étape 2: Une fenêtre pop-up de contrôle des comptes d'utilisateurs apparaîtra, cliquez sur Oui
Étape 3: Exécutez les commandes ci-dessous une par une. Copie les commandes ci-dessous et pâte dans l'invite de commande puis frappez puis frappez entrer.
Soulager.exe / en ligne / nettoyage-image / scanhealth
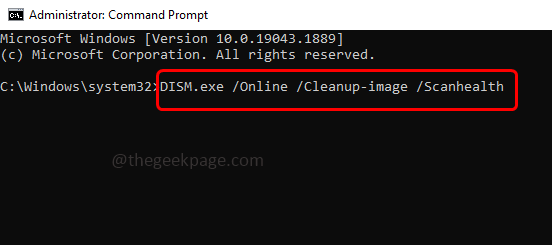
Soulager.EXE / en ligne / Cleanup-Image / StartComponentCleanup
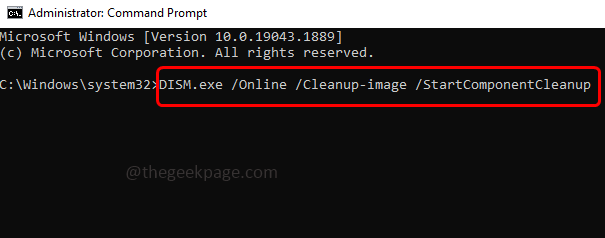
Soulager.EXE / en ligne / nettoyage-image / restauration
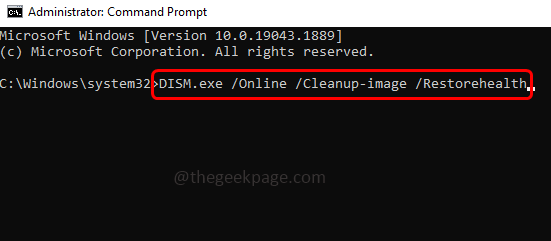
Étape 4: Une fois l'exécution terminée, copiez la commande de numérisation ci-dessous et collez-le dans l'invite de commande, appuyez sur entrer.
sfc / scanne
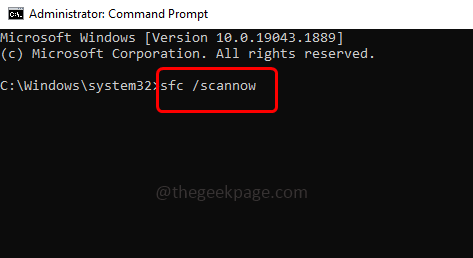
Étape 5: attendez que l'exécution se termine. Redémarrage le système puis vérifiez si le problème est résolu.
Méthode 5: Exécutez le dépanneur pour les applications Windows Store
Étape 1: Ouvrez les paramètres Windows en utilisant Windows + I Clés ensemble.
Étape 2: cliquez sur Mise à jour et sécurité

Étape 3: à gauche sur Dépanner
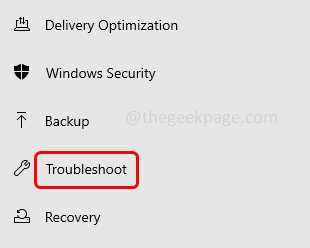
Étape 4: À droite, cliquez sur Dépanneurs supplémentaires
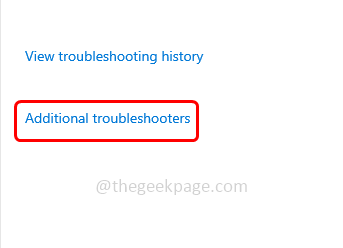
Étape 4: Faites défiler vers le bas et sélectionner le Applications Windows Store puis cliquez sur Exécutez le dépanneur
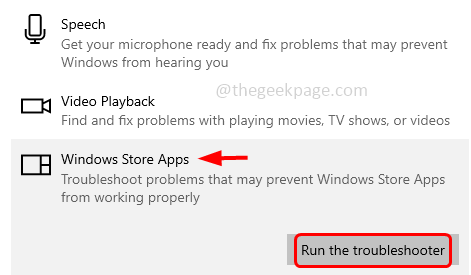
Étape 5: Il détectera s'il y a des problèmes et suggère le correctif. Appliquez le correctif le cas échéant, une fois terminé redémarrage le système puis vérifiez s'il a résolu.
Méthode 6: Mettre à jour les applications Microsoft Store
Étape 1: ouvrez l'invite d'exécution en utilisant Windows + R Clés ensemble
Étape 2: Type MS-Windows-Store: Dans l'invite et frapper entrer. Cela ouvrira l'application Microsoft Store
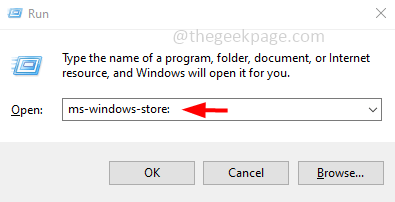
Étape 3: Sur le côté droit, cliquez sur le Profil puis cliquez sur Paramètres de l'application
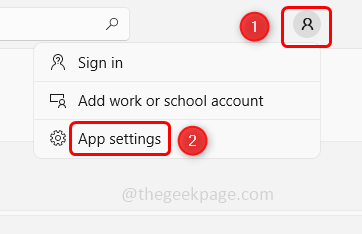
Étape 4: Activer le Mises à jour de l'application en cliquant sur la barre à bascule à côté.
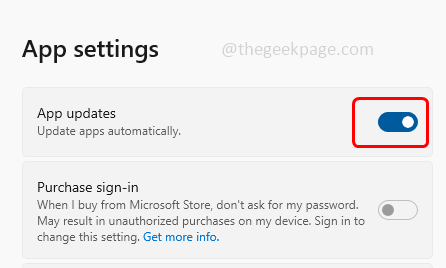
Étape 5: Donc, s'il y a des mises à jour pour l'application, il sera automatiquement installé.
Méthode 7: Réinitialisez le cache Windows Store
Étape 1: ouvrez l'invite d'exécution en utilisant Windows + R Clés ensemble
Étape 2: Type Wsreset.exe Dans l'invite de course et frapper entrer. Cela réinitialisera le Windows Store (Microsoft Store)
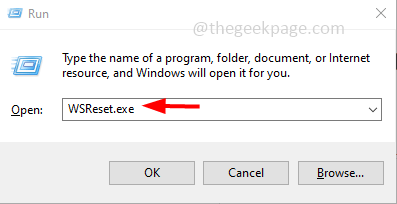
Étape 3: Une invite de commande vide apparaît sur l'écran d'affichage et attendra qu'il disparaît.
Étape 4: l'application Microsoft Store s'ouvrira d'elle-même. Vérifiez maintenant si le problème est résolu.
Méthode 8: Espace libre à l'aide du nettoyage du disque
Étape 1: ouvrez l'explorateur de fichiers en utilisant Windows + I touches ensemble et cliquez sur Ce PC sur la gauche.
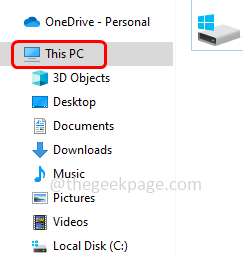
Étape 2: Clic-droit sur le Disque local (c :) puis cliquez sur Propriétés
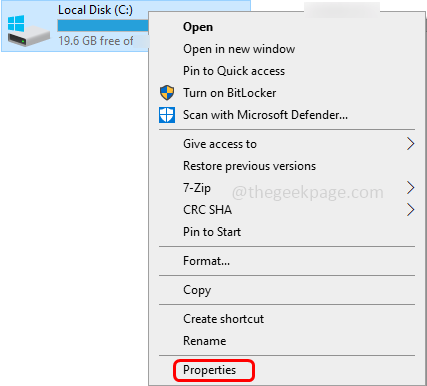
Étape 3: cliquez sur Nettoyage de disque. Cela calculera la quantité d'espace qu'il pourrait libérer
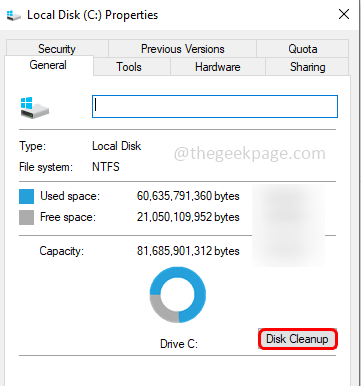
Étape 4: Dans la fenêtre ouverte, sélectionner qui des dossiers Vous voulez nettoyer en cliquant sur la case à côté.
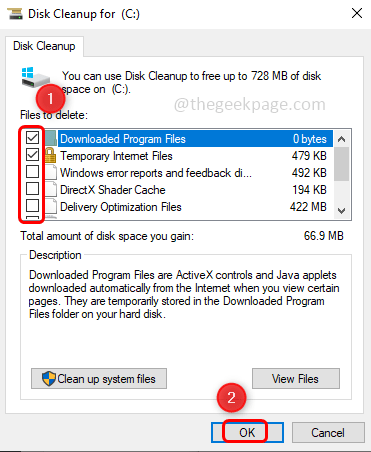
Étape 5: cliquez sur D'ACCORD Et attendez que le processus de nettoyage soit terminé
Méthode 9: Exécutez la numérisation complète de votre système
Étape 1: Ouvrez les paramètres Windows en utilisant Windows + I Clés ensemble
Étape 2: cliquez sur Mise à jour et sécurité

Étape 3: Sur le clic gauche Sécurité Windows
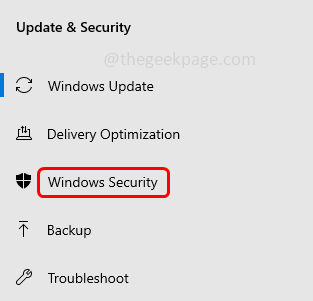
Étape 4: À droite, cliquez sur Virus et protection des menaces
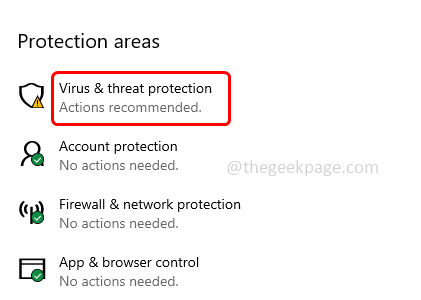
Étape 5: cliquez sur le Options de numérisation Dans le cadre de la section des menaces actuelles
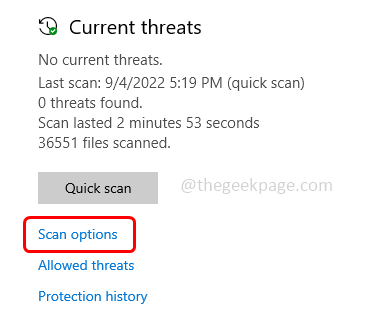
Étape 6: Sélectionnez Scan complet en cliquant sur le bouton radio à côté de lui, puis cliquez sur Scanne maintenant bouton
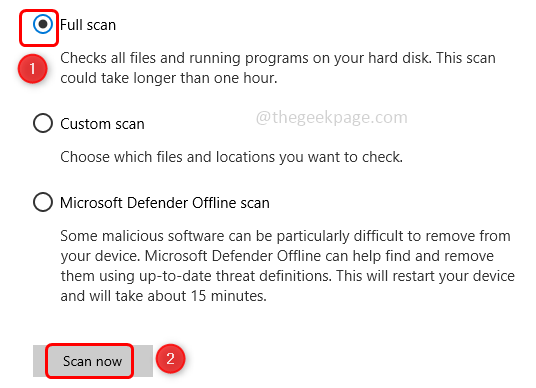
Étape 7: Une fois le scan terminé, toutes les menaces seront répertoriées s'il y en avait. Les résoudre en cliquant sur le Démarrer des actions bouton et alors si le problème est résolu.
Méthode 10: réinstaller l'application problématique
Étape 1: Ouvrez les paramètres Windows en utilisant Windows + I Clés ensemble
Étape 2: cliquez sur applications
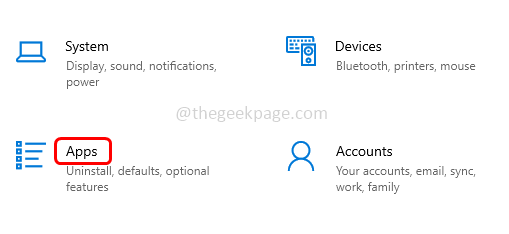
Étape 3: Sous les applications et fonctionnalités, trouvez l'application problématique et sélectionner il. Cliquer sur désinstaller. Par exemple ici, je ne saisis pas les équipes Microsoft
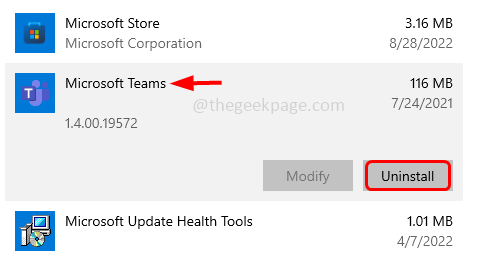
Étape 4: Lorsque l'application est désinstallée, allez au Microsoft Store en tapant MS-Windows-Store: dans l'invite d'exécution (Windows + R) et frapper entrer
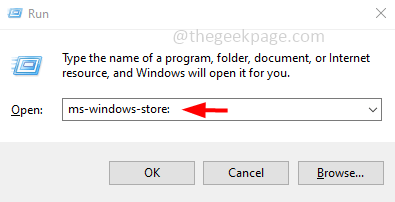
Étape 5: Recherchez l'application dans l'application Microsoft Store que vous venez de désinstaller. Pour faire ce type, le nom de l'application dans la barre de recherche et à partir de la liste des meilleures correspondances, cliquez sur l'application nécessaire.
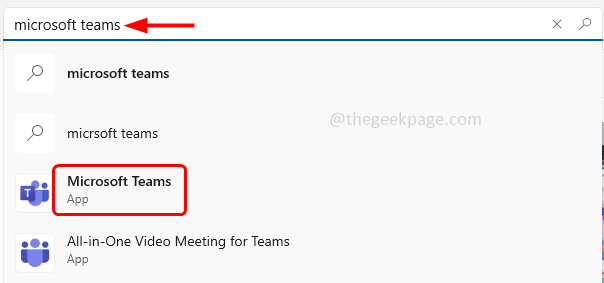
Étape 6: Sélectionnez-le et cliquez sur Installer Réinstallez-le. Maintenant, lancez l'application et vérifiez si le problème est résolu.
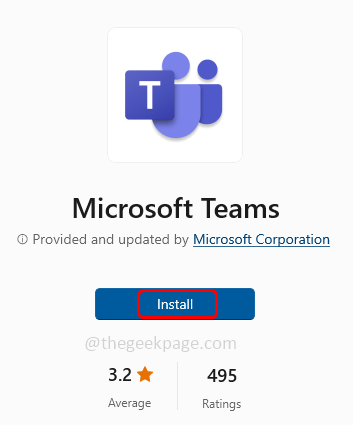
Méthode 11: Réinitialisez l'ordinateur
Étape 1: Ouvrez les paramètres Windows en utilisant Windows + I Clés ensemble
Étape 2: cliquez sur Mise à jour et sécurité

Étape 3: De la gauche, cliquez sur Récupération
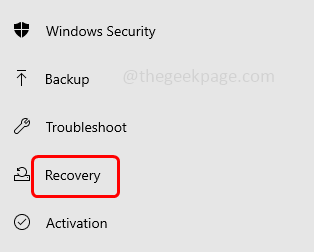
Étape 4: cliquez sur Commencer bouton à droite
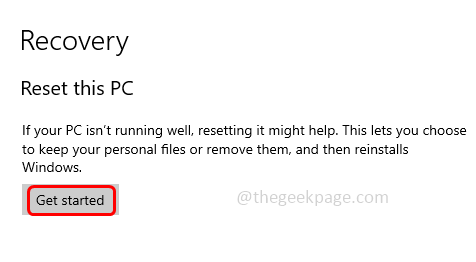
Étape 5: Une fenêtre sera apparue avec deux options Gardez mes fichiers ou Supprimer tout
Étape 6: Sélectionner Celui qui répond à vos besoins, puis suivez les instructions à l'écran pour réinitialiser le PC. À titre d'exemple, je sélectionnerai ici garder mes fichiers. Vérifiez maintenant si l'erreur est résolue.
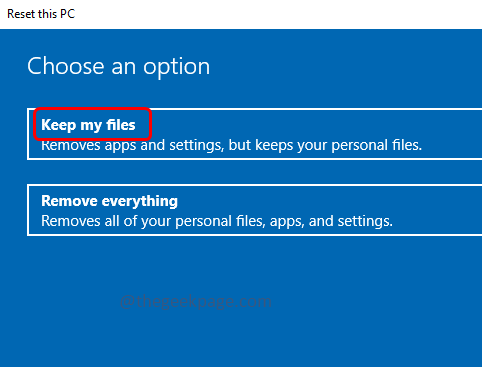
C'est ça! J'espère que cet article est utile et faites-nous savoir la méthode ci-dessus que vous avez appliquée pour résoudre le problème. Merci!!
- « Fix - Chkdsk ne peut pas continuer en mode en lecture seule [résolu]
- TeamViewer n'affiche pas l'ID ou le mot de passe [correctif] »

