Fix - Chkdsk ne peut pas continuer en mode en lecture seule [résolu]
![Fix - Chkdsk ne peut pas continuer en mode en lecture seule [résolu]](https://ilinuxgeek.com/storage/img/images/fix-chkdsk-cannot-continue-in-read-only-mode-[solved]_3.png)
- 1366
- 141
- Noa Faure
S'il y a un problème avec le disque dur qui cause des problèmes, la commande CHKDSK est effectuée sur le système pour rechercher des erreurs et les réparer et les réparer correctement.
Mais ces derniers temps, nous avons reçu de nombreux rapports des utilisateurs de Windows selon lesquels ils ne sont pas en mesure d'effectuer l'opération CHKDSK sur le disque dur de leur système et qu'ils reçoivent un message d'erreur qui disait - "CHKDSK ne peut pas continuer en mode lecture seule" et le L'opération s'arrête immédiatement.
Il pourrait y avoir peut-être de nombreuses raisons derrière ce message d'erreur lors de l'exécution de la commande CHKDSK et ils sont répertoriés ci-dessous.
- Fichiers de données système corrompus dans le système.
- Disque dur endommagé / corrompu.
- Les fichiers ou le lecteur sont actuellement utilisés par le logiciel ou l'application installée sur le système.
- Certains services / applications s'exécutent toujours en arrière-plan.
Dans cet article, nous allons guider les utilisateurs sur la façon de corriger ce chkdsk ne peut pas continuer en mode en mode lecture sur leur PC Windows.
Si vous êtes également confronté à ce problème, ne vous inquiétez pas! Continuez à lire pour en savoir plus.
solution de contournement - Vous pouvez essayer d'exécuter la commande CHKDSK en mode de récupération dans le démarrage sûr en vous référant à cet article en cliquant ici.
Table des matières
- Correction 1 - Exécutez la commande chkdsk *: / f / r / x
- Correction 2 - Effectuer un fonctionnement CHKDSK pendant les redémarrages système
- Correction 3 - Effacer les attributs en lecture seule dans DiskPart
- Correction 4 - Vérifiez si tous les processus et applications sont fermés
- Correction 5 - Effectuez la numérisation SFC sur votre système
Correction 1 - Exécutez la commande chkdsk *: / f / r / x
Certains utilisateurs ont affirmé avoir résolu le CHKDSK ne peut pas continuer dans le problème en mode en lecture seule en exécutant cette commande sur leur système. Nous recommandons donc fortement à nos utilisateurs d'exécuter cette commande en utilisant les étapes expliquées ci-dessous.
Étape 1: Appuyez sur le les fenêtres et R clés ensemble pour ouvrir le Exécuter la commande boîte.
Étape 2: Une fois qu'il s'ouvre, tapez CMD et appuyez sur le Ctrl, Shift et Entrer clés ensemble pour ouvrir le Invite de commande application en tant que administrer.
Étape 3: Acceptez toute invite UAC à l'écran en cliquant Oui continuer.

Étape 4: Une fois que l'application de l'invite de commande s'ouvre, tapez ce qui précède dans l'invite de commande et appuyez sur Entrer clé.
chkdsk *: / f / r / x
NOTE - Vous devez remplacer le * Symbole avec la lettre d'entraînement (par exemple: C, D, E, etc.) sur lequel vous souhaitez exécuter la commande.
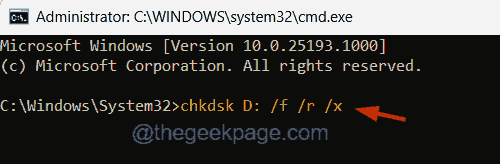
Étape 5: Cela commence à vérifier le lecteur pour toute erreur de fichier et une fois qu'il a terminé le processus, vous pouvez fermer l'application d'invite de commande.
NOTE - Si tu utilises C: conduire pour la commande chkdsk, appuyez sur Y Et puis appuyez sur Entrer. Cela redémarre le système et pendant le démarrage du système, il effectuera la commande CHKDSK.
Étape 6: Redémarrez le système et voyez si cela a aidé.
Correction 2 - Effectuer un fonctionnement CHKDSK pendant les redémarrages système
Parfois, l'opération CHKDSK ne fonctionne pas sur le système si C: le lecteur est sélectionné car il est actuellement utilisé par le système d'exploitation du système et peut fonctionner sur le redémarrage du système. Vous pouvez donc planifier l'opération CHKDSK après le début du système.
Suivez les étapes ci-dessous sur la façon de planifier l'opération CHKDSK à l'aide de l'invite de commande élevée.
Étape 1: Appuyez sur le Win + R touches ensemble sur le clavier et tapez CMD dans la boîte de commande RUN qui est apparue à l'écran.
Étape 2: Appuyez sur Ctrl + Shift + Entrée Clés simultanément.

Étape 3: Cela essaie d'ouvrir la fenêtre de l'invite de commande élevée uniquement après avoir accepté l'invite UAC à l'écran en cliquant Oui.
Étape 4: Tapez la ligne ci-dessous dans la fenêtre de l'invite de commande, puis appuyez sur Entrer clé.
CHKDSK / R C:
Étape 5: Cela affichera un message qui dit «Chkdsk ne peut pas s'exécuter car le volume est utilisé par un autre processus. Souhaitez-vous planifier ce volume pour être vérifié la prochaine fois que le système redémarre? (O / N)".
Étape 6: SO TYPE Y et presser Entrer.
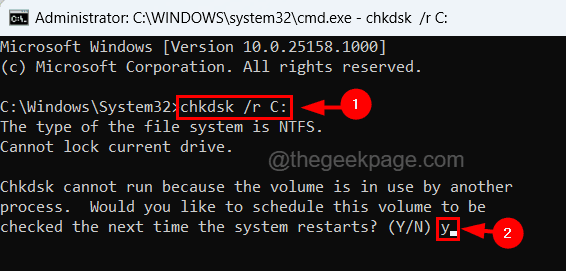
Étape 7: Vous pouvez maintenant fermer la fenêtre de l'invite de commande et la prochaine fois que vous redémarrez le système, il vérifiera le disque.
Correction 3 - Effacer les attributs en lecture seule dans DiskPart
La raison principale de CHKDSK ne peut pas continuer en mode en lecture seule n'est rien d'autre que les fichiers ou le volume sont définis en mode en lecture seule. Nous avons expliqué la méthode ci-dessous sur la façon dont vous pouvez supprimer la protection de l'écriture à l'aide de la partie disque.
Étape 1: Appuyez sur le Windows + R clés de ouvrir le Courir boîte de commande.
Étape 2: Type CMD et appuyez sur Ctrl + Shift + Entrée Clés ensemble.

Étape 3: Acceptez l'invite UAC à l'écran en cliquant Oui continuer.
Étape 4: Type DiskPart et presser Entrer.
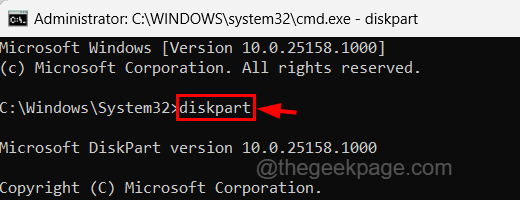
Étape 5: Maintenant, il entrera dans le DiskPart mode.
Étape 6: Exécutez ces lignes données ci-dessous une par une comme indiqué ci-dessous.
disque de liste
Sélectionner le disque 1
NOTE - Vous pouvez remplacer le disque 1 par le numéro affiché sur votre invite de commande.
partition de liste
Sélectionner la partition 1
Remarque - Vous devez remplacer la partition 1 par le numéro affiché sur votre invite de commande.
Attributs Disk Clear Readonly
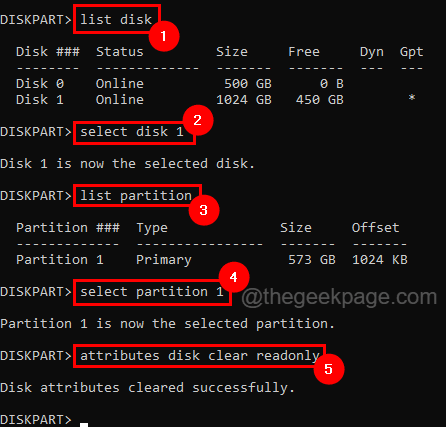
Étape 7: Vous pouvez maintenant fermer la fenêtre de l'invite de commande et essayer d'exécuter le chkdsk sur votre système et voir si cela a fonctionné.
Correction 4 - Vérifiez si tous les processus et applications sont fermés
Si un système ou un fichier de données est occupé par l'application ou le processus, il interrompra l'opération CHKDSK et lance un message d'erreur mentionné ci-dessus. Donc, avant d'essayer de vérifier le disque de votre système, il est préférable de s'assurer que tous les processus et applications qui s'exécutent en arrière-plan sont fermés à l'aide du gestionnaire de tâches.
Étape 1: Appuyez sur le Ctrl + Shift + ESC Clés ensemble, qui ouvrir le Gestionnaire des tâches.
Étape 2: cliquez sur le Processus Onglet et assurez-vous qu'il n'y a aucune application répertoriée.
Étape 3: S'il y a des applications répertoriées, veuillez clic-droit sur eux et sélectionner Tâche finale dans le menu contextuel comme indiqué ci-dessous.
NOTE - Faites cela pour que toutes les applications y mettent fin.
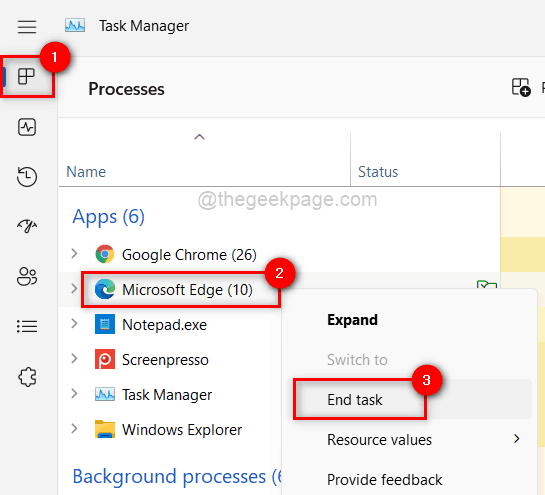
Étape 4: Une fois terminé, fermez la fenêtre du gestionnaire de tâches et vous pouvez procéder à l'opération CHKDSK.
Correction 5 - Effectuez la numérisation SFC sur votre système
Les fichiers corrompus du système peuvent créer des problèmes dans le système comme celui mentionné dans cet article. Le remplacement de tous les fichiers corrompus peut donc résoudre la plupart des problèmes présents dans le système. Ainsi, pour trouver les fichiers système corrompus, vous devez exécuter l'analyse du vérificateur de fichiers système qui est expliquée dans les étapes ci-dessous.
Étape 1: Appuyez sur le Win + R Clés ensemble et tapez CMD Et puis appuyez sur Ctrl + Shift + Entrée Clés ensemble.

Étape 2: puis cliquez Oui sur l'invite UAC pour continuer.
Étape 3: MAINTENANT sfc / scanne et presser Entrer clé.
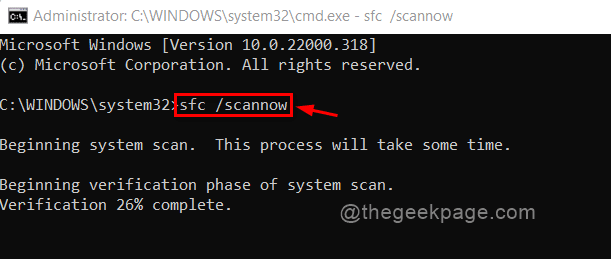
Étape 4: Cela commencera à scanner tous les fichiers corrompus présents dans le système.
Étape 5: Une fois qu'il a été effectué la numérisation, veuillez remplacer les fichiers corrompus le cas échéant.
Étape 6: Une fois les fichiers corrompus remplacés, fermez la fenêtre de l'invite de commande.
Étape 7: Essayez maintenant d'exécuter l'opération CHKDSK et voyez si cela fonctionne!
- « Nous n'avons pas pu trouver une caméra compatible avec Windows Hello Face [Fix]
- Cette application ne prend pas en charge la correction d'erreur spécifiée du contrat »

