Cet appareil ne peut pas trouver suffisamment de ressources gratuites pour utiliser (code 12) correction d'erreur
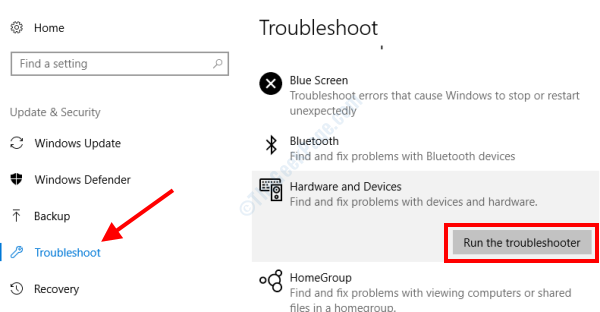
- 4124
- 1300
- Clara Nguyen
L'une des erreurs de Windows 10 qui ont troublé de nombreux utilisateurs est le "Cet appareil ne peut pas trouver suffisamment de ressources gratuites qu'il peut utiliser (code 12)". Cette erreur apparaît généralement dans le Propriétés de l'appareil fenêtre sous le Statut du périphérique section. Chaque fois qu'un seul port d'E / S (entrée / sortie) est attribué à deux appareils ou plus, un conflit matériel survient, provoquant la tâche de cette erreur. Il y a également d'autres raisons qui pourraient conduire à ce message d'erreur pour apparaître. Quoi qu'il en soit, nous allons jeter un œil aux solutions qui ont aidé de nombreux utilisateurs à se débarrasser de ce problème.
Notez que les utilisateurs réguliers et les utilisateurs avancés pourraient être troublés par le même problème, mais les raisons pourraient être différentes. Les utilisateurs avancés comme les mineurs cryptographiques utilisent plusieurs GPU sur leurs systèmes, et les problèmes qui y sont liés pourraient être un peu différents. Bien que ce guide couvre des solutions pour tous les utilisateurs, deux d'entre eux sont exclusifs aux utilisateurs avancés. Jetons un coup d'œil.
Table des matières
- Solution 1: en supprimant le fichier du pilote PMCIA
- Solution 2: Définissez les paramètres de Tolud dans le BIOS (uniquement pour les mineurs de crypto)
- Solution 3: Ajoutez une nouvelle clé DWORD dans le registre (uniquement pour les mineurs de crypto)
- Solution 4: Désinstaller les pilotes PCI
- Solution 5: En mettant à jour le BIOS
- Solution 6: Désactiver - Activer le pilote réseau
- Solution 7: Mettre à jour Windows 10
- Solution 8: Exécutez le dépanneur matériel et les appareils
- Solution 9: Mettre à jour le pilote de périphérique problématique
- Solution 10: réinstaller le pilote de périphérique problématique
- Solution 11: Vérifiez les appareils cachés dans le gestionnaire de périphériques
- Solution 12: Effectuez une réinitialisation du réseau
- Solution 13: Faites une restauration du système dans Windows 10
Solution 1: en supprimant le fichier du pilote PMCIA
Si la carte PMCIA est installée sur votre PC, vous pouvez vous débarrasser de cette erreur en supprimant les fichiers de pilote associés.
Étape 1: Ouvrez l'explorateur de fichiers sur votre PC et accédez à l'emplacement suivant: C: \ Windows \ System32
Étape 2: Dans le Système32 dossier, cherchez pMCIA.système déposer. Lorsqu'il est trouvé, cliquez avec le bouton droit sur le fichier et sélectionnez Propriétés. Dans la fenêtre Propriétés qui s'ouvre, allez au Sécurité languette. Là, cliquez sur le Avancé bouton.
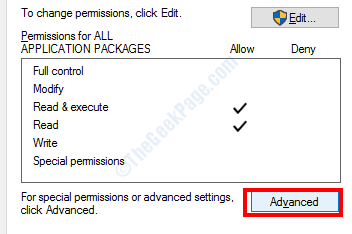
Étape 3: Une nouvelle fenêtre s'ouvrira. Ici, cliquez sur le Changement option sous le Propriétaire section.
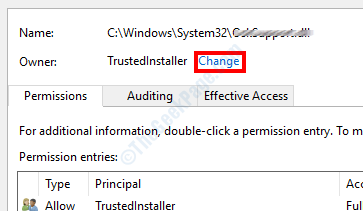
Étape 4: Le Sélectionnez l'utilisateur ou le groupe La fenêtre s'ouvrira. Ici, cliquez sur le Avancé option.
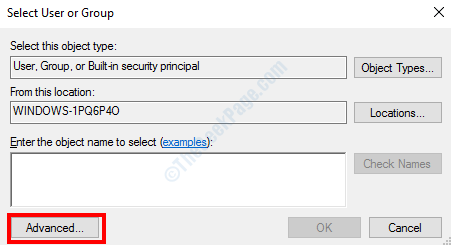
Étape 5: Dans la nouvelle fenêtre qui s'ouvre, cliquez sur Trouve maintenant et de la Résultats de recherche Section, sélectionnez le compte d'utilisateur et cliquez sur D'accord. Vous serez ramené aux écrans précédents; Continuez à cliquer D'accord jusqu'à ce que vous soyez sur le Propriétés fenêtre. Maintenant, fermez cette fenêtre.
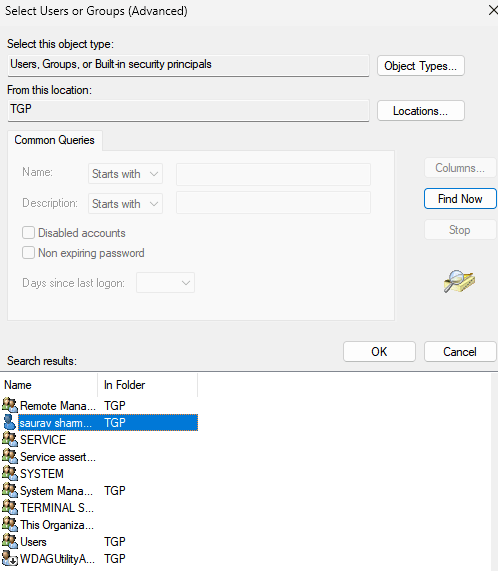
Étape 6: Faites un clic droit sur le PMCIA.fichier sys et sélectionnez le Propriétés Option à nouveau. Aller au Sécurité languette. Ici, cliquez sur le Modifier bouton.
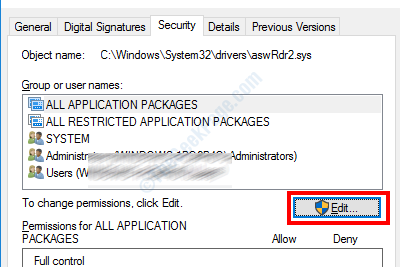
Étape 7: Sur l'écran suivant, sélectionnez le Controle total Option et cliquez sur D'accord. Une fois terminé, enregistrez les modifications et quittez la fenêtre Propriétés.
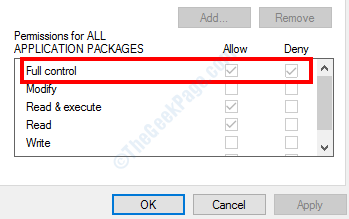
Étape 8: Maintenant, retournez à l'explorateur de fichiers et renommez le PMCIA.SYS File à pMCIA.système.vieux.
Après avoir apporté les modifications ci-dessus, redémarrez votre PC et après ses bottes, vérifiez si l'erreur apparaît toujours.
Solution 2: Définissez les paramètres de Tolud dans le BIOS (uniquement pour les mineurs de crypto)
Une configuration PC qui est câblée pour accueillir plusieurs GPU est généralement utilisée par les mineurs de crypto. Si vous êtes un mineur et confronté le même problème, vous pouvez vous débarrasser en modifiant les paramètres de tolud (haut de DRAM utilisable inférieur) dans les paramètres du BIOS. Voici les étapes à suivre:
Étape 1: Arrêtez votre PC. Redémarrez-le et dès que l'écran de démarrage apparaît, appuyez sur la touche qui est affectée à la configuration du BIOS. Ce pourrait être l'une des clés suivantes: Del, ESC, F1, F2 ou F10. Vous trouverez cela mentionné sur l'écran de démarrage comme «Appuyez sur Esc Pour entrer la configuration ».
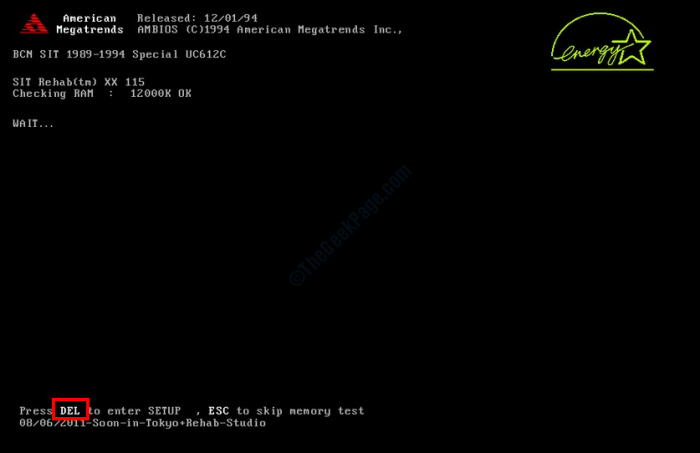
Étape 2: Dans les paramètres du BIOS, recherchez le haut de l'option DRAM inférieure utilisable. Vous pourrez le localiser dans la section de gestion de la mémoire ou de paramètres avancés. Cela dépend du fabricant de la carte mère de votre PC et si vous ne pouvez pas le trouver, reportez-vous à son manuel d'utilisation.
Étape 3: Une fois que vous aurez trouvé l'option Tolud, vous devrez vous assurer de changer son état pour 3.5 Go au lieu de Automatique ou Désactivé.
Étape 4: Pendant que vous êtes dans les paramètres du BIOS, il est conseillé d'apporter des modifications à Décodage 4G paramètre. L'option de décodage 4G peut être trouvée sous les périphériques, le démarrage ou l'onglet avancé. Encore une fois, si vous ne le trouvez pas, consultez le manuel d'utilisation de la carte mère. Lorsqu'il est trouvé, assurez-vous de le définir comme Activé.
Après avoir apporté les modifications ci-dessus dans le BIOS, enregistrez les paramètres et sortez de l'écran des paramètres du BIOS. Lorsque vous démarrez votre PC maintenant, vérifiez si cet appareil ne peut pas trouver suffisamment de ressources gratuites pour qu'il puisse utiliser l'erreur (Code 12) s'affiche toujours.
Solution 3: Ajoutez une nouvelle clé DWORD dans le registre (uniquement pour les mineurs de crypto)
Voici une autre solution que les mineurs peuvent essayer s'ils reçoivent le message d'erreur ci-dessus. Cette méthode vous oblige à accéder à l'éditeur de registre sur votre PC Windows 10. Suis les étapes:
Étape 1: Open Registry Editor sur votre PC. Pour cela, appuyez sur le Win + R Clés pour ouvrir le Courir boîte. Là, tapez regedit et appuyez sur le D'accord bouton.
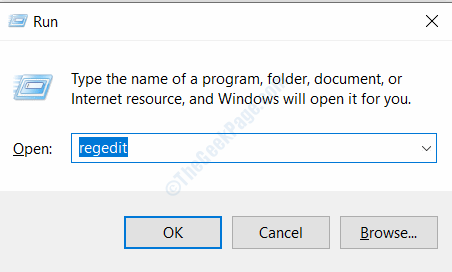
Étape 2: En éditeur de registre, accédez au volet gauche et accédez à la clé de registre suivante:
HKEY_LOCAL_MACHINE \ System \ CurrentControlset \ Control \ PNP \ PCI
Étape 3: Lorsqu'il y est, allez dans le volet droit, faites un clic droit et sélectionnez le Valeur dword (32 bits) ou Valeur Qword (64 bits). Vous pouvez sélectionner entre ces deux selon que l'architecture de Windows est 32 bits ou 64 bits. Vous pouvez le découvrir en vérifiant les propriétés de votre PC. Pour cela, allez sur bureau, cliquez avec le bouton droit sur Ce PC et sélectionnez le Propriétés option.
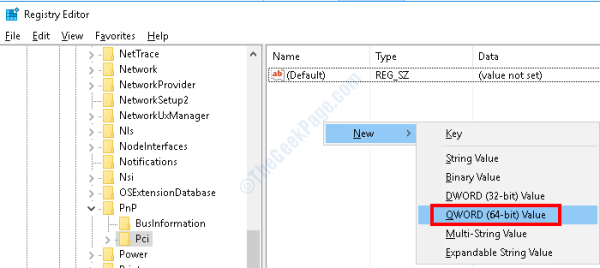
Étape 4: Renommer la clé nouvellement ajoutée comme Hackflags, puis faites un clic droit sur la touche et sélectionnez le Modifier option.
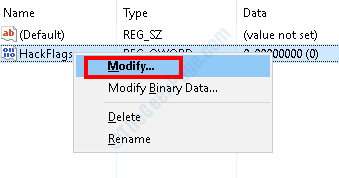
Étape 5: Ici, définissez l'option de base comme Hexadécimal et attribuer la valeur à 600.
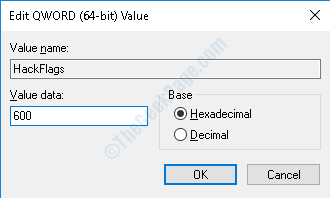
Après avoir enregistré les paramètres ci-dessus, fermez l'éditeur de registre et redémarrez à votre PC. Voyez si cela vous a aidé à vous débarrasser du problème.
Solution 4: Désinstaller les pilotes PCI
L'erreur du code 12 peut être corrigée en désinstallant les pilotes PCI sur votre PC. Les pilotes PCI sont associés à la carte mère. La désinstallation de ces conducteurs assurera la réinstallation des chauffeurs frais qui élimineront toute possibilité de problèmes de conducteur de BIOS. Il vous suffit de vous assurer que votre PC a une connexion Internet active.
Étape 1: Ouvrir Gestionnaire de périphériques. Pour cela, appuyez sur le Win + X touches et dans le menu qui s'ouvre, sélectionnez Gestionnaire de périphériques.
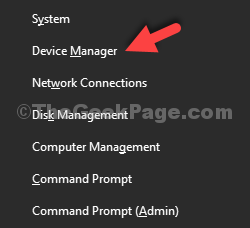
Étape 2: Dans la fenêtre du gestionnaire de périphériques, faites défiler vers le bas vers Dispositifs système Option et cliquez dessus pour se développer. Dans la liste des appareils, recherchez les conducteurs en commençant par le nom PCI. Faites un clic droit sur chacun des pilotes PCI et sélectionnez le Désinstaller option. Après avoir fait ça, votre PC va geler. Arrêt dur votre PC maintenant en appuyant longtemps sur le bouton d'alimentation de votre PC.
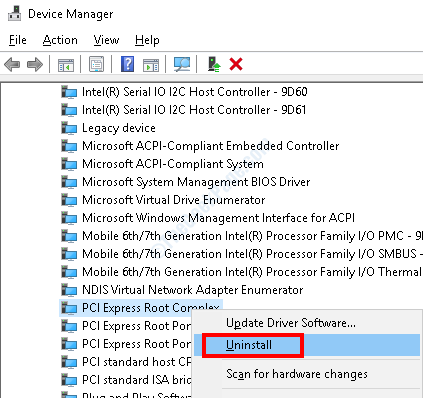
Étape 3: Démarrez votre PC maintenant. Pendant que le système botte, il téléchargera et installera les derniers pilotes des appareils que vous venez de désinstaller et l'ensemble du processus pourrait prendre un certain temps, alors soyez patient.
Maintenant, vérifiez si l'erreur apparaît toujours.
Solution 5: En mettant à jour le BIOS
La mise à jour du BIOS de votre PC peut vous aider à vous débarrasser de cet appareil ne peut pas trouver suffisamment de ressources gratuites pour utiliser (code 12) Erreur. Le processus est un peu avancé et diffère en fonction des fabricants de carte mère. Afin de mettre à jour le BIOS, vous pouvez vous référer au manuel d'utilisation de la carte mère installée sur votre PC.
Notez qu'il est extrêmement important de fournir une source d'alimentation constante à votre PC pendant le processus de mise à jour. Une rupture d'alimentation pourrait rendre votre PC inutile.
Solution 6: Désactiver - Activer le pilote réseau
Si l'erreur ci-dessus s'affiche dans les propriétés du pilote réseau, vous pouvez le résoudre en suivant les étapes ci-dessous:
Étape 1: Ouvrir Gestionnaire de périphériques en suivant le Étape 1 de la solution 3.
Étape 2: Dans Device Manager, cliquez et développez le Adaptateurs réseau liste. Ici, cliquez avec le bouton droit sur l'appareil de l'adaptateur réseau qui affiche le message d'erreur. Dans le menu, sélectionnez le Désactiver option.
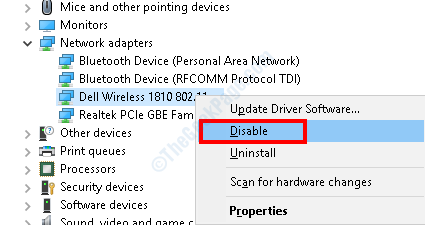
Étape 3: Attendez environ une minute et cliquez avec le bouton droit sur l'appareil et sélectionnez le Activer option.
Maintenant, redémarrez votre PC et vérifiez si le problème persiste avec le conducteur.
Solution 7: Mettre à jour Windows 10
La mise à jour de Windows 10 est parfois tout ce dont vous avez besoin pour résoudre un spectre de problèmes et qui inclut également l'erreur du code 16. Suivez les étapes ci-dessous:
Étape 1: Ouvrez l'application Paramètres sur votre PC. Pour ce faire, appuyez sur le Gagner + je Clés à la fois. Maintenant, cliquez sur le Mise à jour et sécurité Option dans le menu Paramètres.
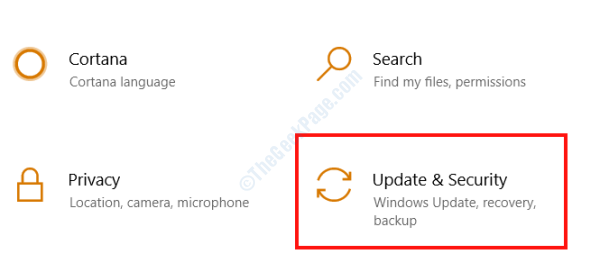
Étape 2: Une nouvelle fenêtre s'ouvrira. Ici, assurez-vous que le Windows Update L'option est sélectionnée dans le volet gauche. Allez dans le volet droit maintenant et cliquez sur le Vérifier les mises à jour option.
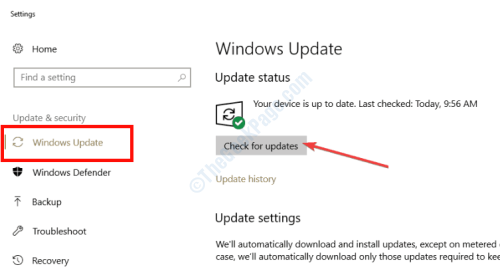
Windows recherchera les dernières mises à jour et vous rappellera la même chose si vous trouviez. Procéder à la réalisation de la mise à jour en suivant les instructions à l'écran. Une fois que Windows 10 est mis à jour avec succès, vérifiez l'erreur.
Solution 8: Exécutez le dépanneur matériel et les appareils
Vous pouvez également exécuter le dépanneur Windows pour résoudre le problème du code 12. Voici comment:
Étape 1: Ouvrez l'application Paramètres dans Windows en appuyant sur Gagner + je clés. Ici, cliquez sur l'option de mise à jour et de sécurité.
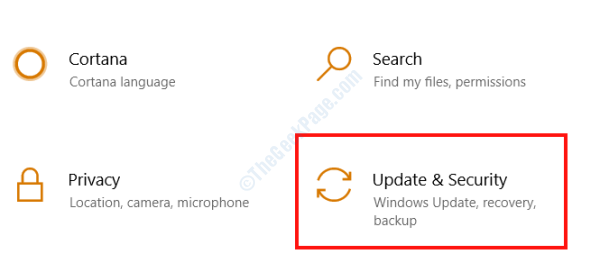
Étape 2: Dans la nouvelle fenêtre, accédez au panneau de gauche et sélectionnez le Dépanner option. Maintenant, allez dans le volet droit et sélectionnez le Matériel et appareils Option et cliquez sur le Exécutez le dépanneur option.
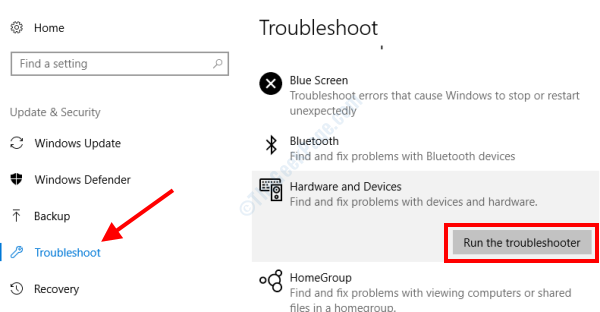
Maintenant, laissez le dépanneur diagnostiquer votre PC pour des problèmes. Dans le cas où un problème est trouvé, vous serez invité à ce sujet. Allez-y et appliquez le correctif. Une fois le correctif appliqué, redémarrez votre PC et vérifiez si cet appareil ne peut pas trouver suffisamment de ressources gratuites pour utiliser (code 12) l'erreur apparaît toujours.
Solution 9: Mettre à jour le pilote de périphérique problématique
Si cet appareil ne peut pas trouver suffisamment de ressources gratuites pour utiliser (Code 12) l'erreur s'affiche pour un pilote spécifique, vous pouvez essayer de le mettre à jour afin de résoudre le problème.
Voici un article élaboré sur la façon de mettre à jour les pilotes Windows 10. Après la mise à jour du pilote, n'oubliez pas de redémarrer votre PC et de vérifier le message d'erreur.
Solution 10: réinstaller le pilote de périphérique problématique
Vous pouvez également essayer de réinstaller le conducteur problématique pour vous débarrasser du problème. Afin de réinstaller un conducteur, vous devrez le désinstaller d'abord. Suivre les étapes Solution 3 Pour désinstaller le conducteur. Une fois le pilote supprimé, vous pouvez soit redémarrer votre PC, soit télécharger le pilote concerné sur le site Web du fabricant de l'appareil. Par exemple, si vous désinstallez le pilote Wi Fi, vous pouvez télécharger le dernier pilote pour le site Web du fabricant de l'appareil Wi Fi. Installez le pilote une fois que vous avez désinstallé l'ancien conducteur. Après avoir réinstallé le pilote, assurez-vous de redémarrer votre PC.
Solution 11: Vérifiez les appareils cachés dans le gestionnaire de périphériques
Votre PC peut avoir des appareils qui ne sont pas actifs mais qui pourraient avoir des ports d'E / S qui leur sont affectés qui sont utilisés par d'autres appareils actifs. Dans ce cas, vous devrez désactiver ces appareils. Mais comment les identifier?
Étape 1: Ouvrez le gestionnaire de périphériques comme indiqué dans l'une des solutions ci-dessus. En cas de gestionnaire de périphériques, cliquez sur le Voir option et sélectionner Afficher les appareils cachés.
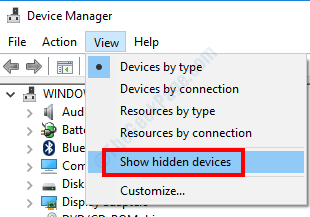
Étape 2: Cela montrera tous les appareils qui ne sont pas actuellement actifs mais qui sont installés sur votre PC. Maintenant, recherchez les pilotes de l'appareil avec une marque d'exclamation. Lorsqu'on trouve un clic droit sur le pilote et sélectionner le Désactiver option.
Vous pouvez répéter le processus pour tous les pilotes avec une marque d'exclamation. Une fois terminé, redémarrez votre PC et vérifiez si le problème vous inquiète toujours.
Solution 12: Effectuez une réinitialisation du réseau
Vous pouvez également effectuer une réinitialisation du réseau. Ce processus a aidé de nombreux utilisateurs à se débarrasser de l'erreur du code 12 qui s'affiche avec les pilotes de périphérique d'adaptateur réseau.
Étape 1: Presse Win + S Et dans le panneau qui s'ouvre, tapez réseau. Dans les résultats de la recherche, sélectionnez le L'état du réseau option.
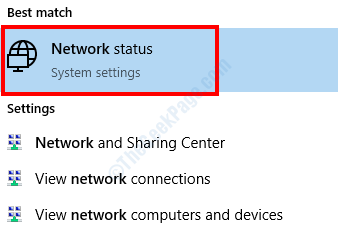
Étape 2: La fenêtre d'état du réseau s'ouvrira. Ici, cliquez sur le Réinitialisation du réseau option.
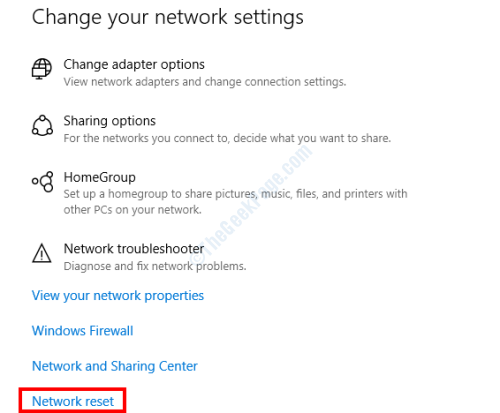
Une fois le réseau réinitialisé, recherchez l'erreur si elle est toujours là.
Solution 13: Faites une restauration du système dans Windows 10
System Restore est une option de Windows qui vous permet de restaurer les paramètres de votre PC à un état qu'il était à une date précédente. Voici comment effectuer la restauration du système sur Windows 10. Assurez-vous de restaurer Windows 10 à un point de restauration lorsque vous n'obteniez pas ce problème.
En outre, il est très important qu'un PC soit créé de restauration dans le passé. Sans point de restauration pour revenir, vous ne pourrez pas effectuer une restauration du système.
- « Erreur d'échec de la mise à jour du défenseur Windows dans la correction de Windows 10/11
- Comment créer un raccourci pour effacer l'historique du presse-papiers dans Windows 10 »

