Erreur d'échec de la mise à jour du défenseur Windows dans la correction de Windows 10/11
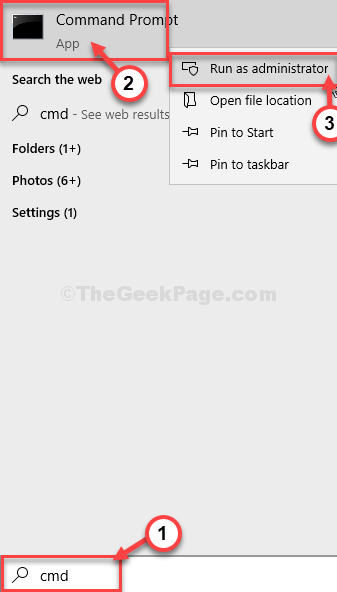
- 2269
- 205
- Jade Muller
Windows Defender reçoit généralement des mises à jour de définition occasionnelles automatiquement sur votre Windows 10 ou Windows 11. Comme ce processus de téléchargement et d'installation se produit complètement en arrière-plan, vous n'avez pas besoin de y prêter attention. Mais parfois tu peux voir 'La mise à jour Windows ne metra pas à jour'Le message d'erreur est apparu dans le menu de réglage. Suivez ces solutions faciles pour résoudre le problème à l'aise.
Table des matières
- Correction 1 - Automatiser certains services
- Correction 2 - Renommer des dossiers particuliers
- Correction 3 - Windows Update Dépanneur
- Fix 4 - Dossier de tarification des softwaredared
- Correction 5 - Essayez de mettre à jour Windows Defender manuellement
- Correction 6 - Utilisez un fichier batch pour résoudre ce problème
- Fix 7 - Téléchargez les définitions vous-même
- Fix 8 - Utilisez le programme d'installation hors ligne WSUS
Correction 1 - Automatiser certains services
Certains services sont essentiels pour le service WU.
1. Taper "CMD"Dans la boîte de recherche.
2. Ensuite, cliquez avec le bouton droit sur "Invite de commande". Pour accéder à l'invite de commande en tant qu'administrateur, cliquez sur le «Exécuter en tant qu'administrateur".
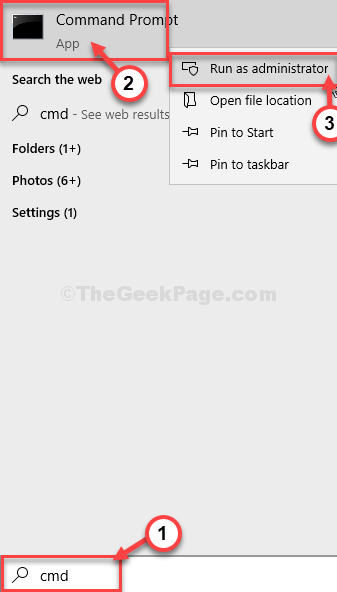
3. Après cela, écrire ce code puis frappez Entrer Pour l'exécuter sur votre ordinateur.
Sc config wuauserv start = auto SC Config bits start = Auto Sc config cryptsvc start = auto SC Config TrustInstaller start = Auto
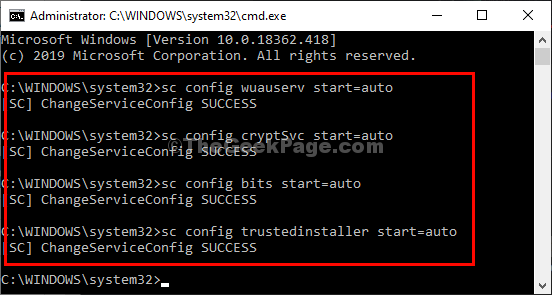
Une fois que vous avez automatisé, ces quatre services ferment le terminal CMD et redémarrez votre ordinateur.
Correction 2 - Renommer des dossiers particuliers
Renommer un dossier particulier peut vous aider à résoudre ce problème.
1. Au début, vous devez taper "CMD"Dans la zone de recherche.
2. Après cela, clic-droit sur "Invite de commande"Et choisissez"Exécuter en tant qu'administrateur".
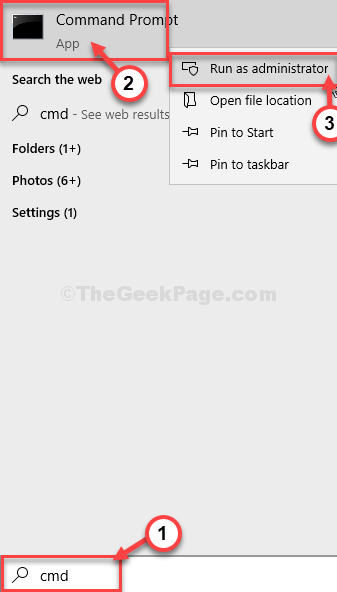
3. Pour bloquer certains services, exécutez ces quatre commandes. Copier coller et frapper Entrer Pour les exécuter tous.
stop net wuauserv net stop cryptsvc net stop bits stop msiserver
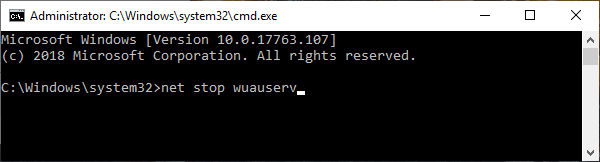
4. Pour l'étape principale, vous devez renommer deux fichiers importants. Pour ce faire, exécutez ces deux commandes dans la fenêtre CMD.
Ren C: \ Windows \ SoftwaredSistribute Softwaredstribution.vieux
Ren C: \ Windows \ System32 \ Catroot2 Catroot2.vieux

5. Pour la dernière étape, vous devez reprendre ces services bloqués. Pour ce faire, exécutez ces 4 codes séquentiellement.
net start wuauserv net start cryptsvc net start bits net start Mmeserver
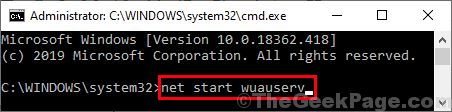
Fermez la fenêtre de l'invite de commande.
6. Maintenant, appuyez sur le Clé Windows avec le 'X' clé.
7. Ensuite, cliquez sur le "Windows PowerShell (Admin)«Pour accéder au Powershell.
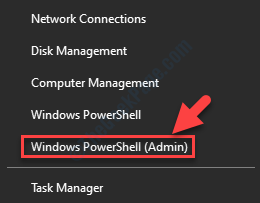
8. Lorsque vous avez l'accès au terminal PowerShell, exécutez cette commande en la tapant et en frappant Entrer après.
wuauclt.EXE / UPDATENOW
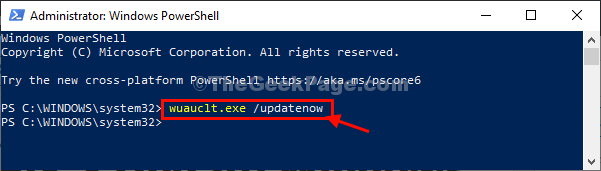
Redémarrage Votre ordinateur pour finaliser ce processus.
Correction 3 - Windows Update Dépanneur
Si ce problème se produit en raison du problème de la mise à jour de Windows, cela devrait aider à résoudre le problème.
1. Tapez juste "Dépannage du réglage"
2. Ensuite, vous devez cliquer sur le "Dépannage du réglage".

2. Lorsque la fenêtre Paramètres apparaît, cliquez sur "Dépanneurs supplémentaires«Pour voir des options de dépannage supplémentaires.
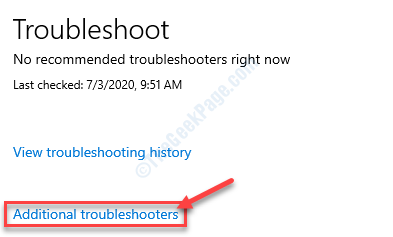
3. Ensuite, cliquez sur "Windows Update"Troubler, suivi d'un autre clic sur"Exécutez le dépanneur".
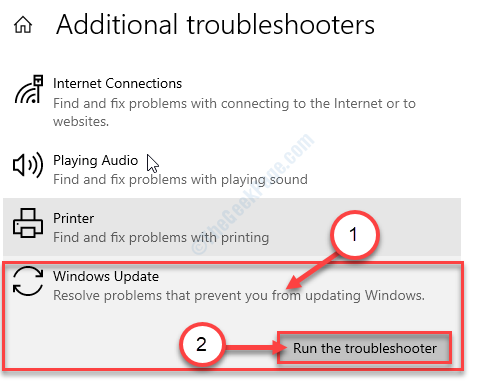
4. Suivez les instructions qui apparaissent sur votre écran.
5. Une fois que vous avez terminé votre dépannage de vos problèmes, cliquez sur "Fermer le dépanneur".
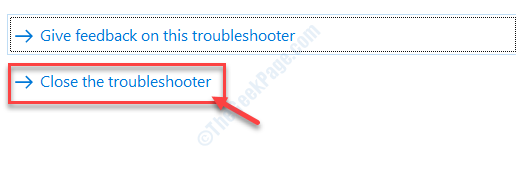
Redémarrage Votre ordinateur, si nécessaire.
Cela devrait résoudre le problème auquel vous êtes confronté.
Fix 4 - Dossier de tarification des softwaredared
1- Appuyez simplement sur le touche Majuscule Sur votre clavier et le garder enfoncé, cliquez sur redémarrage Pour redémarrer PC.
2. Une fois que votre PC redémarre dans le Windows Re, vous devez cliquer sur "Dépanner".
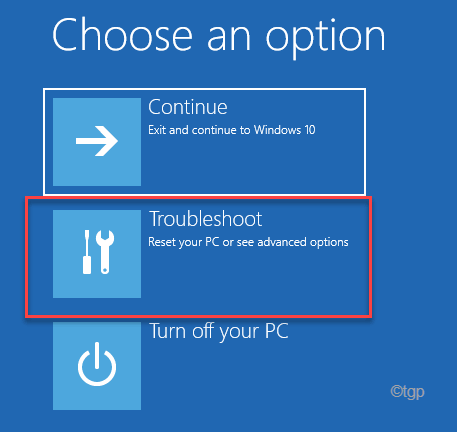
6. Après cela, choisissez le «Options avancées" menu.
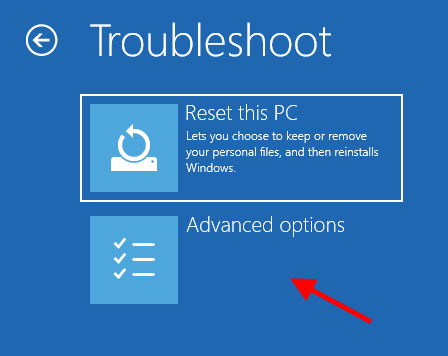
7. Cliquez simplement sur le "Paramètres de démarrage".
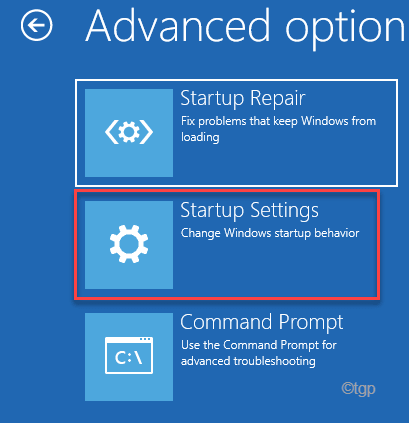
8.Enfin, pour redémarrer votre appareil de la manière correcte, cliquez sur "Redémarrage".
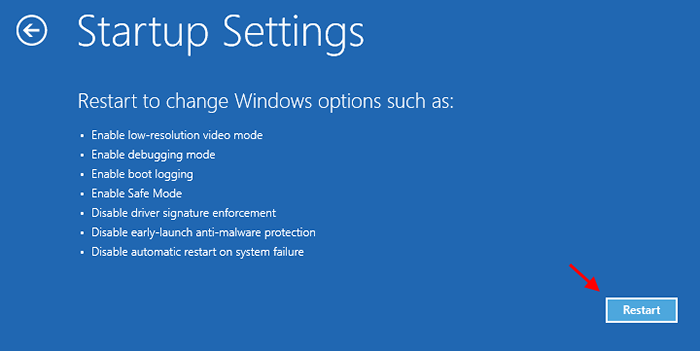
9. Ici, vous détecrez diverses possibilités de types de startups.
dix. Puis appuyez F4 à partir de votre clavier pour sélectionner l'option qui dit "Activer le mode sans échec".
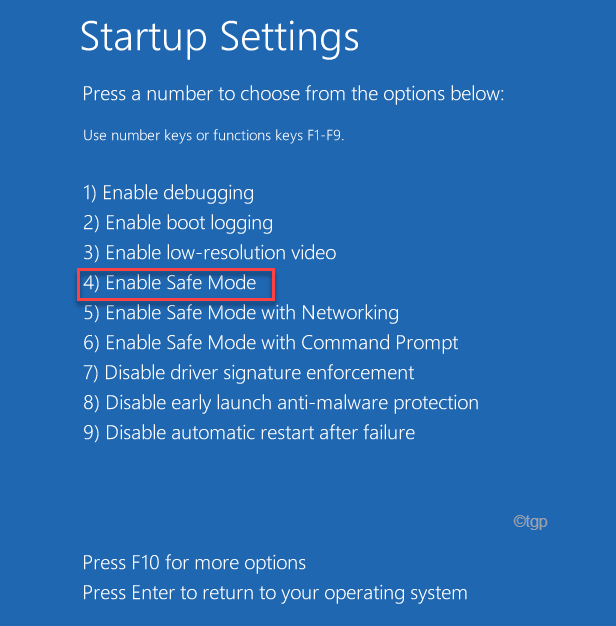
Bientôt, votre ordinateur démarrera en mode sans échec.
dix. Presse Clé Windows + R lancer Courir.
11. Pour accéder au Télécharger dossier, collez cet emplacement et frappez Entrer.
C:\ Windows \ softwaredSistribution \
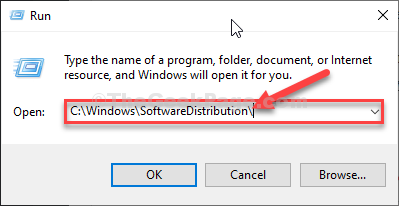
12. Une fois que vous avez atteint le Distribution de logiciels dossier, supprimez tout.
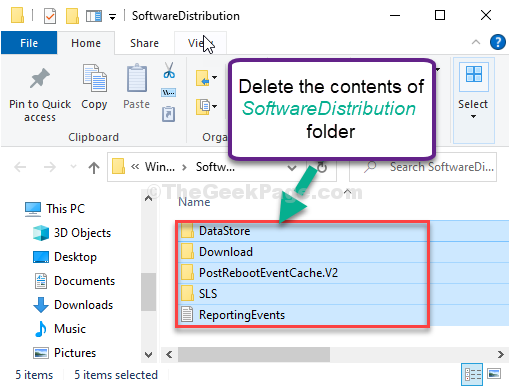
Fermer Explorateur de fichiers fenêtre.
Redémarrer ton ordinateur. Il sera démarré normalement.
Vérifiez si cela se produit ou non.
Correction 5 - Essayez de mettre à jour Windows Defender manuellement
Si la mise à jour automatisée échoue, vous pouvez la mettre à jour manuellement.
1. Au début, vous devez rechercher «Sécurité Windows".
2. Puis cliquez sur le "Sécurité Windows".
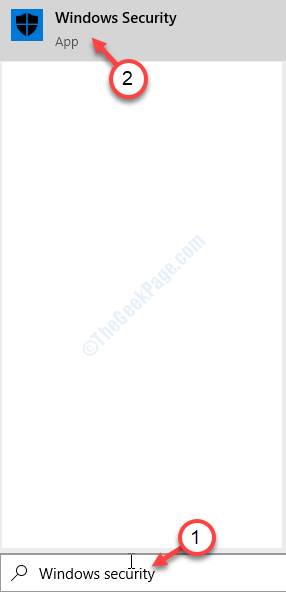
3. Une fois que vous êtes dans la sécurité Windows, cliquez sur le «Virus et protection des menaces" paramètres.
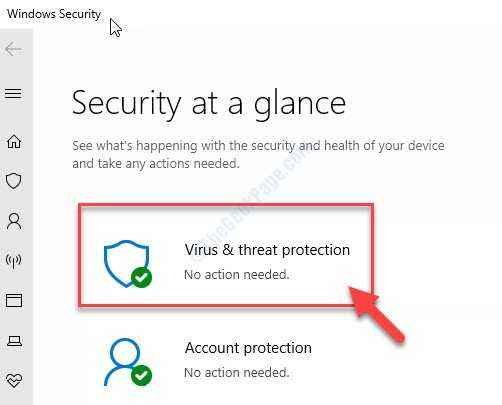
4. Faites défiler vers le bas et dans la section «Mises à jour de la protection des virus et des menaces», cliquez sur la «Vérifier les mises à jour".
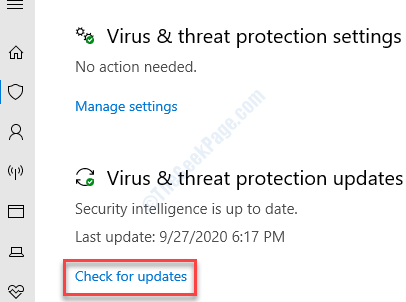
5. Dans la fenêtre des mises à jour de protection, cliquez sur "Vérifier les mises à jour".
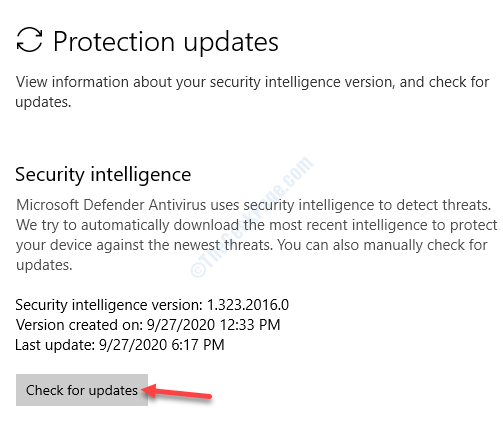
Maintenant, il suffit d'attendre que ce processus de mise à jour se termine.
Correction 6 - Utilisez un fichier batch pour résoudre ce problème
Vous devez créer un nouveau fichier batch et l'exécuter sur votre appareil pour résoudre le problème lié à Windows Defender.
1. Taper "Bloc-notes"Dans la boîte de recherche.
2. Cliquer sur "Bloc-notes"Dans les résultats de recherche élevés.
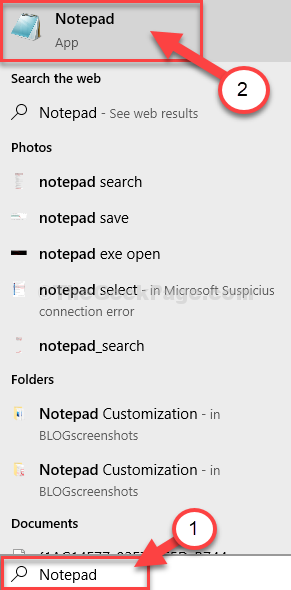
3. Une fois que le bloc-notes vierge apparaît sur votre écran, copier-coller ce code.
CD% ProgramFiles% \ Windows Defender MPCMDRUN.EXE -ReMovedFinitions -Dynamicsignatures mpcmdrun.exe -Signatureupdate
4. Après cela, cliquez sur le "Déposer"Et puis sur"Enregistrer sous… "
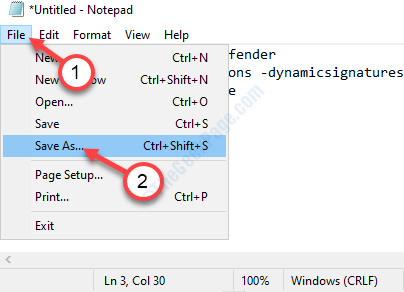
5. Maintenant, définissez le «Enregistrer en tant que type:» sur »Tous les fichiers(*.*)".
6. Définissez le nom du fichier comme «défenseur.chauve souris". Ensuite, cliquez sur "Sauvegarder".
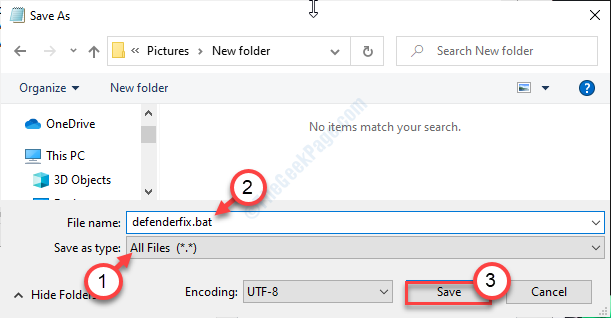
Une fois que vous avez enregistré le fichier, fermez le bloc-notes.
7. Allez à l'emplacement où vous avez sauvé le 'défenseur.chauve souris'Fichier par lots.
8. Cliquez avec le bouton droit sur le fichier batch, puis cliquez sur "Exécuter en tant qu'administrateur".
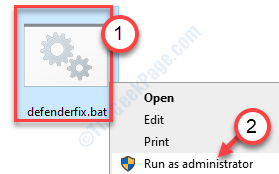
Cela devrait résoudre le problème de sécurité Windows sur votre ordinateur.
Fix 7 - Téléchargez les définitions vous-même
Si rien ne fonctionne pour vous, essayez de télécharger les définitions vous-même.
1. Cliquez simplement sur le lien mentionné ci-dessous pour commencer à télécharger les définitions du virus.
Mises à jour de l'antivirus Windows Security
2. Faites défiler vers le bas dans la page Web jusqu'à ce que vous voyiez «Microsoft Defender Antivirus pour Windows 10 et Windows 8.1".
Si vous êtes sur Windows 11, choisissez la version de Windows 11
3. Ensuite, cliquez sur l'architecture appropriée sur la droite à côté.
(Exemple - Si votre système est un système '64-bits ', vous devez cliquer sur le «64 bits")
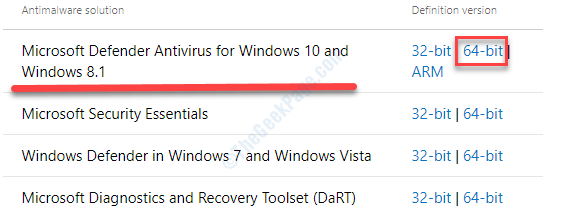
4. Dès que vous avez cliqué dessus, choisissez un emplacement de téléchargement approprié.
5. Cliquer sur "Sauvegarder".

Fermez la fenêtre du navigateur.
Ouvrez l'emplacement de téléchargement.
6. Après cela, double-cliquez sur le "mpam-fe.exe”Configuration pour l'exécuter.
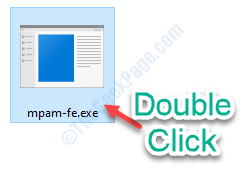
Laissez-le installer la dernière version de la sécurité Windows sur votre ordinateur.
Fix 8 - Utilisez le programme d'installation hors ligne WSUS
Vous pouvez utiliser WSUS Offline Installer pour obtenir des mises à jour de définition de sécurité Windows.
1. Au début, allez à la mise à jour hors ligne WSUS.
2. Clique sur le "Télécharger" section.
3. Ensuite, vous devez cliquer sur le "Version"Pour commencer à le télécharger.
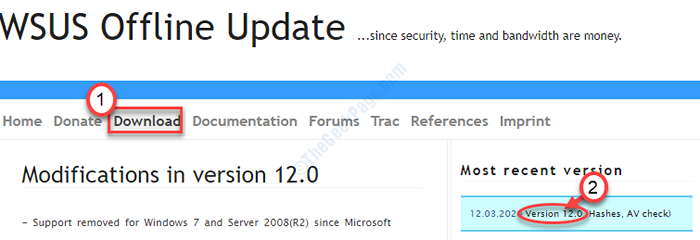
Un fichier zip sera téléchargé.
4. Allez dans le dossier téléchargé.
5. Extraire ce fichier zip sur un emplacement de votre choix. Allez à cet emplacement sur votre lecteur.
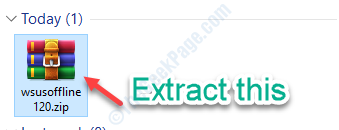
6. Maintenant, double-cliquez sur le "wsusoffline”Dossier pour y accéder.
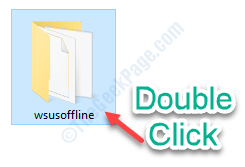
7. Dans le dossier wsusoffline, double-cliquez sur "Mise à jour.exe".
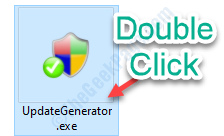
8. Une fois que la mise à jour hors ligne WSUS ouvre, décocher Tout dans les «versions Windows 10 x86» et les «versions Windows 10 x64».
9. Maintenant, vérifiez le «Inclure les définitions de défenseur Windows".
dix. Après cela, cliquez sur "Commencer«Pour démarrer le processus.

Une fenêtre de terminal semblera détaillant les processus de téléchargement en cours.
Tu dois simplement attendre.
Les définitions seront téléchargées sur votre ordinateur.
Fermez l'installateur WSUS sur votre ordinateur.
11. Revenant dans le dossier WSUSOFFLINE, double-cliquez sur le "Client" dossier.
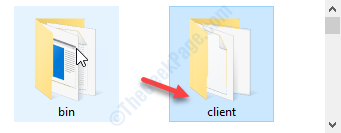
12. À l'intérieur du dossier «client», vous devez double-cliquer sur le «Mise à jour.exe".
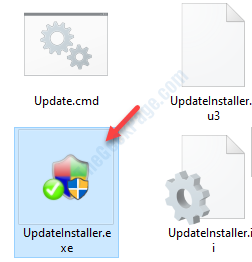
13. Dans le WSUS Offline Updater, vérifier L'option que vous souhaitez installer sur votre ordinateur.
14. Après cela, cliquez sur "Commencer" commencer.
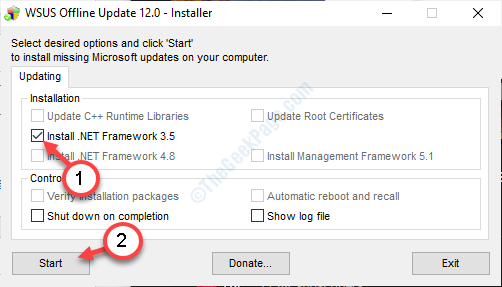
De cette façon, vous pouvez résoudre le problème de Windows Defender.
- « Steam n'ouvrira pas les problèmes dans Windows 10 Fix
- Cet appareil ne peut pas trouver suffisamment de ressources gratuites pour utiliser (code 12) correction d'erreur »

