Cet article est dans un format, nous ne prenons pas en charge 0xc004f011 Correction
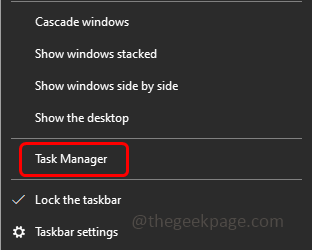
- 3798
- 870
- Anaïs Charles
Quelques utilisateurs de Windows lorsque vous essayez de lire un fichier vidéo, ils sont confrontés à l'erreur «Choisissez autre chose à lire. Cet élément est dans un format que nous ne prenons pas en charge 0xc004f011 "Cela pourrait probablement être une erreur de codec manquante, un format de fichier non pris en charge ou parfois cela peut également être dû à des conducteurs obsolètes, etc. Mais cela peut être résolu. Dans cet article, nous avons différentes méthodes pour nous débarrasser de l'erreur. Essayez-le et résolvez le problème. Commençons!
Table des matières
- Méthode 1: Redémarrez votre système
- Méthode 2: Vérifiez la mise à jour de Windows
- Méthode 3: Activer Windows Media Player
- Méthode 4: supprimez les fichiers temporaires et les fichiers indésirables du système
- Méthode 5: Mettez à jour le pilote graphique
- Méthode 6: Utilisez différents lecteurs multimédias
Méthode 1: Redémarrez votre système
Moins de fois juste un redémarrage fera résoudre le problème. Alors essayez-le et vérifiez si les erreurs de codec sont corrigées. Fermez toutes les applications et si le processus d'arrière-plan fonctionne également. Pour faire ça,
Étape 1: Clic-droit dans la barre des tâches Windows et cliquez sur Gestionnaire des tâches.
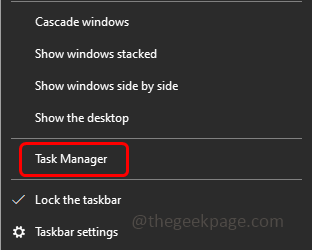
Étape 2: Dans la fenêtre ouverte sous l'onglet Processus clic-droit sur le applications et cliquez sur tâche finale.
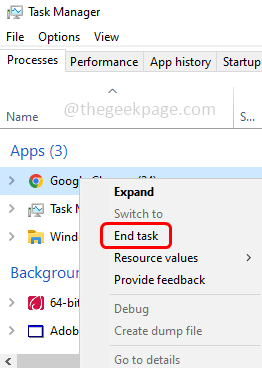
Étape 3: Redémarrage le système et vérifiez si le problème existe toujours. Si oui, alors continuez avec d'autres méthodes mentionnées ci-dessous.
Méthode 2: Vérifiez la mise à jour de Windows
Étape 1: Ouvrez les paramètres Windows en utilisant Windows + I touches ensemble et cliquez sur Mise à jour et sécurité
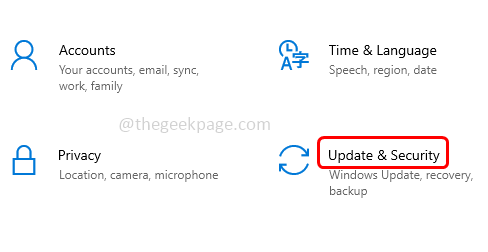
Étape 2: Par défaut, l'écran de mise à jour Windows s'ouvrira, cliquez sur Vérifier les mises à jour
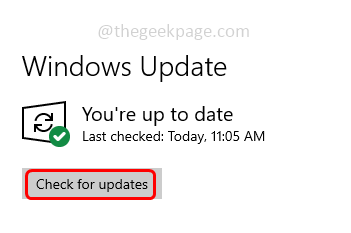
Étape 3: S'il y a des mises à jour, il sera installé. Maintenant redémarrage le système et vérifiez si le problème est résolu
Méthode 3: Activer Windows Media Player
Étape 1: ouvrez l'invite d'exécution en utilisant Windows + R Clés ensemble, tapez contrôle, et frapper entrer.
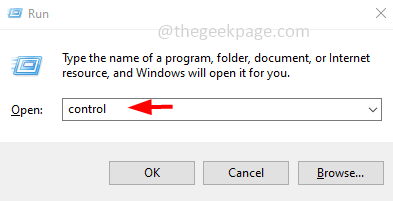
Étape 2: Le panneau de commande s'ouvrira, sur le côté droit dans le Voir par liste déroulante sélectionner grand Icônes.
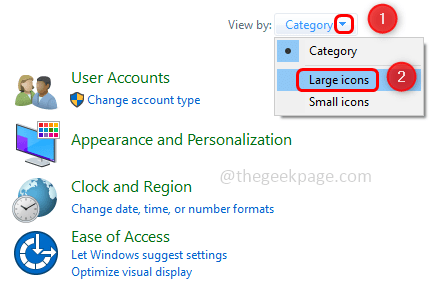
Étape 3: cliquez sur Programmes et fonctionnalités.
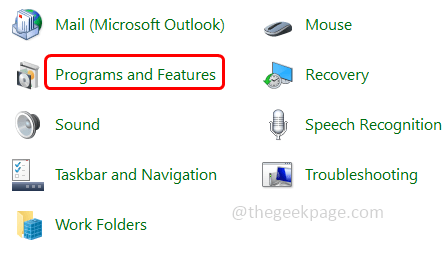
Étape 4: Sur le clic gauche Activer ou désactiver des fonctionnalités Windows
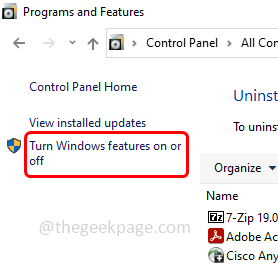
Étape 5: Dans la fenêtre apparue, faites défiler vers le bas et trouver Caractéristiques médiatiques et développer il en cliquant sur la marque plus à côté
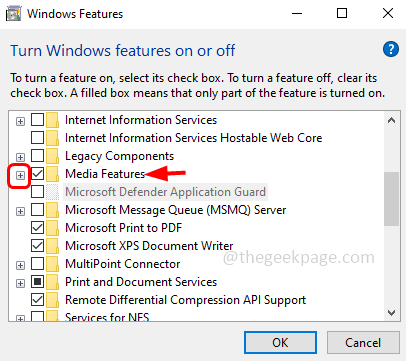
Étape 6: Cliquez sur sur le cocher à côté de Player Windows Media Pour l'activer et cliquer sur D'ACCORD
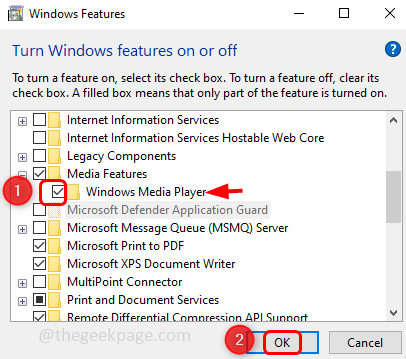
Étape 7: attendez qu'il applique les modifications. Lorsque cela aura été fait, un message apparaît en disant que Windows a terminé les modifications demandées
Étape 8: Redémarrage Votre système et vérifiez si le problème est résolu.
Méthode 4: supprimez les fichiers temporaires et les fichiers indésirables du système
Étape 1: ouvrez l'invite d'exécution en utilisant Windows + R Clés ensemble, tapez temp, et frapper entrer
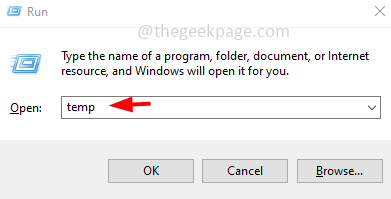
Étape 2: sélectionnez tous les fichiers temporaires à l'aide Ctrl + a Clés et appuyez sur supprimer pour se débarrasser d'eux
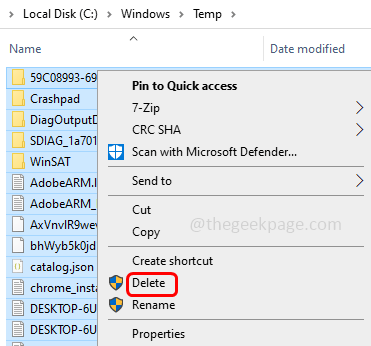
Étape 3: Pour supprimer les fichiers indésirables, ouvrez les paramètres Windows en utilisant Windows + I touches ensemble et cliquez sur Système
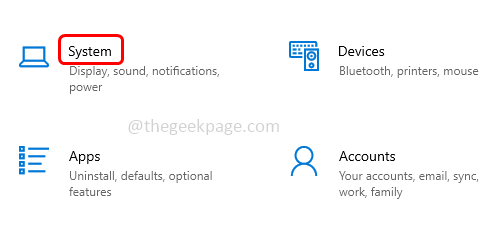
Étape 4: Depuis le clic gauche Stockage
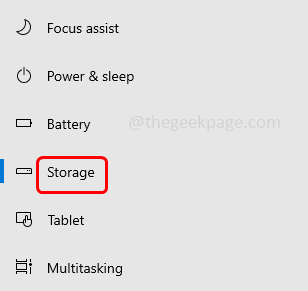
Étape 5: à droite, activer le barre à bascule qui est en dessous du stockage en cliquant dessus pour libérer l'espace
Étape 6: cliquez sur Configurer le sens de stockage ou l'exécuter maintenant
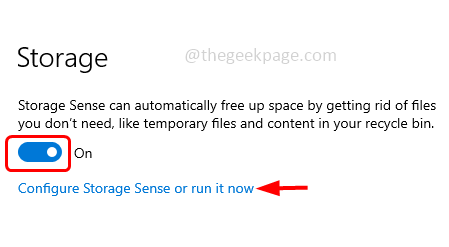
Étape 7: du Exécuter un sens de stockage menu déroulant, sélectionner Quand tu veux exécuter le nettoyage
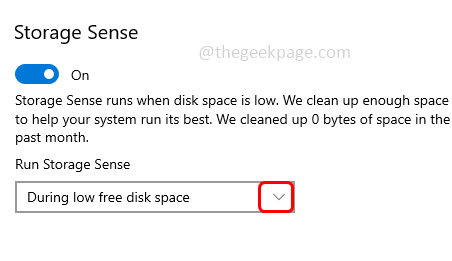
Étape 8: Dans la section des fichiers temporaires, sélectionnez le cocher à côté de Supprimer les fichiers temporaires que mes applications n'utilisent pas Vous pouvez également sélectionner dans la liste déroulante combien de jours vous souhaitez conserver les fichiers
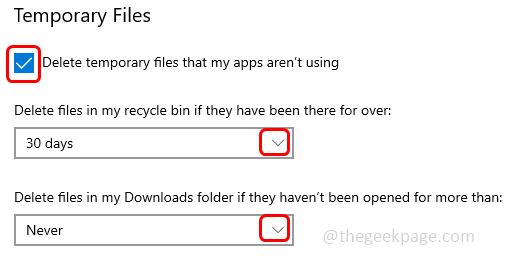
Étape 9: cliquez sur Nettoie maintenant Pour commencer le processus de nettoyage
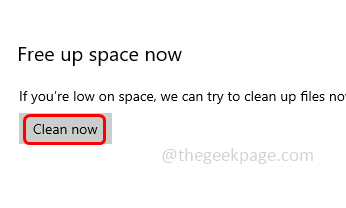
Méthode 5: Mettez à jour le pilote graphique
Étape 1: ouvrez l'invite d'exécution en utilisant Windows + R Clés ensemble, tapez devmgmt.MSC et frapper entrer
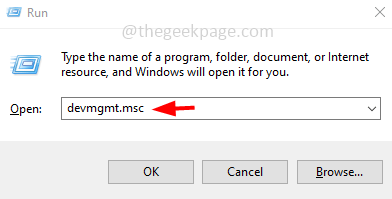
Étape 2: il ouvrira la fenêtre du gestionnaire de périphériques, élargira Prises d'écran en cliquant sur la flèche à côté
Étape 3: Clic-droit sur le Graphique adaptateur et cliquez sur Mettre à jour le pilote
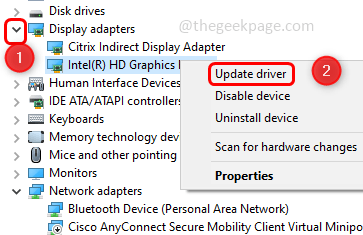
Étape 4: cliquez sur Recherchez automatiquement les conducteurs
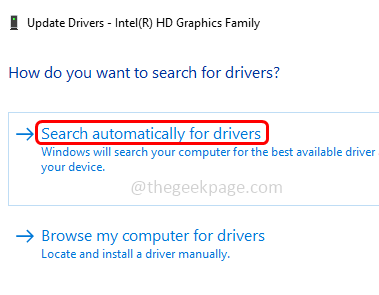
Étape 5: cliquez sur Rechercher des pilotes mis à jour sur Windows Update. Si cela n'apparaît pas de nouvelles mises à jour, revenez en arrière et suivez l'étape 1 à l'étape 3
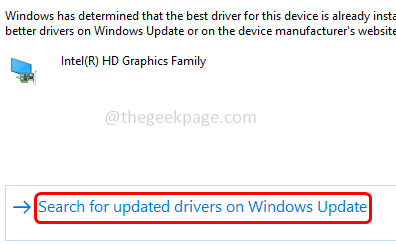
Étape 6: puis cliquez sur Parcourir mon ordinateur pour les conducteurs
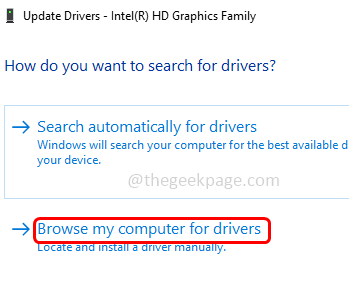
Étape 7: cliquez sur Laissez-moi choisir parmi une liste de pilotes disponibles sur mon ordinateur
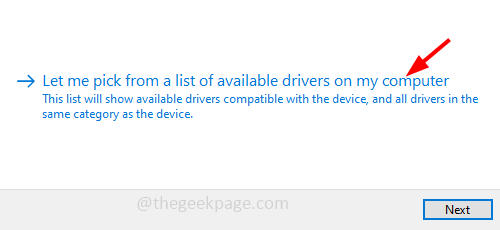
Étape 8: Sélectionner le modèle approprié et cliquez sur suivant et suivez les instructions à l'écran pour terminer le processus.
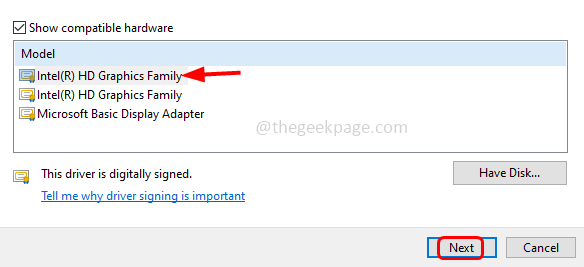
Étape 9: Redémarrage le système et vérifiez si le problème est résolu.
Méthode 6: Utilisez différents lecteurs multimédias
Si vous êtes sûr que le fichier vidéo que vous souhaitez ouvrir n'a aucun problème, essayez d'utiliser un autre lecteur multimédia comme VLC Media Player, Media Player Classic, etc. Installez un autre lecteur multimédia et ouvrez le fichier vidéo et vérifiez si le problème est résolu.
C'est ça! J'espère que cet article est utile et faites-nous savoir lequel des méthodes ci-dessus a résolu votre problème.
- « Comment réparer ntdll.DLL Crashing Issue sur Windows 11/10
- L'opération n'a pas pu être terminée Erreur 0x000006BA Redémarrer le spouleur d'impression »

