L'opération n'a pas pu être terminée Erreur 0x000006BA Redémarrer le spouleur d'impression
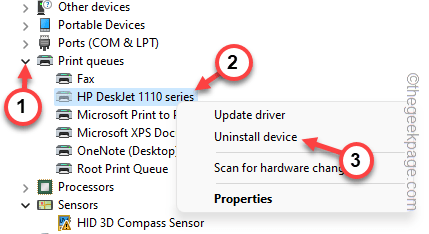
- 784
- 60
- Lucas Bernard
Utiliser votre imprimante de bureau pour imprimer quelque chose est généralement une tâche régulière, mais seulement si tout va correctement. Si même une seule chose se passe mal, les pages ne seront pas imprimées et vous verrez ce message d'erreur "L'opération n'a pas pu être terminée (erreur 0x000006ba). Veuillez redémarrer le spouleur sur le serveur ou redémarrer la machine du serveur."La meilleure solution pour ce problème est indiquée directement dans le message d'erreur.
Table des matières
- Solution de contournement -
- Correction 1 - Redémarrez le spouleur d'impression
- Correction 2 - Isoler le conducteur de l'imprimante
- Correction 3 - Nettoyez les fichiers de spool d'imprimante
- Correction 4 - Utilisez le dépannage de l'imprimante
- Fix 5 - Réinstallez les pilotes d'imprimante
Solution de contournement -
1. Tu devrais redémarrage le système une fois et réessayer l'opération d'impression.
2. Si vous utilisez une imprimante de bureau, assurez-vous qu'aucun autre processus d'impression ne se produit. Qui peut bloquer votre travail et vous montrer le message d'erreur.
Correction 1 - Redémarrez le spouleur d'impression
Vous devez redémarrer le service de spouleur d'imprimante.
1. Vous devez ouvrir l'utilitaire des services.
2. Donc, tapez "prestations de service"Dans la boîte de recherche.
3. Ensuite, appuyez sur "Prestations de service”Pour ouvrir la page Utilitaire des services.
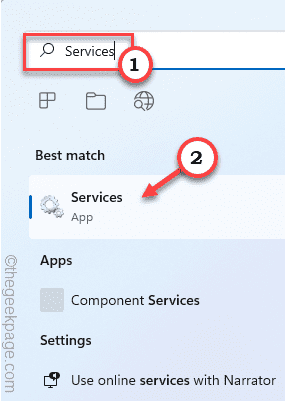
4. Une fois la page de service s'ouvrir, descendez et recherchez le «Bobinerie imprimée" service.
5. Lorsque vous avez localisé le service, appuyez à droite le service et appuyez sur «Propriétés".
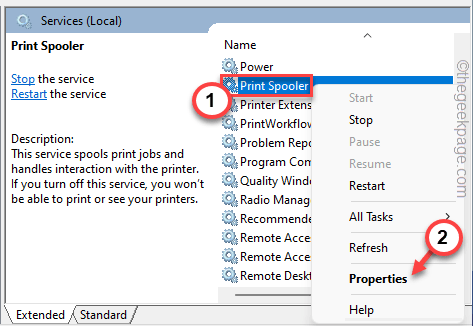
5. Lorsque les propriétés apparaissent, accédez au «type de démarrage:» et définissez-le sur «Automatique"De la liste déroulante.
6. Ensuite, regardez ce que le «statut de démarrage» lit. Vérifiez si c'est «En cours" ou "Arrêté".
7. Si le service est en cours d'exécution, appuyez sur "Arrêt". Ensuite, attendez quelques secondes et appuyez sur «Démarrez» pour démarrer le service.
Si le service est déjà arrêté, appuyez sur "Commencer«Pour démarrer le service.
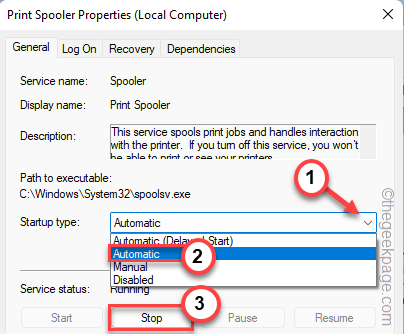
8. Une fois que vous avez arrêté le service, appuyez sur "Commencer".
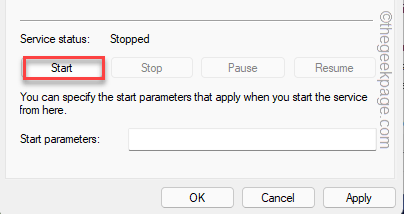
9. Maintenant, allez au «Récupération»Onglet.
dix. Ici, définissez le «Premiers échecs:","Deuxième échecs:" et "Échecs ultérieurs:" pour "Redémarrer le service".
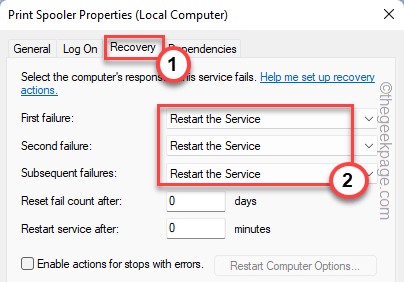
11. Enfin, cliquez sur "Appliquer" et "D'ACCORD«Pour enregistrer les modifications.
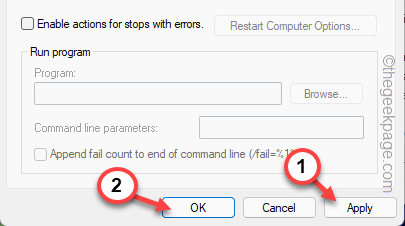
Une fois que vous avez redémarré le service d'imprimante, retournez à la page d'impression et réessayez l'impression du document.
Correction 2 - Isoler le conducteur de l'imprimante
Vous devez isoler le conducteur de l'imprimante, puis réessayer l'opération d'impression.
1. Frapper le Clé Windows + R Clés ensemble.
2. Alors, taper/ /copier coller ceci et cliquez "D'ACCORD".
imprimage.MSC
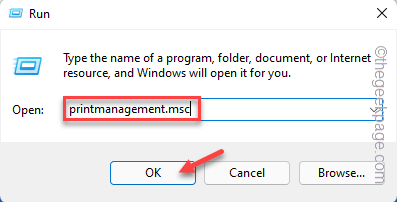
3. Sur la page de gestion de l'impression qui s'ouvre, vous pouvez trouver tous les outils d'imprimante dans le volet gauche.
4. Maintenant, sur le côté gauche, sélectionnez "Tous les conducteurs". Ensuite, tournez-le droit et appuyez sur "Rafraîchir".
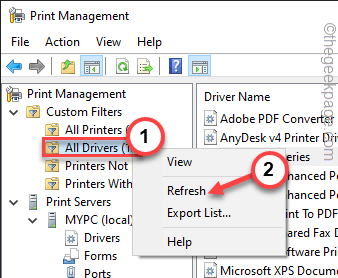
5. Vous pouvez trouver tous les pilotes d'imprimante sur le volet à droite.
6. Une fois que vous avez trouvé le conducteur, tapez droit le pilote d'imprimante et appuyez sur «Définir l'isolement du conducteur>".
7. Ensuite, sélectionnez le "Isolé«De la liste déroulante.
Cela déplacera les pilotes imprimés dans un processus distinct.
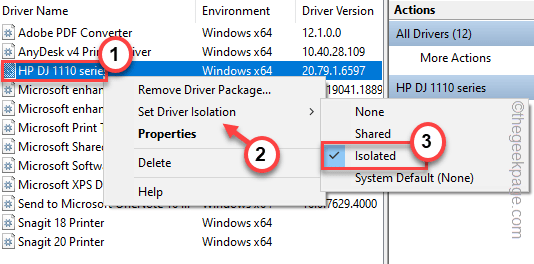
Maintenant, imprimez à nouveau le document. Vérifiez si cela fonctionne.
Correction 3 - Nettoyez les fichiers de spool d'imprimante
Vous pouvez nettoyer les fichiers de spool d'imprimante, mais avant cela, vous devez arrêter le service de spouleur.
2. Pour ce faire, frappez le Clé Windows de votre clavier et type "CMD".
3. Maintenant, il suffit de taper le "Invite de commande"Et appuyez sur"Exécuter en tant qu'administrateur".
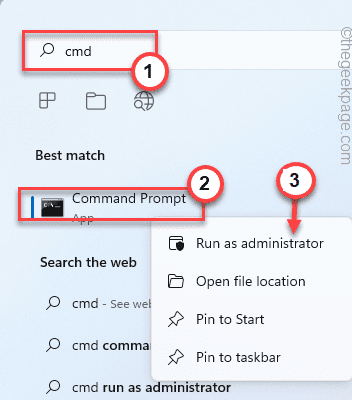
4. Avec une seule commande, vous pouvez arrêter le service de spouleur. Pâte ceci et frappe le Entrer bouton.
bobineur de stop net
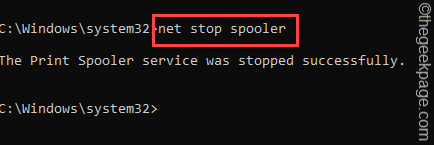
Minimiser la page de borne d'invite de commande. Vous en aurez besoin plus tard.
5. Maintenant, appuyez sur le Win Key + E Clés ensemble.
6. Accédez à cette section -
C: \ Windows \ System32 \ Spool \ Imprimantes
7. Vous pouvez voir une invite liée à l'autorisation sur votre écran. Clique sur le "Continuer" bouton.
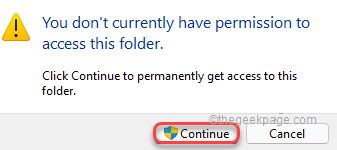
8. Une fois que vous êtes dans le dossier, sélectionnez tous les fichiers et dossiers à la fois.
9. Ensuite, cliquez sur le 'Supprimer'Icône sur l'explorateur de fichiers.
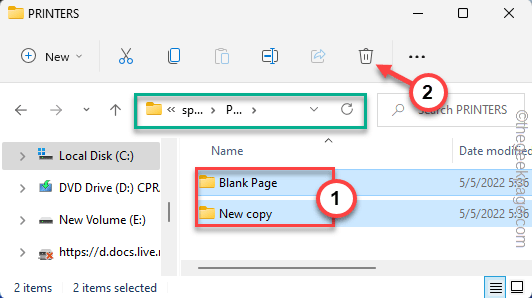
Après cela, fermez la page Explorateur de fichiers.
9. Retournez au terminal.
dix. Ensuite, écrivez ces mots et frappez Entrer.
Net Start Spooleur
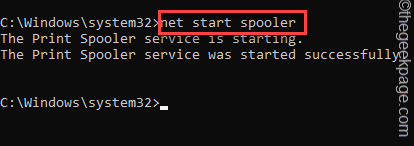
Cela reprendra les services de spouleur au point mort.
Une fois que vous voyez le «Le service de spouleur imprimé a été lancé avec succès."Le message est apparu sur le terminal, vous pouvez le fermer.
Correction 4 - Utilisez le dépannage de l'imprimante
Le dépanneur d'imprimante est juste l'outil dont vous avez besoin.
1. Vous pouvez trouver le dépannage de l'imprimante sur la page Paramètres.
2. Appuyez simplement sur le Win Key + I.
3. Lorsque la page des paramètres s'ouvre, cliquez sur "Système”Sur le volet gauche.
4. Sur le côté droit, cliquez sur "Dépanner" paramètres.
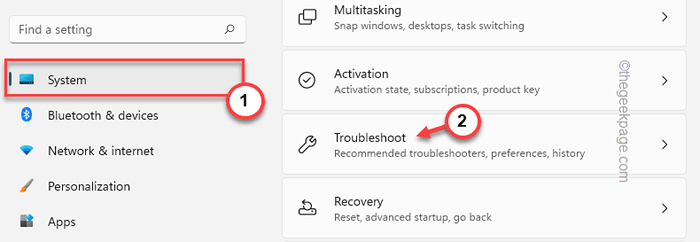
5. Ensuite, appuyez sur le "Autres dépanneurs".
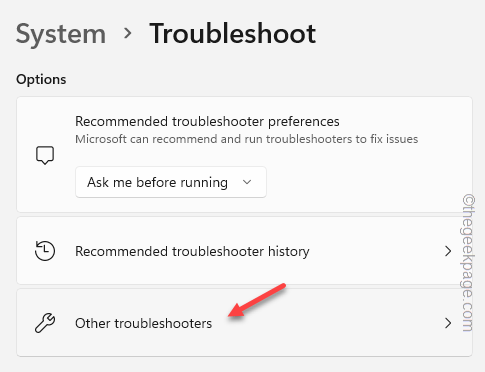
6. Cela ouvrira une vaste liste de dépanneurs. Voyez si vous pouvez trouver le "Imprimante”Dépanneur.
7. Sélectionnez simplement le dépanneur et appuyez sur "Courir"Pour l'exécuter.
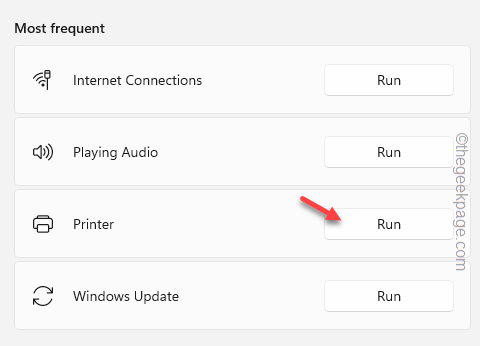
8. Lorsque le dépannage de l'imprimante démarre, juste coche le "Appliquer automatiquement les réparations" option.
9. Ensuite, appuyez sur "Suivant".
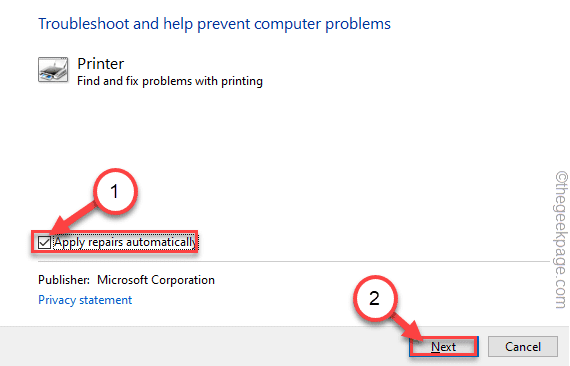
dix. Un certain nombre d'imprimantes sont répertoriées à la page suivante. Sélectionner l'imprimante problématique.
11. Vous pouvez ensuite passer à autre chose en tapant "Suivant".
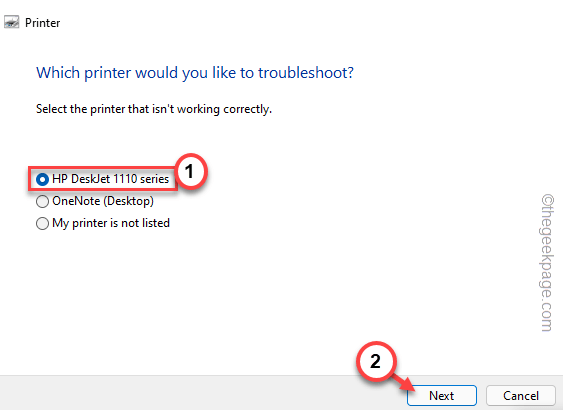
12. Une fois que Windows détecte le problème et prescrit quelque chose.
13. Alors, tapez "Appliquer ce correctif"Pour appliquer la solution.
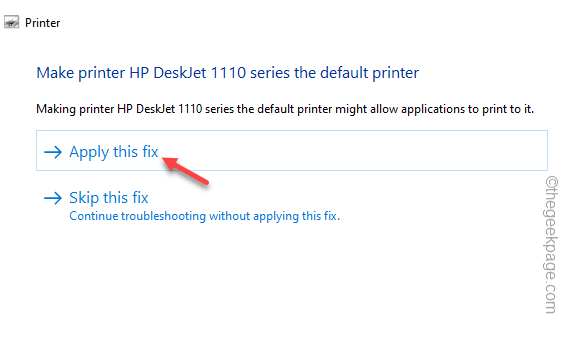
Votre problème d'imprimante doit être résolu. Alors, essayez d'imprimer une page de test à l'aide de l'ordinateur.
Fix 5 - Réinstallez les pilotes d'imprimante
Si toutes les solutions ont échoué, essayez de désinstaller et de réinstaller le lecteur d'imprimante
1. Pressant le Win Key + I Clés ensemble.
2. Ensuite, cliquez sur le "Gestionnaire de périphériques«Pour y accéder.
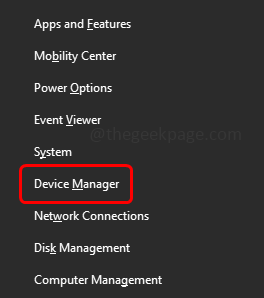
3. Après avoir ouvert le gestionnaire de périphériques, appuyez sur le "Files d'attente d'impression" section.
3. Essayez de trouver l'imprimante avec le problème. Ensuite, cliquez avec le bouton droit sur cet appareil et cliquez sur "Désinstallation de l'appareil".
[Dans ce cas, notre imprimante défectueuse est la «Série HP DJ 1110".]]
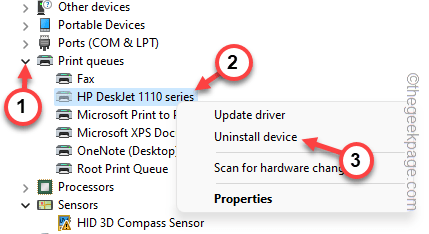
4. Cliquez simplement sur "Désinstaller«Pour désinstaller le conducteur.
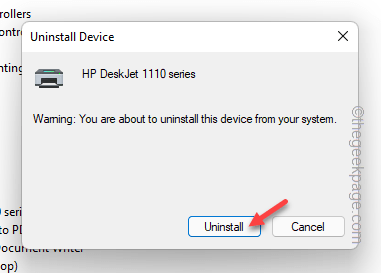
Après avoir désinstallé l'imprimante, vous pouvez fermer la fenêtre du gestionnaire de périphériques.
Méthode -1
Fermez chaque fenêtre et redémarrage ton ordinateur. Pendant le redémarrage du système, Windows détecte le pilote imprimante non entre et le réinstalle automatiquement.
Méthode- 2
Au cas où le redémarrage de votre système n'a pas fonctionné. La numérisation de votre système de changement de matériel peut résoudre le problème-
1. Ouvrez le gestionnaire de périphériques en appuyant sur le Clé Windows + x ensemble et suivi d'un clic sur le "Gestionnaire de périphériques".
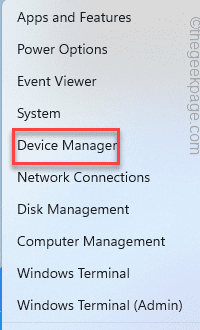
2. Après avoir ouvert la page Gestionnaire de périphériques, cliquez simplement sur "Action”Dans la barre de menu.
3. Puis un simple robinet sur le "Scanner les modifications matérielles" option.
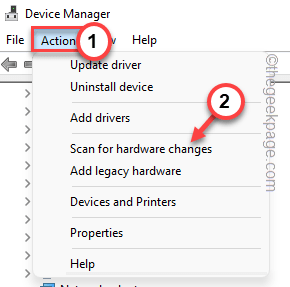
De cette façon, l'imprimante doit être automatiquement réinstallée.
Après cela, vérifiez si cela a fonctionné pour votre imprimante ou non. Tester si cela fonctionne.
- « Cet article est dans un format, nous ne prenons pas en charge 0xc004f011 Correction
- Comment faire de petites capitales dans MS Word »

