Cet emplacement n'est pas configuré pour installer des jeux dans la correction de l'application Xbox
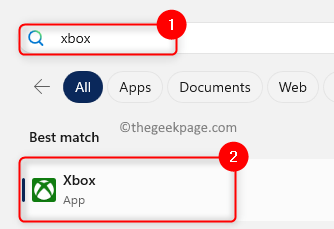
- 4170
- 275
- Mohamed Brunet
Afin de télécharger et de jouer à des jeux de console, les utilisateurs utilisent l'application Xbox sur leur PC Windows. Mais, ces derniers temps, de nombreux utilisateurs ont remarqué une erreur "Cet emplacement n'est pas configuré pour installer des jeux" Quand ils essaient d'installer de nouveaux jeux à l'aide de l'application Xbox. Une fois ce message d'erreur vu, le processus d'installation du jeu est arrêté.
Il a été constaté que certains des utilisateurs confrontés à cette erreur n'avaient pas Services de jeu Installé sur leurs PC, ce qui se produit généralement après avoir mis à niveau le système d'exploitation Windows. La présence de services de jeu aide le Windows Store à installer de grands fichiers de jeu via Microsoft Store. De plus, cette erreur a été observée dans les cas où le Emplacement de stockage par défaut pour le téléchargement des fichiers de jeu n'a pas été configuré.
Confrontez-vous ce message d'erreur avec l'application Xbox sur votre PC Windows? Ensuite, lisez cet article pour trouver des solutions que vous pouvez essayer de résoudre l'erreur de l'application Xbox. Avant d'avancer avec les correctifs, vérifiez les points ci-dessous dans les solutions de contournement pour voir s'ils corrigent l'erreur.
Table des matières
- Solution de contournement
- Correction 1 - Vérifiez les dépendances des jeux et téléchargez-les
- Correction 2 - Choisissez un emplacement de stockage par défaut
- Correction 3 - Mettre à jour les services de jeu
- Correction 4 - Utilisez Microsoft Store pour installer le jeu
- Correction 5 - Mettre à jour les autorisations pour le dossier Windows
- Correction 6 - Réparer et réinitialiser l'application Xbox
- Correction 7 - Réinstallez l'application Xbox
Solution de contournement
1. Vérifiez toutes les mises à jour Windows et installez-les.
2. Assurez-vous que le jeu que vous essayez d'installer est compatible avec la version de Windows.
3. Redémarrez l'application Xbox.
4. Redémarrez votre PC et vérifiez si l'erreur existe.
Correction 1 - Vérifiez les dépendances des jeux et téléchargez-les
Les dépendances de jeu sont les applications qui doivent être présentes sur votre ordinateur afin d'installer ou de jouer à des jeux. Une fois que vous avez trouvé les dépendances de jeu qui manquent, vous pouvez les installer si les installations ne sont pas terminées.
Étape 1. Frapper le les fenêtres clé et type xbox Dans la boîte de recherche.
Étape 2. Dans les meilleurs résultats de recherche de match, cliquez sur Xbox appliquer.
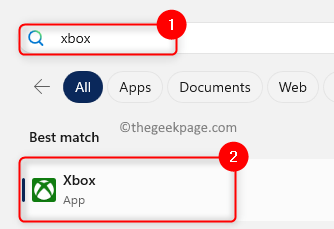
Étape 3. Cliquez sur votre nom de profil Dans le coin supérieur gauche de la fenêtre de l'application.
Étape 4. Dans le menu qui s'ouvre, cliquez sur Paramètres.
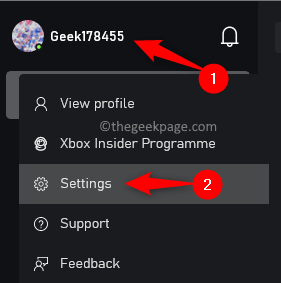
Étape 5. Sélectionnez le Général onglet dans le Paramètres fenêtre.
Étape 6. S'il y a des dépendances de jeu qui doivent être installées, il y aura une notification sur le côté droit en haut.
Étape 7. Si vous voyez des dépendances manquantes ici, cliquez sur le Installer bouton.
Étape 8. Attendez que le processus d'installation se termine. Ensuite, essayez d'installer le jeu et vérifiez si l'erreur est fixe ou non.
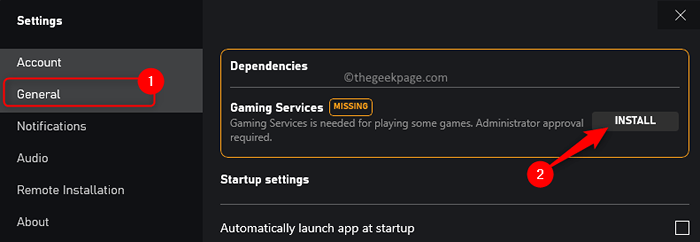
Correction 2 - Choisissez un emplacement de stockage par défaut
Étape 1. Ouvrir le Paramètres application en utilisant Windows + I combinaison clé.
Étape 2. Avec le Système Onglet mis en surbrillance dans le panneau de gauche, faites défiler et localisez Stockage sur la droite.
Étape 3. Cliquer sur Stockage.
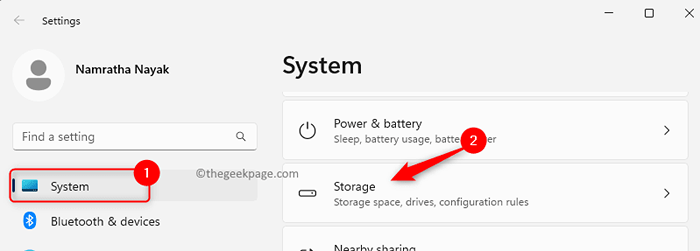
Étape 4. Aller au Gestion du stockage Section et cliquez sur Paramètres de stockage avancés.
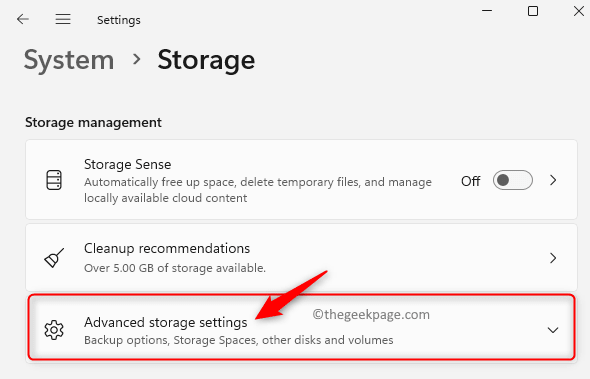
Étape 5. Dans la liste affichée, sélectionnez Où le nouveau contenu est stocké.
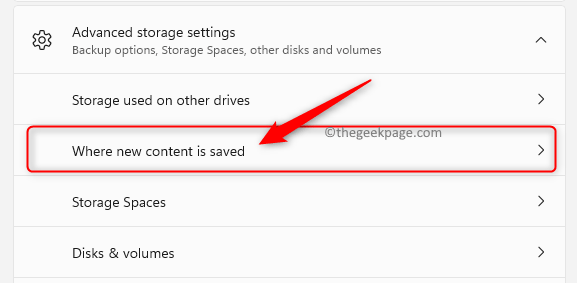
Étape 6. Sur cette page, utilisez la liste déroulante sous Nouvelles applications sauvera à et sélectionnez le lecteur de votre choix.
Étape 7. Ensuite, cliquez sur Appliquer.
Étape 8. Essayez de télécharger et d'installer le jeu et de voir si le problème est résolu.
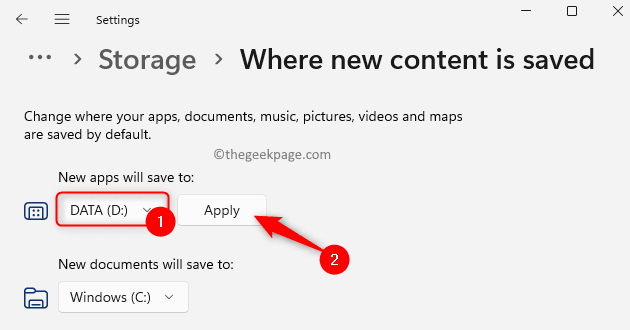
Correction 3 - Mettre à jour les services de jeu
Étape 1. Ouvrir le Courir boîte de dialogue utilisant Windows + R.
Étape 2. Taper powershell et presser Ctrl + Shift + Entrée Clés ensemble pour courir PowerShell en tant qu'administrateur.
Cliquer sur Oui Lorsqu'il est invité par UAC.
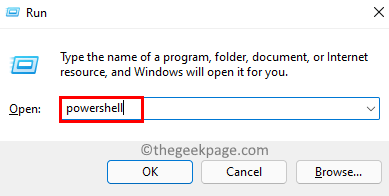
Étape 3. Tapez la commande ci-dessous et frappez Entrer.
Get-appxpackage * GamingServices * -Anthesers | retirer-appxpackage -allusers
Étape 4. Sortir du powershell et redémarrage ton ordinateur.
Vérifiez si l'erreur persiste.

Si les services de jeu ne mettent pas à jour après l'exécution de la commande ci-dessus, effectuez les étapes ci-dessous.
Étape 1. Ouvrir Exécuter (Windows + R).
Étape 2. Taper regedit et frapper Entrer Pour ouvrir le Éditeur de registre.
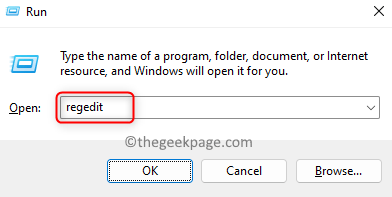
Étape 3. Accédez à l'emplacement ci-dessous.
HKEY_LOCAL_MACHINE \ System \ CurrentControlset \ Services
Étape 4. Sous Prestations de service, Recherchez les clés nommées GamingServicenet et GamingServices.
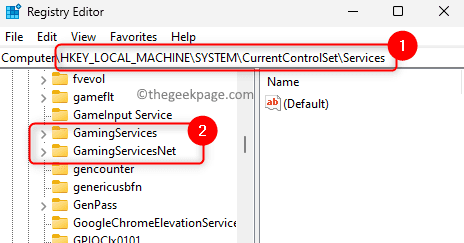
Étape 5. Cliquez avec le bouton droit sur ces clés une à la fois et choisissez Supprimer.
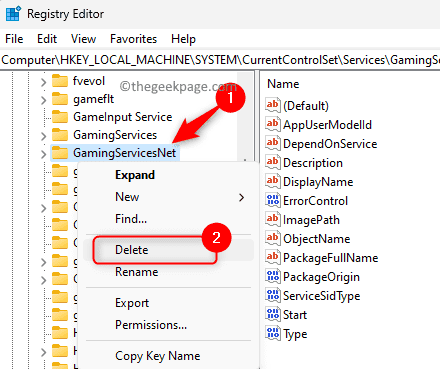
Cliquer sur Oui Pour confirmer la suppression de clé.
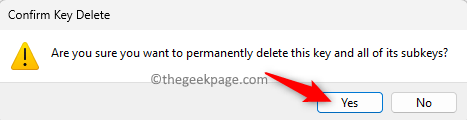
Étape 6. Redémarrage Votre système après avoir supprimé les deux clés susmentionnées.
Étape 7. Frapper le les fenêtres clé et type magasin.
Étape 8. Cliquer sur Microsoft Store Dans les meilleurs résultats de match.
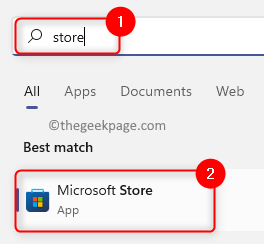
Étape 9. Aller au Bibliothèque Tab dans le coin inférieur gauche.
Étape 10. Dans le Mises à jour & téléchargements Section, vérifiez s'il y a des mises à jour pour Xbox ou Services de jeu.
Étape 11. Si des mises à jour sont disponibles, cliquez sur le Mise à jour bouton pour télécharger et installer la dernière mise à jour.
Étape 12. Vérifiez si le problème est résolu après la mise à jour.
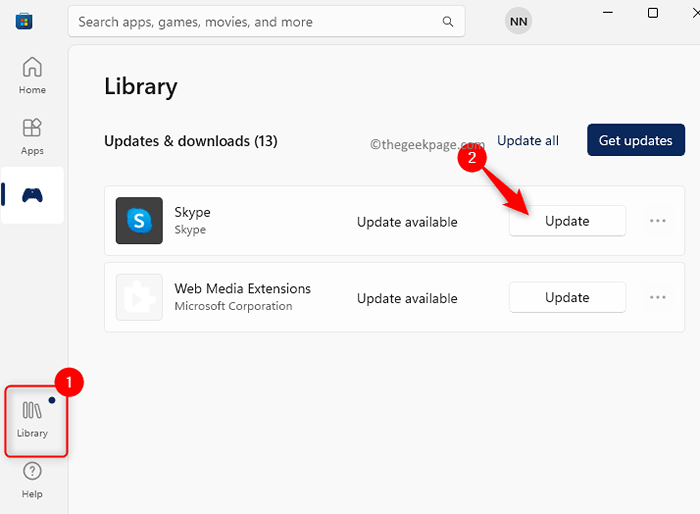
Correction 4 - Utilisez Microsoft Store pour installer le jeu
Étape 1. Assurez-vous que vous utilisez le même compte dans Microsoft Store et Xbox App.
Étape 2. Ouvrez les deux Xbox application et Microsoft Store.
Étape 3. Recherche pour le jeu dans la boutique Microsoft en utilisant la zone de recherche.
Étape 4. Cliquer sur Installer Pour télécharger et installer le jeu sur votre PC.
Étape 5. Vous verrez que le jeu est installé à la fois en magasin et sur l'application Xbox.
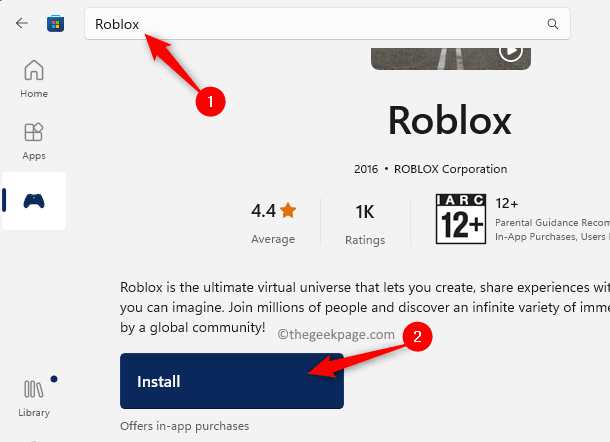
Correction 5 - Mettre à jour les autorisations pour le dossier Windows
Le manque de permission de WindowsApps Le dossier après la mise à niveau du système d'exploitation vers Windows 11 peut être la raison de rencontrer cette erreur. Le dossier WindowsApps contient toutes les applications de votre PC obtenues auprès de Microsoft Store.
Les utilisateurs de Windows 11 ont des autorisations d'administration pour WindowsApps dans le lecteur C par défaut. Cependant, lorsque vous modifiez l'emplacement pour enregistrer de nouvelles applications sur votre PC, le dossier WindowsApps est créé à l'emplacement du nouveau lecteur, mais il n'a pas d'autorisations d'administration. Cela peut donner lieu à des erreurs lors de l'installation de jeux à l'aide de Xbox.
Étape 1. Frapper le les fenêtres clé et type invite de commande.
Étape 2. Avec Invite de commande mis en surbrillance, cliquez sur Exécuter en tant qu'administrateur sur le côté droit.
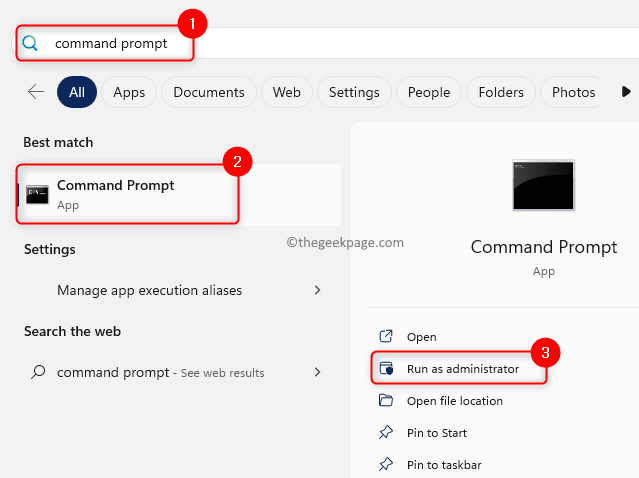
Étape 3. Tapez la commande ci-dessous et frappez Entrer.
Takeown / f "" / r
Note: Voici le nom avec le chemin du dossier dont vous voulez vous apprendre. Ce chemin sera le chemin du dossier du dossier WindowsApps sur le lecteur sélectionné pour enregistrer les applications.
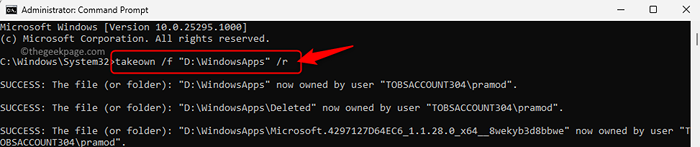
Étape 4. Ouvrir Explorateur de fichiers (Windows + E).
Étape 5. Accédez au chemin C: \ Fichiers de programme
Étape 6. Sélectionnez le WindowsApps dossier et cliquez sur le Supprimer icône en haut.
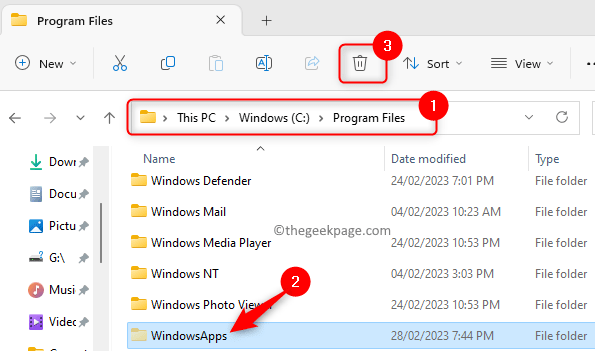
Étape 7. Assurez-vous de supprimer ce dossier dans le Bac de recyclage de votre système.
Étape 8. Redémarrer Votre système et vérifiez si l'erreur avec l'installation du jeu sur Xbox est résolue.
Correction 6 - Réparer et réinitialiser l'application Xbox
Étape 1. Presse Windows + R ouvrir Courir.
Étape 2. Taper MS-Settings: AppFeatures et frapper Entrer Pour ouvrir le Applications installées page.
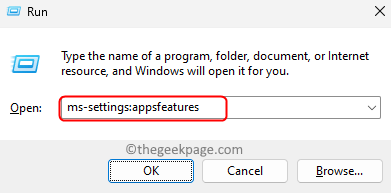
Étape 3. Chercher Xbox application à l'aide de la barre de recherche dans la liste des applications installées
Étape 4. Clique sur le à trois points menu associé à Xbox et choisir Options avancées.
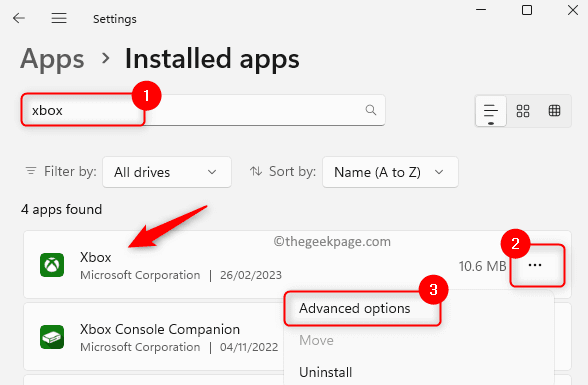
Étape 5. Sur le Options avancées page, faites défiler vers le bas vers le Réinitialiser section.
Étape 6. Clique sur le Réparation bouton.
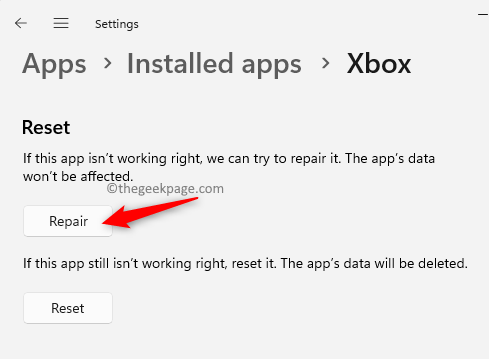
Étape 7. Après la réparation, vérifiez si l'erreur est résolue.
Étape 8. Si le problème persiste, revenez au Options avancées page et cliquez sur Réinitialiser.
Cliquer sur Réinitialiser encore dans l'invite de confirmation.
Étape 9. Une fois l'application réinitialisée, ouvrez Xbox et essayez d'installer le jeu pour vérifier si l'erreur est fixe.
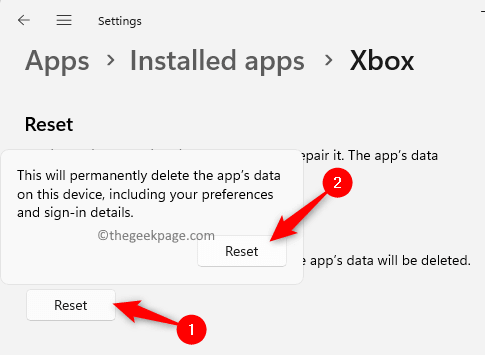
Correction 7 - Réinstallez l'application Xbox
Étape 1. Effectuer Étapes 1 - 3 comme indiqué dans Correction 5 au-dessus de.
Étape 2. Appuyez sur le Trois ellipses associé à Xbox et sélectionner Désinstaller.
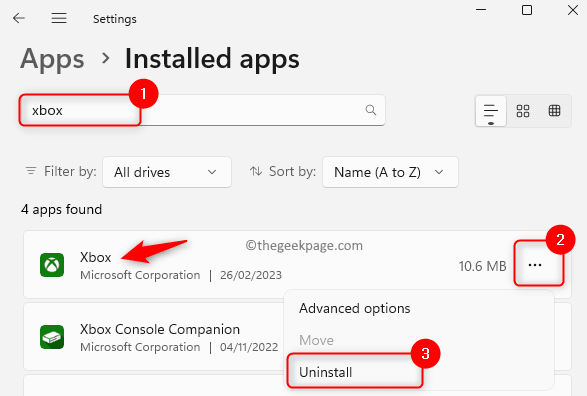
Étape 3. Lorsque vous êtes invité à confirmer, cliquez sur Désinstaller encore.
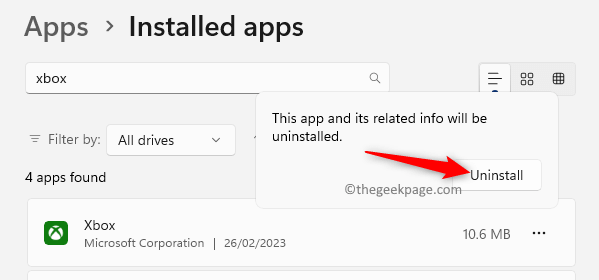
Étape 4. Attendez que l'application désinstalle.
Étape 5. Ouvrir Microsoft Store et rechercher le Xbox appliquer.
Étape 6. Cliquer sur Obtenir / installer Pour installer l'application Xbox sur votre PC.
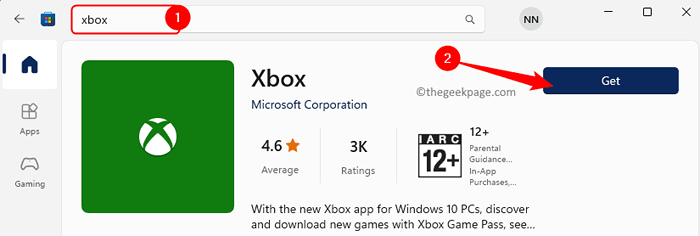
Étape 7. Une fois Xbox installé, essayez de télécharger le jeu et voyez si l'erreur s'affiche toujours ou non.
C'est ça!
Nous espérons que vous avez trouvé cet article utile pour résoudre l'erreur "Cet emplacement n'est pas configuré pour installer des jeux" dans Xbox tout en essayant de télécharger et d'installer n'importe quel jeu sur votre PC Windows. Commentez et faites-nous savoir la méthode qui vous a aidé à surmonter le problème énoncé ci-dessus.
- « Comment corriger le code d'erreur Spotify Auth 74 dans Windows 10/11
- Correction de l'iPhone 14 Pro continue de redémarrer tout en chargeant [résolu] »

