Comment corriger le code d'erreur Spotify Auth 74 dans Windows 10/11
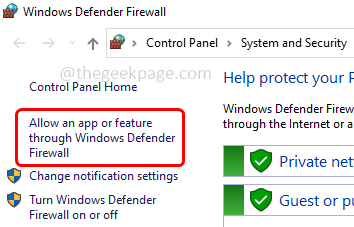
- 3664
- 108
- Anaïs Charles
Spotify est une application utilisée pour écouter de la musique. Il a des services de streaming de musique gratuits et payants. Mais quelques utilisateurs lorsque vous essayez de se connecter pour Spotify, obtenez le «Code d'erreur Auth 74» qui nie l'accès. Cette erreur peut être due à diverses raisons comme l'accès refusé en raison du pare-feu, de la mauvaise connectivité Internet, du cache, de l'utilisation de plusieurs comptes, etc. Mais ne vous inquiétez pas, l'erreur peut être résolue. Dans cet article, voyons comment résoudre le code d'erreur Auth 74 Issues dans Windows Machines. Commençons!
Table des matières
- Méthode 1 - Modifier la région dans l'application Spotify
- Méthode 2 - Vérifiez votre connexion Internet
- Méthode 3 - Vérifiez si le serveur Spotify est en panne
- Méthode 4 - Autorisez l'application Spotify via le pare-feu Windows
- Méthode 5 - Désactiver les paramètres de proxy
- Méthode 6 - Désactiver et désinstaller le VPN tiers
- Méthode 7 - Modifiez le fichier hosts
- Méthode 8 - Réinstallez l'application Spotify
Méthode 1 - Modifier la région dans l'application Spotify
Étape 1 - Ouvrir le Spotify application et allez au connexion page
Étape 2 - Donnez votre approprié e-mail adresse et mot de passe Et cliquez sur le bouton de connexion
Étape 3 - Sinon, vous pouvez également choisir de vous connecter avec Facebook, Google, etc
Étape 4 - Cliquez sur votre profil dans le coin supérieur droit
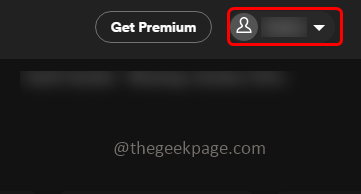
Étape 5 - Ensuite, à partir de la liste déroulante du profil, cliquez sur compte
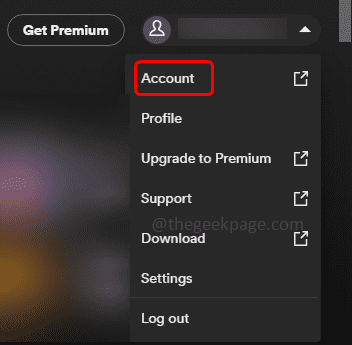
Étape 6 - À gauche, cliquez sur Editer le profil bouton
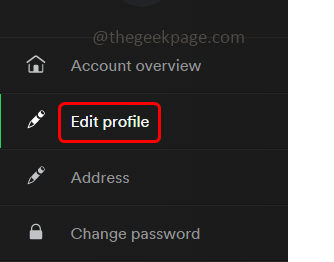
Étape 7 - Faites défiler vers le bas et cliquez sur la liste déroulante pour pays et sélectionnez le pays approprié
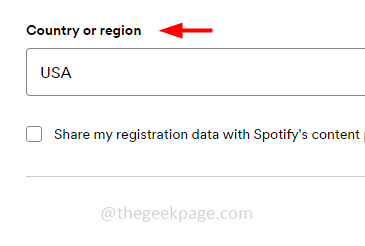
Note: Les modifications apportées au nouveau pays ou à la région ne montrent que lorsque vous y êtes réellement présent
Étape 8 - Cliquer sur sauvegarder profil bouton en bas
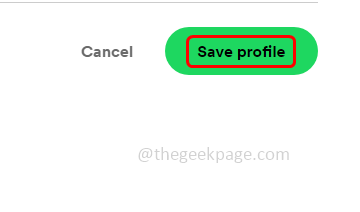
Étape 9 - Redémarrage l'application Spotify et à nouveau connecter à l'application et vérifier si le problème est résolu.
Méthode 2 - Vérifiez votre connexion Internet
Vérifiez si votre connexion réseau est stable et s'il y a des problèmes Internet. Cela peut parfois causer un problème. S'il y a des problèmes Internet, essayez de changer les connexions Internet comme l'utilisation de données mobiles, de points chauds ou d'autres réseaux alternatifs stables, puis voyez si le problème est résolu.
Méthode 3 - Vérifiez si le serveur Spotify est en panne
Il est possible que le serveur Spotify soit parfois en panne et si c'est le cas, vous ne pouvez rien faire de votre côté jusqu'à ce que le serveur soit opérationnel. Donc, avant d'appliquer d'autres solutions, vérifiez si le serveur Spotify est en place. Cela peut être fait en visitant la page d'état du serveur Spotify sur Internet qui vous indique les détails. Quelques liens pour vérifier l'état seraient le détecteur d'état ou la page d'état Spotify est également disponible sur Twitter.
Méthode 4 - Autorisez l'application Spotify via le pare-feu Windows
Étape 1 - Ouvrez l'invite de commande en utilisant Windows + R Clés ensemble
Étape 2 - Taper pare-feu.cpl Dans l'invite de course et frapper entrer. Cela ouvrira la page de pare-feu Windows Defender
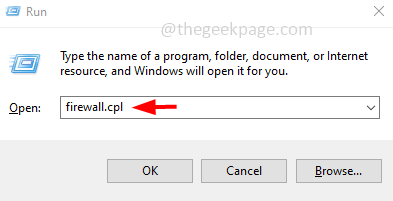
Étape 3 - Sur le côté gauche, cliquez sur Autoriser une application ou une fonction via le pare-feu de Windows Defender
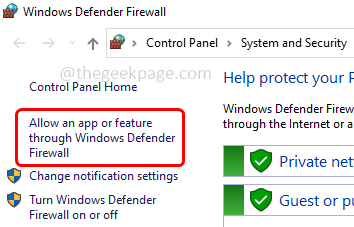
Étape 4 - Puis cliquez sur modifier les paramètres bouton
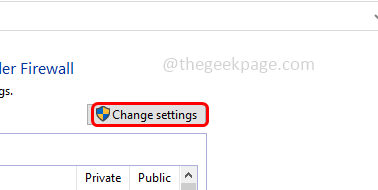
Étape 5 - Faites défiler vers le bas dans la fenêtre d'applications et de fonctionnalités autorisées et vérifier pour Spotify musique. Puis cliquez sur la case à côté et aussi Activer privé et public Options (une marque de tick doit être présente dans les trois cases à cocher)
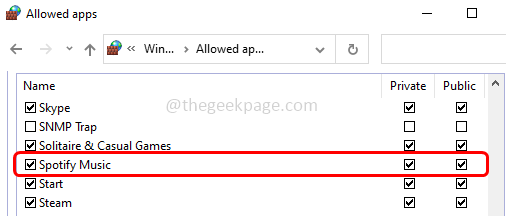
Étape 6 - Pour enregistrer les modifications, cliquez sur d'accord au fond. Vérifiez maintenant si l'erreur est résolue.
Méthode 5 - Désactiver les paramètres de proxy
Étape 1 - Ouvrez les paramètres Windows en utilisant Windows + I Clés ensemble
Étape 2 - Cliquer sur réseau et Internet
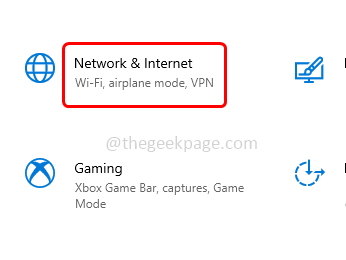
Étape 3 - À gauche, cliquez sur Procuration
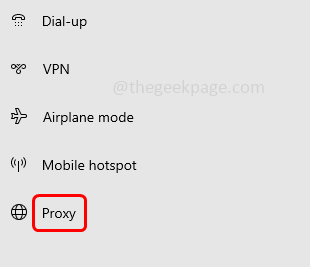
Étape 4 - À droite, vérifiez s'il y en a indicateur indirect. Si oui, sélectionnez-le et cliquez sur retirer bouton pour le supprimer
Étape 5 - Alors Éteindre Utiliser un serveur proxy Option en cliquant sur la barre à bascule (la couleur bleue ne doit pas être présente dans la barre à bascule)
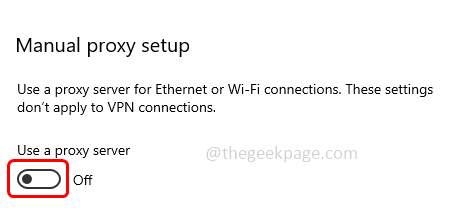
Méthode 6 - Désactiver et désinstaller le VPN tiers
Désactiver le VPN
Étape 1 - Ouvrez les paramètres Windows en utilisant Windows + I Clés ensemble
Étape 2 - Cliquer sur réseau et Internet
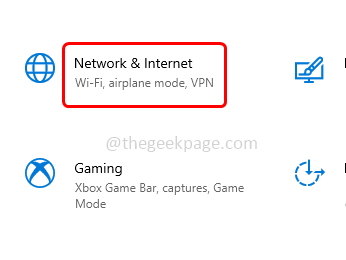
Étape 3 - Sur le côté gauche, cliquez sur VPN
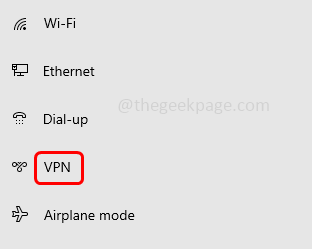
Étape 4 - À droite, Éteindre l'option Autoriser VPN sur les réseaux avec compteur en cliquant sur sa barre à bascule
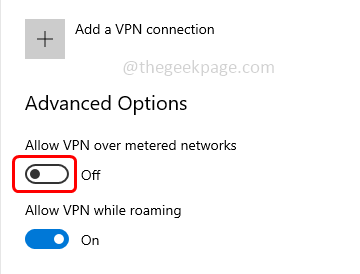
Non le VPN tiers
Étape 1 - Ouvrez les paramètres Windows en utilisant Windows + I Clés ensemble
Étape 2 - Cliquer sur applications
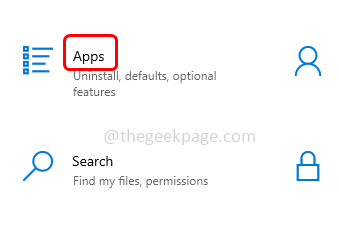
Étape 3 - Dans la fenêtre Apps & Caractéristiques, faites défiler vers le bas et trouver pour le antivirus tiers que vous avez installé
Étape 4 - Cliquez dessus puis cliquez dessus désinstaller
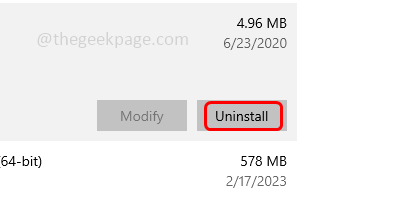
Étape 5 - Cliquez à nouveau sur désinstaller dans la confirmation apparaît
Étape 6 - Une fois complètement désinstallé redémarrage ton ordinateur. Vérifiez maintenant si l'erreur est disparue.
Méthode 7 - Modifiez le fichier hosts
Étape 1 - Ouvrez l'explorateur de fichiers (Windows Explorer) en utilisant Windows + E Clés ensemble
Étape 2 - Accéder au chemin suivant ou copie et pâte le chemin suivant dans la barre d'adresse de l'explorateur de fichiers
C: \ Windows \ System32 \ Drivers \ etc
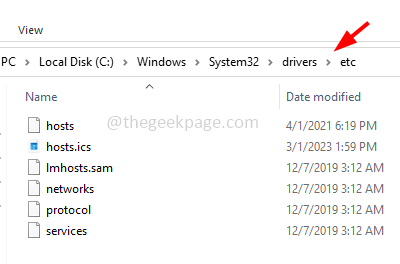
Étape 3 - Cliquer sur hôtes fichier puis clic-droit dessus
Étape 4 - Cliquer sur ouvrir avec puis sélectionner bloc-notes
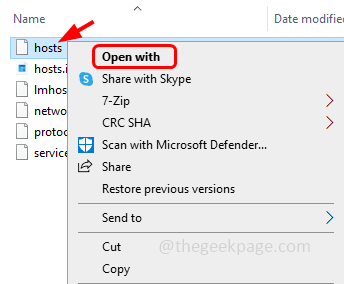
Étape 5 - Dans le bloc-notes, trouver l'adresse IP ci-dessous
0.0.0.0 weblb-wg.gslb.Spotify.com0.0.0.0
Étape 6 - Si l'adresse IP ci-dessus est présente retirer Cette ligne complètement
Étape 7 - Maintenant sauvegarder le fichier (Ctrl + s) et fermez-le
Étape 8 - Utilisez l'application Spotify et voyez si le problème est résolu.
Méthode 8 - Réinstallez l'application Spotify
Étape 1 - Ouvrez les paramètres Windows en utilisant Windows + I Clés ensemble
Étape 2 - Cliquer sur applications
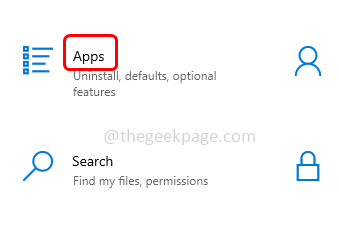
Étape 3 - Dans la fenêtre Apps & Caractéristiques, faites défiler vers le bas et trouver pour le Spotify appliquer
Étape 4 - Cliquez dessus puis cliquez dessus désinstaller
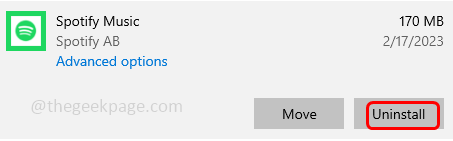
Étape 5 - Cliquez à nouveau sur désinstaller dans la confirmation apparaît
Étape 6 - Une fois la désinstallation terminée, alors redémarrage l'ordinateur
Étape 7 - Maintenant réinstaller L'application Spotify, pour le faire, allez à l'application Microsoft Store
Étape 8 - Rechercher l'application Spotify
Étape 9 - Cliquer sur Application Get In Store bouton et choisissez de installer il
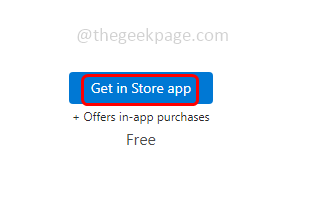
Étape 10 - Une fois installé, vérifiez si l'erreur est résolue.
C'est ça! J'espère que les informations fournies ci-dessus sont faciles à suivre et utiles. Faites-nous savoir quelle méthode vous avez appliquée pour résoudre le problème. Merci et bonne lecture!!
- « Une tentative a été faite pour accéder à une prise en quelque sorte interdite par ses autorisations d'accès Erreur 10013
- Cet emplacement n'est pas configuré pour installer des jeux dans la correction de l'application Xbox »

