Vignettes qui n'apparaissent pas dans Windows 10? 9 correctifs faciles

- 1409
- 20
- Jeanne Dupont
Les vignettes dans Fichier Explorer vous facilitent l'identification des fichiers même sans ouvrir les fichiers. Parfois, vous pouvez constater que les miniatures du fichier n'apparaissent pas sur votre PC Windows 10 pour diverses raisons.
Plusieurs éléments peuvent briser votre minicquette. Une option dans les paramètres, un cache de miniatures défectueux et des fichiers système corrompus sont quelques-unes des raisons pour lesquelles vos miniatures n'apparaissent pas dans Windows 10.
Table des matièresHeureusement, il y a plusieurs façons de contourner ce problème.
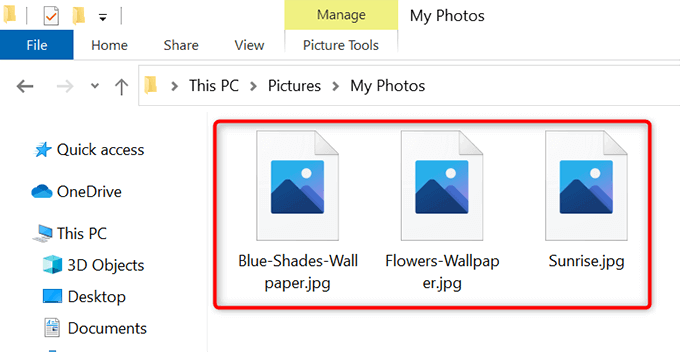
Si vous utilisez l'un de ces types de vue non soutenus, c'est peut-être la raison pour laquelle vous ne voyez pas vos miniatures de fichier.
Modifiez le type de vue et cela devrait résoudre votre problème:
- Ouvrez le dossier qui ne montre aucune miniature pour vos fichiers.
- Sur n'importe quel espace vierge dans le dossier, cliquez avec le bouton droit et sélectionnez Voir.
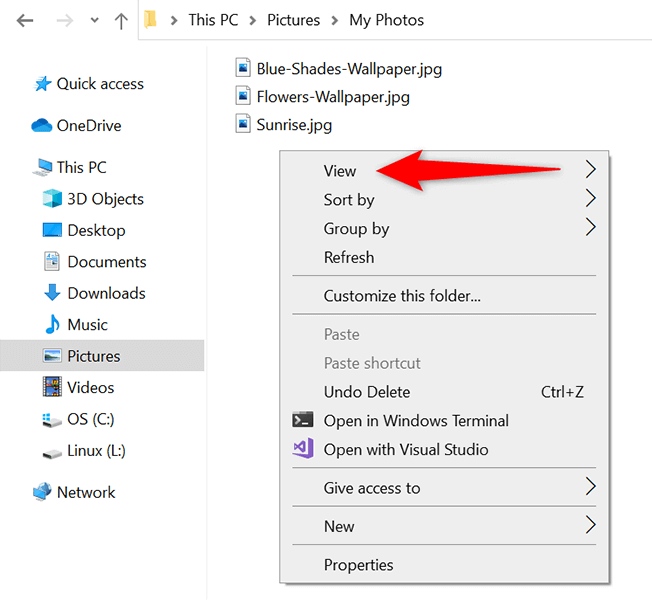
- Dans le menu Affichage, choisissez une vue qui n'est pas Liste ou Détails. Ces deux types de vue n'affichent pas les miniatures de fichiers.
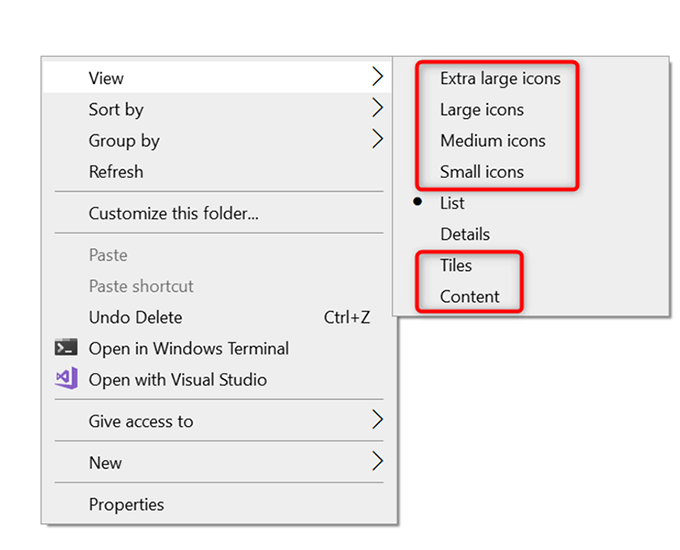
- Vous devriez maintenant voir vos miniatures de fichier.
Activer les miniatures dans File Explorer
Dans la fenêtre des options de dossier de l'application et des fichiers de fichiers, une option cache et affiche des miniatures de fichier. Si vous ou quelqu'un avez modifié cette option, c'est une raison possible pour laquelle vous ne voyez pas vos miniatures de fichier.
Pour résoudre le problème dans ce cas, modifiez l'option soit dans les paramètres ou dans les options de dossier.
À partir des paramètres
- appuie sur le les fenêtres + je Clés en même temps pour ouvrir Paramètres.
- Sélectionner Système dans les paramètres.
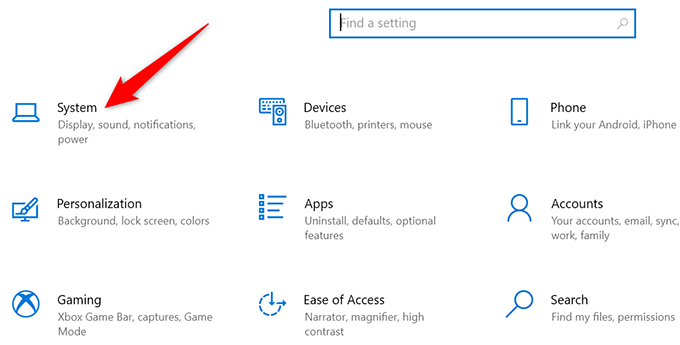
- Faites défiler dans la barre latérale à gauche et choisissez À propos.
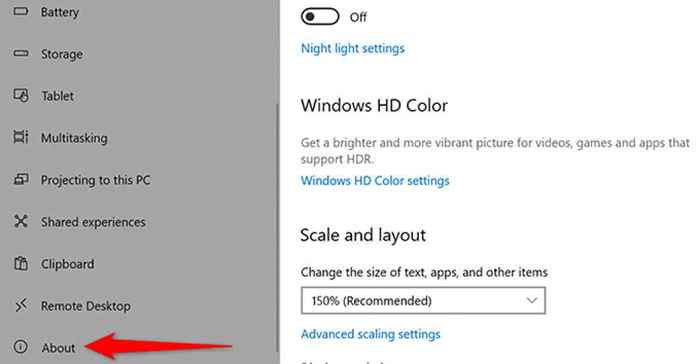
- Dans le Paramètres connexes menu à l'extrême droite de votre écran, sélectionnez Réglages avancés du système.
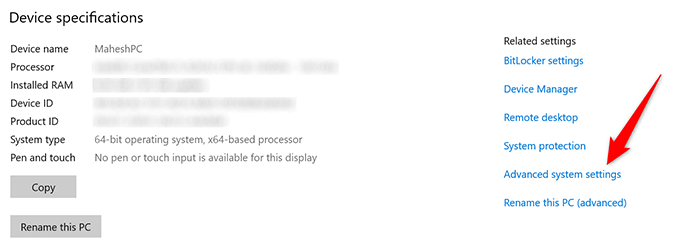
- De sous le Performance Section, choisissez Paramètres.
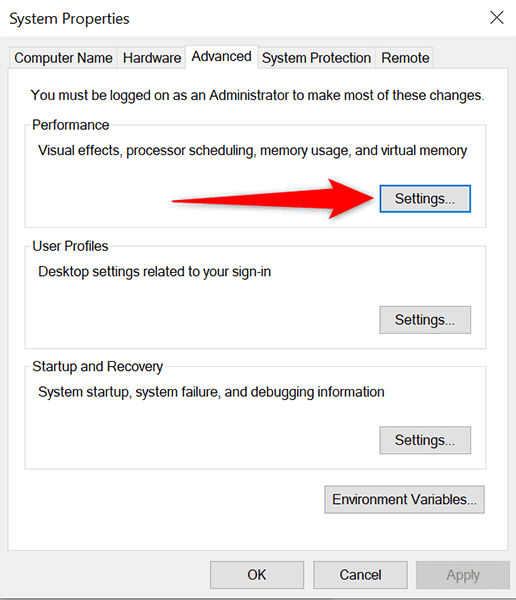
- Diverses options avec une case à cocher apparaîtront sur votre écran. À partir de cette liste d'options, trouver et activer le Afficher les miniatures au lieu des icônes option.
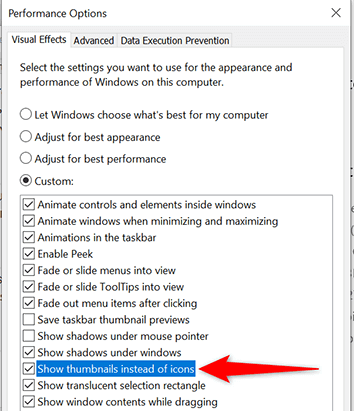
- Sélectionner Appliquer suivie par D'ACCORD en bas de la fenêtre.
Des options de dossier
- Ouvrir un Explorateur de fichiers fenêtre.
- En haut de la fenêtre, sélectionnez Voir puis sélectionner Options.
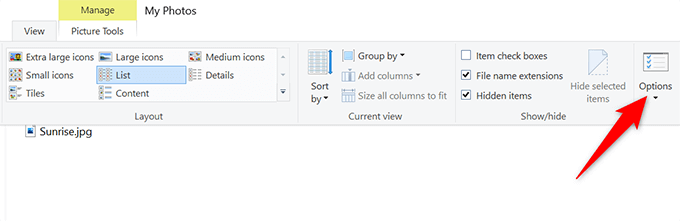
- Dans le Options de dossier fenêtre qui s'ouvre, sélectionnez le Voir languette.
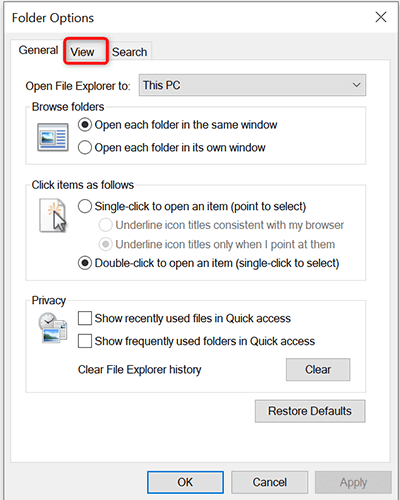
- Sous le Réglages avancés Section, désactiver le Afficher toujours les icônes, jamais les miniatures option.
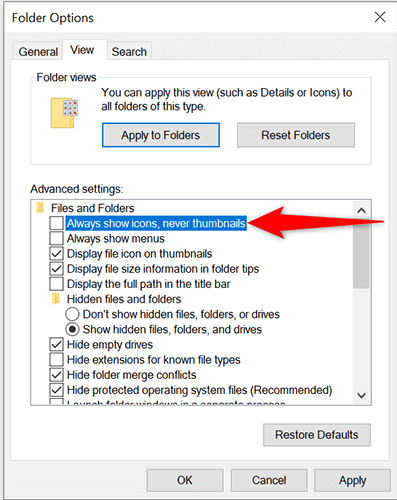
- Sélectionner Appliquer suivie par D'ACCORD en bas de la fenêtre.
Reconstruire le cache miniature
Votre PC Windows 10 utilise le cache de vignettes pour afficher rapidement les miniatures dans l'explorateur de fichiers. Si ce cache a un problème, vos miniatures n'apparaîtront pas correctement.
Heureusement, vous pouvez supprimer ce cache sans affecter aucun de vos fichiers, et Windows 10 reconstruia automatiquement ce cache pour vous. Il y a deux façons de reconstruire le cache miniature.
En utilisant une méthode graphique
- Presse les fenêtres + E Pour lancer une fenêtre d'explorateur de fichiers.
- Dans File Explorer, dans la barre latérale de gauche, sélectionnez Ce PC.
- Trouvez le lecteur où vous avez installé Windows (généralement le lecteur C), cliquez avec le bouton droit sur ce lecteur et sélectionnez Propriétés.
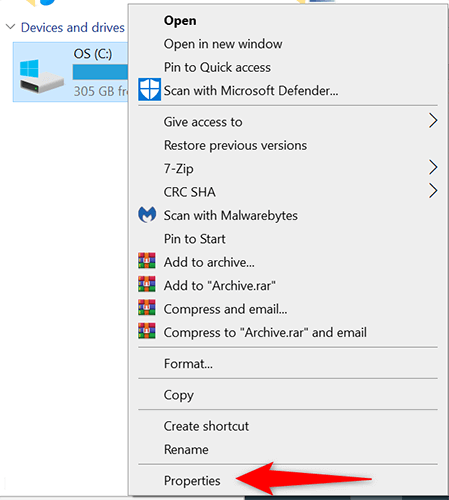
- Dans la fenêtre des propriétés, choisissez Nettoyage de disque.
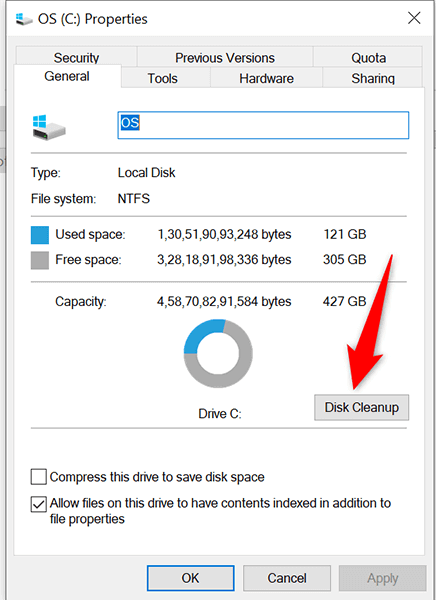
- Une fenêtre de nettoyage de disque s'ouvrira. Ici, dans le Fichiers à supprimer Section, activez le Vignettes option. Désélectionner toutes les autres options. Ensuite, sélectionnez D'ACCORD au fond.
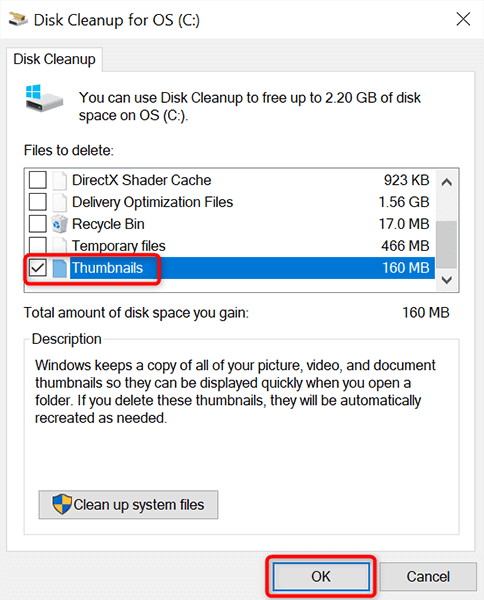
- Une invite semblera demander à confirmer votre choix. Sélectionner Supprimer les fichiers Dans cette invite.
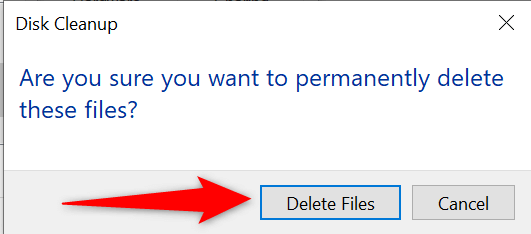
En utilisant la ligne de commande
- Ouvrir le Commencer menu, rechercher Invite de commande, et sélectionner Exécuter en tant qu'administrateur sur la droite.
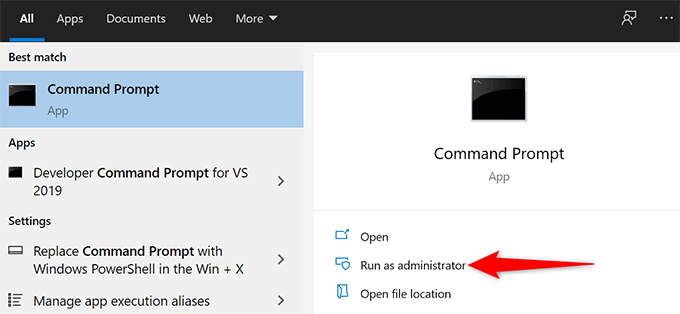
- Sélectionner Oui Dans l'invite de contrôle du compte d'utilisateur.
- Dans la fenêtre d'invite de commande qui s'ouvre, tapez la commande suivante et appuyez sur Entrer. Cela ferme l'utilitaire de fichiers Explorer.
Explorateur TaskKill / F / IM.exe
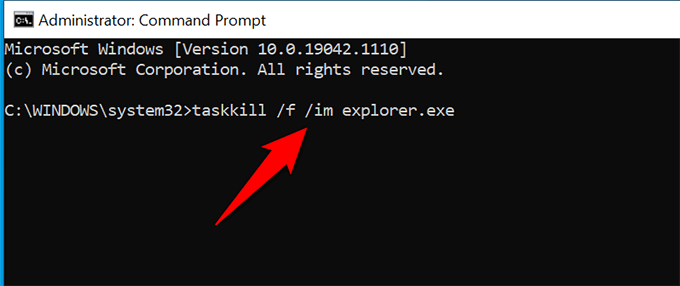
- Ensuite, exécutez la commande suivante:
del / f / s / q / a% localappdata% \ Microsoft \ Windows \ Explorer \ thumbcache_ *.db
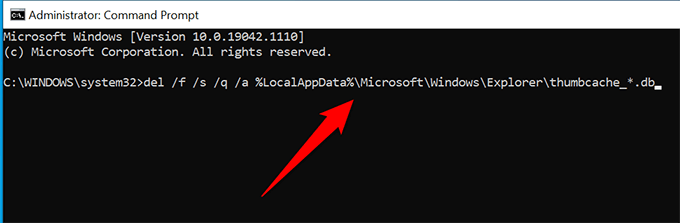
- RELAPPORT DE FILE EXPLORER en exécutant la commande suivante:
démarrer l'explorateur.exe
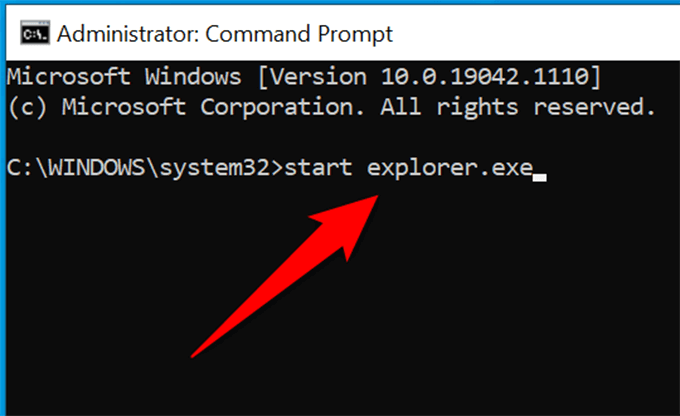
- Vous pouvez maintenant fermer la fenêtre de l'invite de commande.
Ouvrez une fenêtre d'explorateur de fichiers, et vous devriez voir votre mini-vestiaire de fichier.
Modifier l'application par défaut pour un type de fichier
Si vous ne voyez pas les miniatures uniquement pour un certain type de fichier, il vaut la peine de modifier la visionneuse de fichiers par défaut pour ce fichier pour voir si cela résout votre problème:
- Dans File Explorer, trouvez le type de fichier pour lequel vous ne voyez pas les miniatures.
- Cliquez avec le bouton droit sur ce type de fichier et sélectionnez Ouvrir avec > Choisissez une autre application.
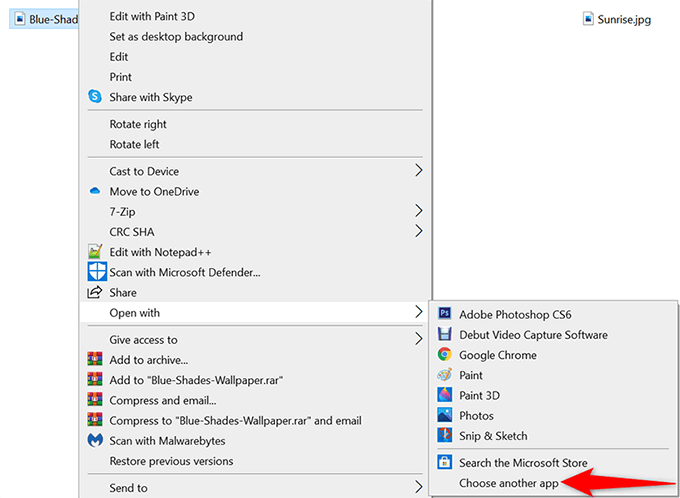
- Dans la case qui s'ouvre, sélectionnez une visionneuse de fichiers appropriée pour le type de fichier choisi.
- En bas de la boîte, activez le Utilisez toujours cette application pour ouvrir .fichiers jpg (où jpg est le type de fichier que vous avez sélectionné).
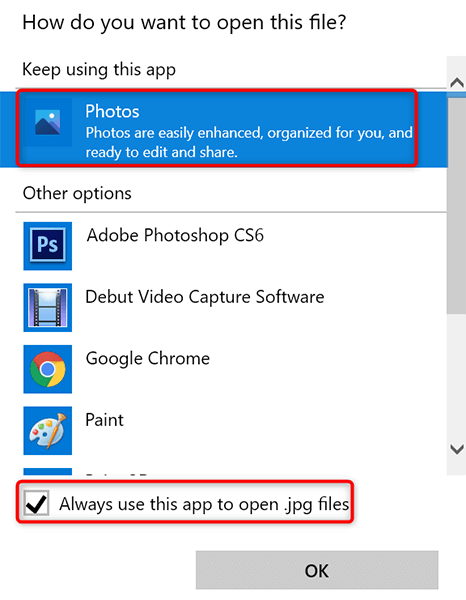
- Sélectionner D'ACCORD en bas de la fenêtre.
Scanner PC pour les virus et les logiciels malveillants
Un article malveillant comme un virus peut faire mal au dysfonctionnement de votre PC. Dans certains cas, cela fait que divers éléments d'explorateur de fichiers ne se présentent pas, y compris les miniatures. Si tel est le cas avec votre ordinateur, vous devez exécuter un vérificateur de virus et vous débarrasser de tout virus de votre machine.
La bonne chose à propos de Windows 10 est qu'il est construit avec un scanner de virus. Ce scanner est appelé Microsoft Defender Antivirus, et vous pouvez utiliser cet outil gratuit pour trouver et éliminer les virus de votre système.
- Ouvrir le Commencer menu, rechercher Sécurité Windows, et sélectionnez cela dans les résultats de la recherche.
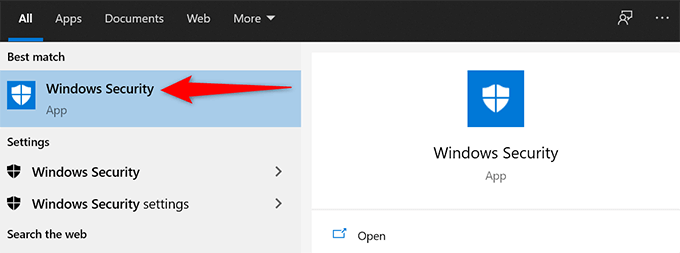
- Sélectionner Virus et protection des menaces sur l'écran qui suit.
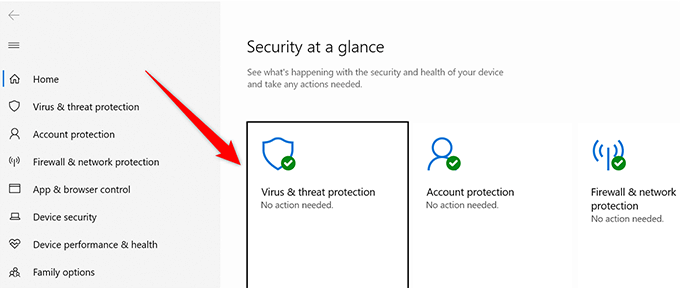
- Sélectionner Options de numérisation.
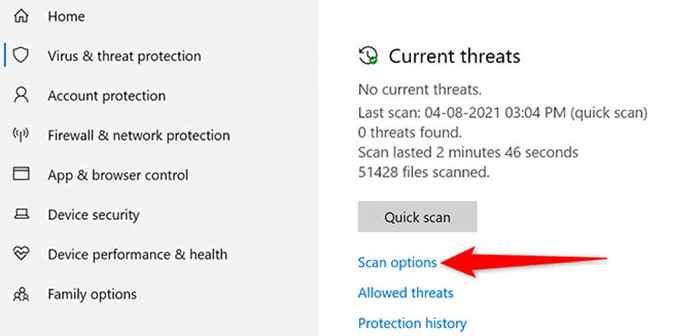
- Choisir la Scan complet option, puis sélectionnez le Scanne maintenant bouton.
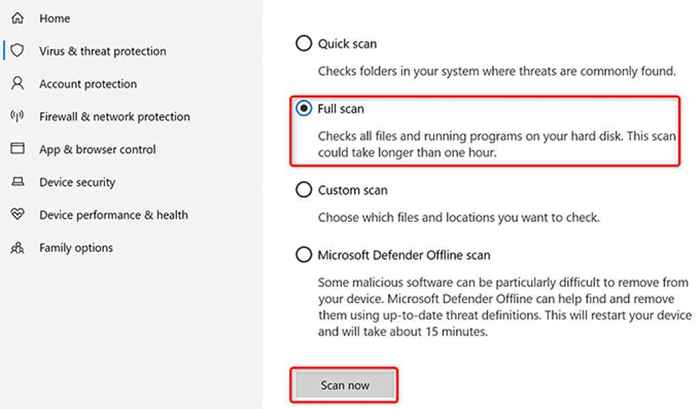
- Attendez l'antivirus Microsoft Defender pour scanner votre PC pour tout virus et logiciel malveillant.
Désinstaller l'application problématique
Une application que vous avez installée sur votre PC peut également faire apparaître vos miniatures. Si vous rencontrez le problème des miniatures juste après l'installation d'une application, cette application pourrait être le coupable.
Dans ce cas, supprimez cette application et voyez si votre problème est résolu:
- Ouvrir Paramètres en appuyant les fenêtres + je Clés en même temps.
- Sélectionner applications dans les paramètres.
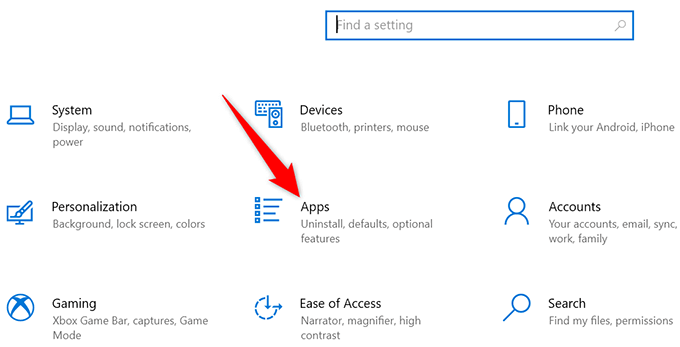
- Sur le Applications et fonctionnalités page qui s'ouvre, faites défiler la liste et trouvez votre application.
- Sélectionnez votre application dans la liste, puis sélectionnez Désinstaller.
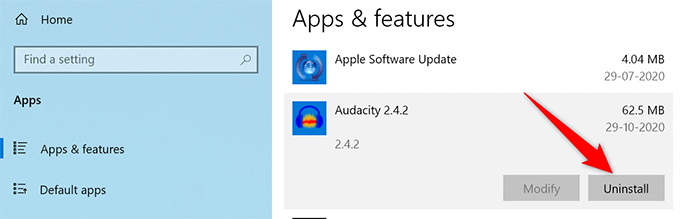
- À partir de l'invite qui apparaît, choisissez Désinstaller.
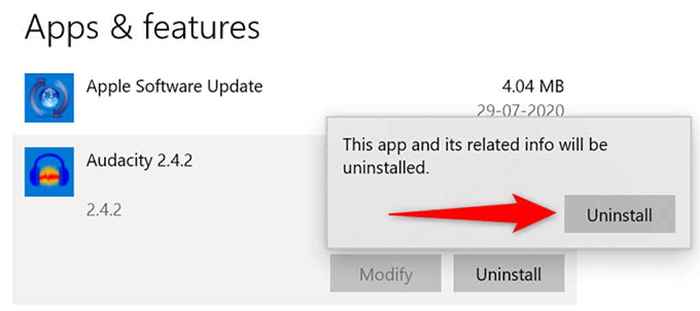
- Windows 10 supprimera l'application sélectionnée de votre PC.
Correction des fichiers corrompus
Souvent, les fichiers corrompus provoquent divers problèmes sur les PC Windows, notamment en provoquant un explorateur de fichiers à ne pas afficher de miniatures. Vous n'avez pas à vous soucier de quoi que ce soit si tel est le cas, car Windows 10 comprend une commande pour trouver et réparer les fichiers corrompus.
- Cliquez avec le bouton droit sur Commencer Icône de menu et choisissez Invite de commande (admin) à partir du menu.
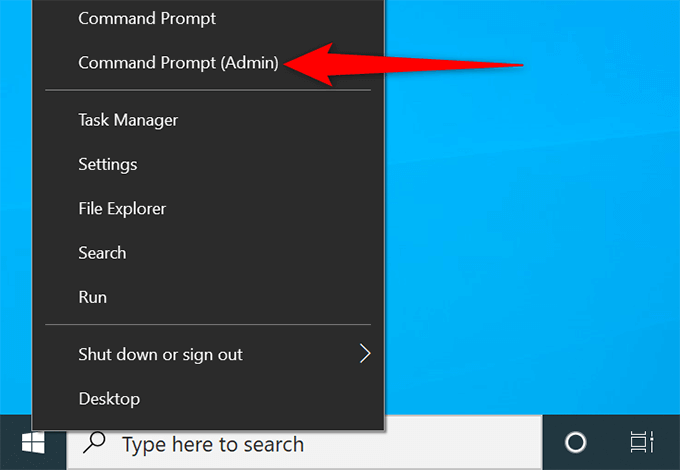
- Sélectionner Oui Dans l'invite de contrôle du compte d'utilisateur.
- Dans la fenêtre de l'invite de commande, tapez la commande suivante et appuyez sur Entrer:
sfc / scanne
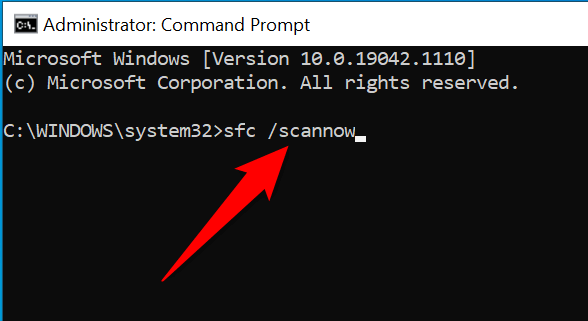
- Attendez que Windows trouve et répare des fichiers corrompus sur votre ordinateur.
Réinitialiser les options d'explorateur de fichiers
Il vaut la peine de réinitialiser les options d'explorateur de fichiers pour voir si vos miniatures de fichier reviennent. Cela devrait corriger toutes les options mal configurées dans les paramètres de l'explorateur de fichiers.
- Dans une fenêtre d'explorateur de fichiers, sélectionnez Voir en haut puis choisissez Options.
- Sélectionnez le Voir onglet dans le Options de dossier fenêtre.
- En bas, choisissez le Réinitialiser bouton.
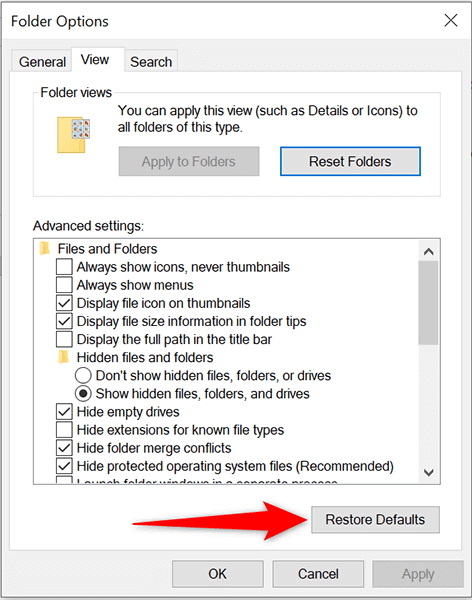
- Sélectionner Appliquer suivie par D'ACCORD au fond.
Libérez l'espace sur votre PC
Pour créer et enregistrer des miniatures de fichiers, File Explorer a besoin d'espace disque sur votre ordinateur. Si votre PC est à court d'espace, c'est peut-être la raison pour laquelle vous ne voyez pas vos miniatures.
Pour résoudre ce problème, consultez notre guide dédié pour libérer l'espace disque dans Windows 10. Le guide propose des conseils pour se débarrasser des fichiers indésirables et récupérer votre précieux stockage.
Et cela devrait résoudre le problème avec les miniatures de fichiers sur votre PC Windows 10. Si c'était le cas, n'oubliez pas de nous faire savoir quelle méthode a fonctionné pour vous dans les commentaires ci-dessous.
- « Comment ouvrir l'explorateur de fichiers sur Windows 11
- LinkedIn ne fonctionne pas? Essayez ces 8 conseils de dépannage »

