Basculer la caméra et les paramètres de microphone avec des raccourcis simples à l'aide de PowerToys dans Windows 11
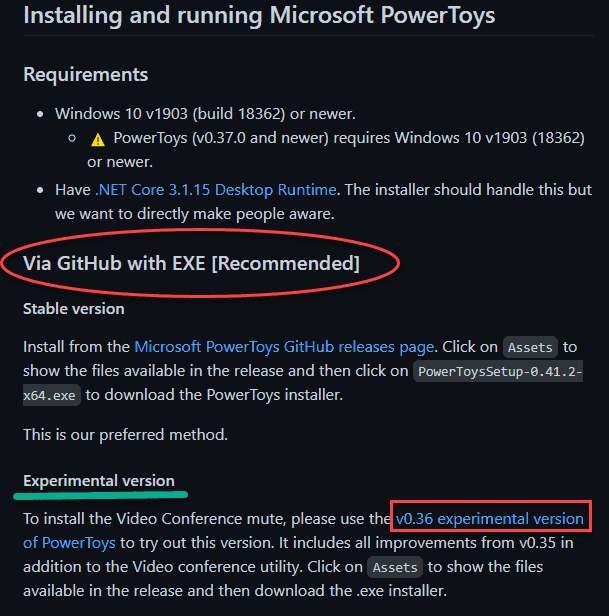
- 827
- 65
- Jeanne Dupont
Microsoft a promis que Windows 11 sera livré avec un interrupteur à bascule par défaut pour la caméra et les paramètres de microphone, que vous pouvez utiliser pour les activer facilement avec votre clavier uniquement! Cela permettra / désactivera le microphone et la caméra pour toutes les applications universelles fonctionnant sur Windows 11. Cette fonctionnalité n'est pas encore introduite, mais que se passe-t-il si nous vous disons que vous pouvez utiliser cette même fonctionnalité avec PowerToys sur votre machine Windows 10 / Windows 11? Cette fonctionnalité s'appelle la «conférence vidéo muette». Suivez simplement les étapes minutieusement et vous allumerez votre appareil photo et votre micro avec des raccourcis clavier en un rien de temps du tout.
Comment tourner les paramètres de caméra et de microphone avec PowerToys
Vous devez télécharger la dernière version expérimentale du PowerToys et l'utiliser en conséquence.
NOTE -
Avant de continuer plus loin, nous utiliserons une version expérimentale (bêta) du PowerToys dans ce processus. Cela peut entraîner quelques accidents ou agitation occasionnelles.
Étape 1 - Téléchargez le PowerToys expérimental
Suivez ces étapes minutieusement pour télécharger les PowerToys sur votre ordinateur.
1. Accédez au site GitHub des Microsoft PowerToys.
2. Maintenant, faites défiler jusqu'à une section appelée: 'Installer et exécuter Microsoft PowerToys'.
3. Vous trouverez ici une autre sous-section, appelée 'Version expérimentale'. Cliquez simplement sur "v0.36 version expérimentale de PowerToys".
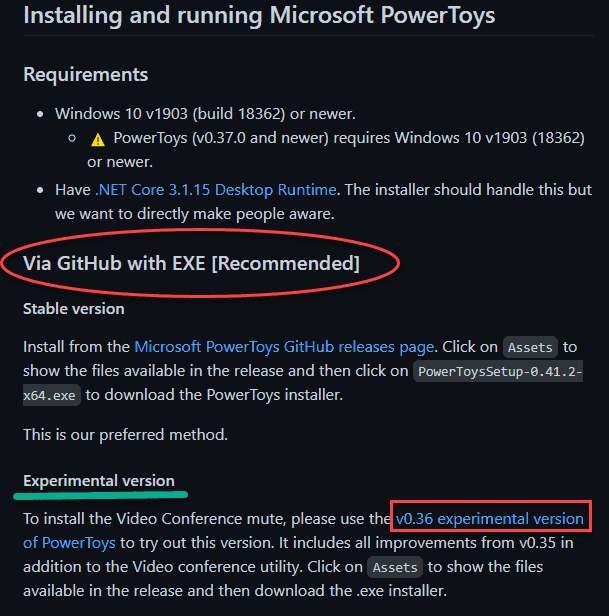
4. Une fois que vous y êtes, faites défiler vers le «Actifs" section.
5. Ensuite, appuyez sur le "PowerToySsetup-0.36.0-x64.exe«Pour le télécharger sur votre ordinateur.
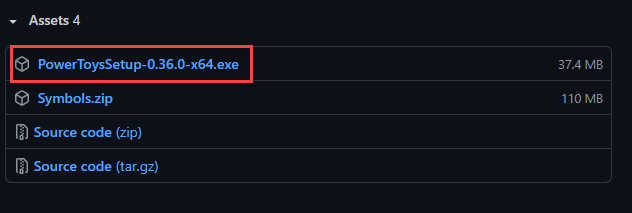
Attendez que le téléchargement soit terminé. Ensuite, fermez la fenêtre du navigateur.
6. Ouvrez l'emplacement de téléchargement du fichier de configuration.
7. Alors, double cliquer sur le "PowerToySsetup-0.36.0-x64.exe«Pour l'exécuter sur votre ordinateur.
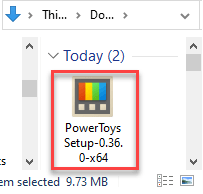
8. Maintenant, vérifiez le «Démarrez automatiquement PowerToys à la connexion" boîte.
9. Suivez simplement les instructions à l'écran et cliquez sur "Suivant".
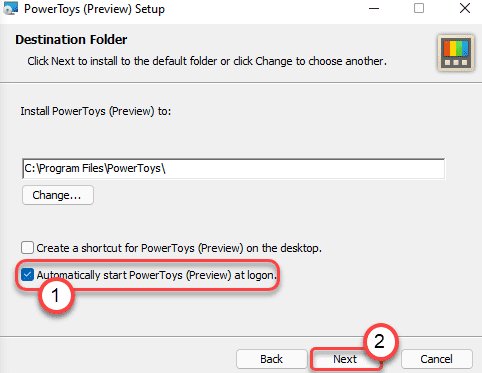
dix. Enfin, cliquez sur "Installer«Pour l'installer sur votre ordinateur.
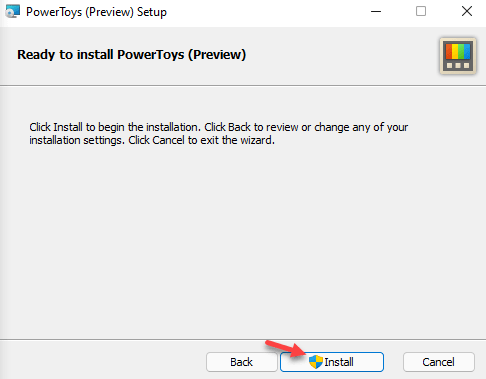
Une fois que vous avez terminé l'installation de l'outil, fermez le programme d'installation.
Étape 2 - Basculez la fonctionnalité de la conférence vidéo
Après avoir installé l'outil, vous pouvez désormais utiliser la nouvelle fonctionnalité MUTE de la conférence vidéo sur votre ordinateur. PowerToys devrait s'ouvrir automatiquement.
1. Au début, cliquez sur le Commencer icône Et appuyez sur "PowerToys (aperçu)"Pour le lancer.
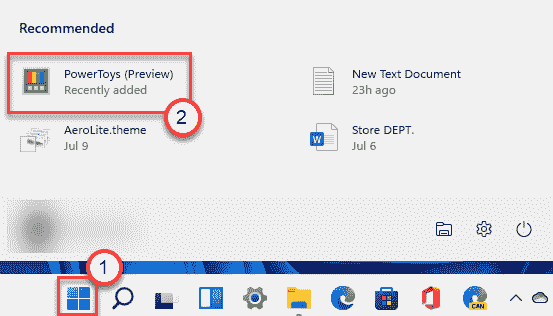
2. Une fois que vous l'avez lancé, appuyez sur le "Général"Sur le volet gauche.
3. Ensuite, sur le côté droit, cliquez sur le "Redémarrer en tant qu'administrateur" pour redémarrage Le PowerToys en tant qu'administrateur.
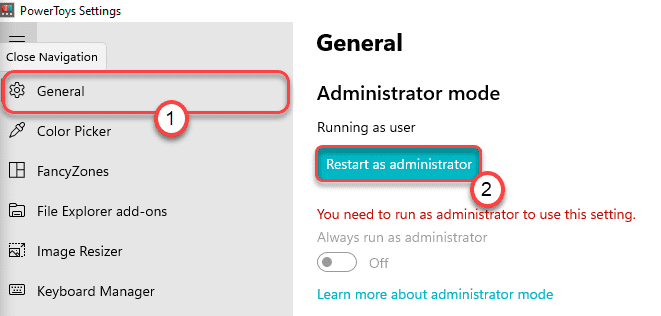
4. Une fois qu'il s'ouvre, cliquez sur le "Video Conference Mute”Du volet gauche.
5. Ensuite, sur le côté droit, définissez les paramètres «Activer la vidéo» à «Sur".
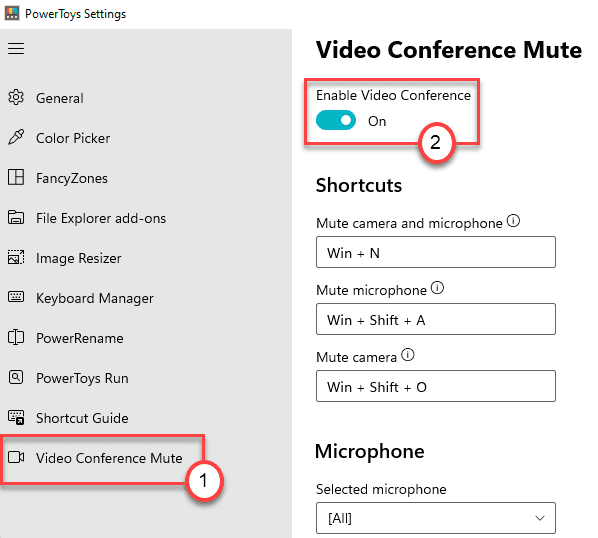
Ici, vous y trouverez des options -
- Caméra muette et microphone - Vous pouvez basculer votre appareil photo et votre micro avec ce raccourci simple. Le raccourci par défaut est Windows + N
- Microphone muet -Vous pouvez utiliser ce raccourci pour basculer uniquement le microphone. Le raccourci par défaut pour cela est Windows + Shift + A
- Caméra muteuse - Ce raccourci est utilisé pour basculer uniquement le périphérique de la caméra sur votre ordinateur. Le raccourci par défaut dans ce cas est, Windows + Shift + O
C'est ça! Maintenant, vous pouvez couper le microphone et la caméra comme vous le souhaitez en appuyant simplement sur Clé Windows + n Clés ensemble.
Cela fonctionnera universellement dans tout votre ordinateur. Donc, chaque fois que vous voulez désactiver cette micro et cette caméra ennuyeuses, utilisez simplement les touches de raccourci.
Comment personnaliser votre propre raccourci clavier pour utiliser la muette vidéo de conférence vidéo
Ainsi, une fois que vous avez activé l'option Mute Video Conference sur votre ordinateur, vous pouvez facilement basculer la caméra, micro simplement en appuyant sur le Clé Windows + n Clés ensemble.
Mais que faire si vous souhaitez personnaliser le raccourci pour accéder à la fonction MUTE de la conférence vidéo sur votre ordinateur? Suivez simplement ces étapes.
1. Au début, cliquez sur le Commencer icône Et cliquez sur "PowerToys (aperçu)"Pour le lancer.
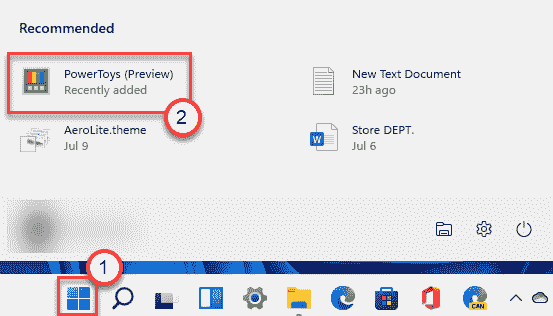
2. Ensuite, cliquez sur le "Video Conference Mute”Sur le volet gauche.
3. Ensuite, sur le côté droit, vous remarquerez les trois options.
4. Cliquez simplement sur le raccourci que vous souhaitez modifier. Ensuite, appuyez sur la combinaison de touches que vous voulez.
[
Exemple - Supposons que vous souhaitiez définir le "Changement" et le "H«Clés pour l'option« caméra muteuse et microphone ».
Cliquez simplement sur la case ci-dessous l'option «caméra muteuse et microphone».
Maintenant, appuyez sur Changement clé et le H Clé ensemble pour le définir comme le nouveau raccourci pour l'option souhaitée. Vous remarquerez que la combinaison de clés est apparue dans la boîte pour l'option particulière.
]]
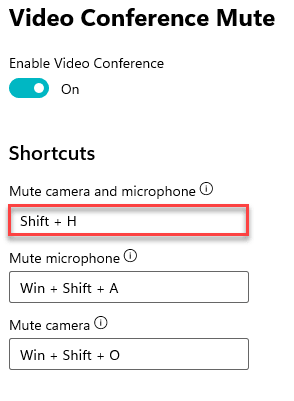
De cette façon, vous pouvez modifier les deux autres options de raccourci comme vous préférez.
NOTE -
Vous ne devez pas utiliser les raccourcis clavier universels ou préoccupés (comme Ctrl + c ou Key Windows + i) pour ces raccourcis car ceux-ci entraîneront un conflit et cela ne fonctionnera pas correctement.
- « Comment désactiver pleinement Microsoft Edge dans Windows 11
- Comment accéder aux fichiers HEIC sur Windows 11 »

