Comment désactiver pleinement Microsoft Edge dans Windows 11
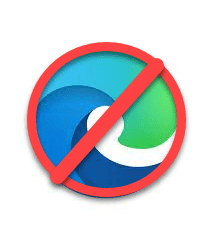
- 2359
- 442
- Emilie Colin
L'invite Microsoft Edge est devenue plus ennuyeuse que jamais lors des récentes mises à jour de Windows car Microsoft essaie désespérément de pousser le navigateur à plus d'utilisateurs, même s'ils ne le veulent pas. Si vous êtes ennuyé par la balise du «navigateur recommandé», vous êtes juste au bon endroit. Dans cet article, nous allons vous montrer comment désactiver complètement le bord Microsoft sur votre système et utiliser votre navigateur préféré à la place.
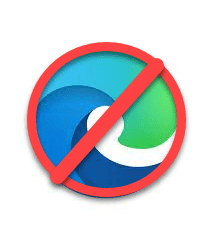
Comment désactiver complètement le bord Microsoft dans Windows 11
Vous pouvez facilement désactiver le bord Microsoft dans Windows 11.
1. Au début, cliquez avec le bouton droit sur le Icône de démarrage Au milieu de la barre des tâches, puis cliquez sur le "Paramètres".
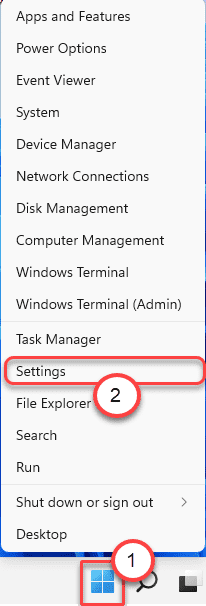
2. Lorsque le menu Paramètres s'ouvre, sur le volet gauche, cliquez sur "applications".
3. Sur le côté droit, appuyez sur le "Applications par défaut".
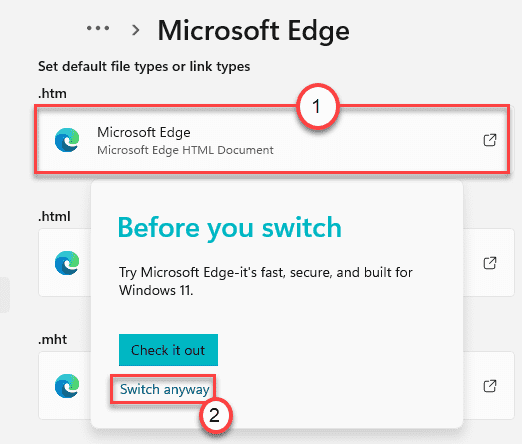
4. Ensuite, sur le côté droit, accédez aux «Définir les paramètres pour les applications».
5. Écrire "Microsoft Edge" dans la boite.
6. Ensuite, cliquez sur "Microsoft Edge".
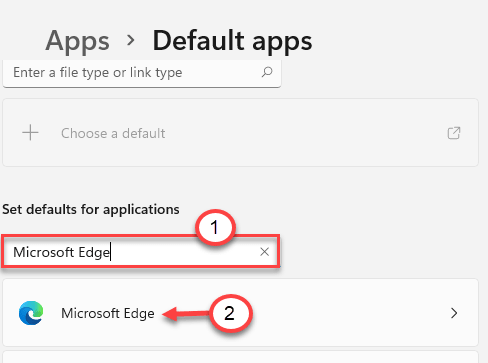
7. Vous trouverez la liste des extensions associées au navigateur Microsoft Edge.
8. Cliquez sur la première extension pour le modifier. Vous serez piétiné par une autre invite ennuyeuse.
9. Cliquez simplement sur "Communiquez de toute façon".
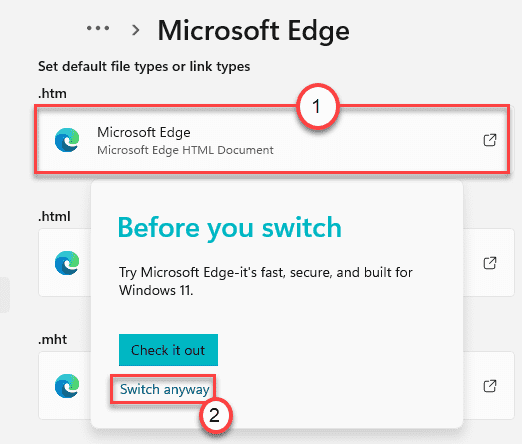
dix. De plus, vous remarquerez une liste de navigateurs installés sur votre ordinateur.
11. Choisissez votre navigateur préféré dans la liste. Si vous ne pouvez pas le voir, cliquez sur "Plus d'applications".
12. Une fois que vous l'avez choisi, cliquez sur "D'ACCORD".
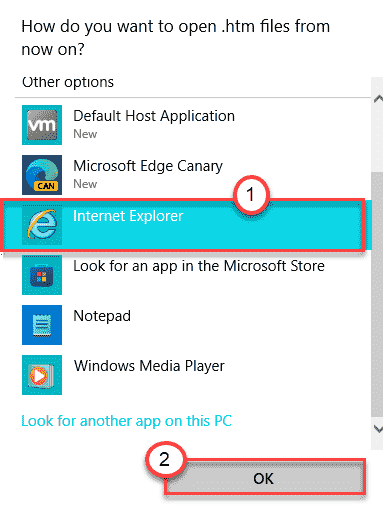
13. Répétez les mêmes étapes pour les autres extensions actuellement associées à Microsoft Edge.
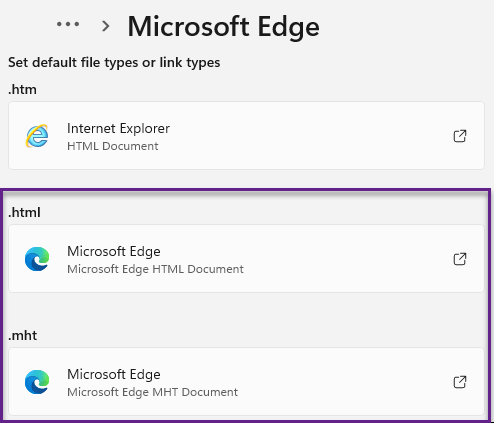
Fermez l'écran des paramètres. Redémarrage votre ordinateur et vous aurez fini.C'est ça! Vous ne verrez pas le Microsoft Edge à moins que vous ne l'oubliez par vous-même.
- « Correction de l'erreur bloquée de téléchargement de documents dans OneDrive
- Basculer la caméra et les paramètres de microphone avec des raccourcis simples à l'aide de PowerToys dans Windows 11 »

