Top 10 des astuces de gestionnaire de tâches Windows 10 que vous devriez savoir
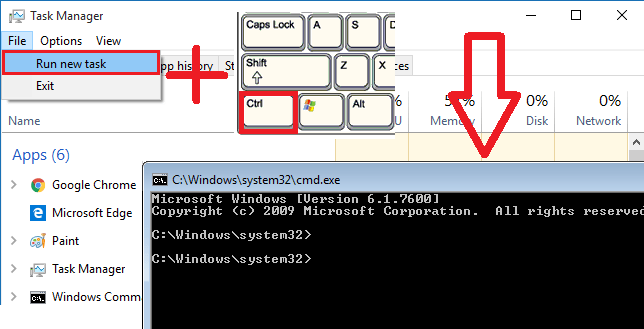
- 4321
- 594
- Lucas Bernard
10 meilleures astuces de gestionnaire de tâches Windows 10 Vous devez savoir:- Pensez-vous que la seule chose que vous pouvez faire avec votre gestionnaire de tâches est de tuer un processus gelé? Oh non, tu es tellement erroné. Il y a 100 choses que vous pouvez accomplir à l'aide du gestionnaire de tâches Windows 10. Dans cet article, nous avons expliqué que les 10 meilleures tâches de gestionnaire de tâches. Plongez dans l'article pour commencer à utiliser le gestionnaire de tâches à un niveau différent, comme un pro.
Table des matières
- Trick 1: Lancez le gestionnaire de tâches de 5 manières différentes
- Trick 2: découvrez la raison pour laquelle une application est bloquée
- Trick 3: Redémarrez Windows Explorer pour résoudre un tas de problèmes de congélation
- Trick 4: Recherchez en ligne les détails d'un processus suspect
- Trick 5: Voir les valeurs des ressources en pourcentage ou en valeurs
- Trick 6: Ouvrez la boîte de dialogue Run
- Trick 7: Ouvrez l'invite de commande en mode admin
- Trick 8: Analyser la performance
- Trick 9: l'onglet Historique de l'application
- Trick 10: Gérer les applications de démarrage
Trick 1: Lancez le gestionnaire de tâches de 5 manières différentes
Méthode 1
Appuyez sur les touches Ctrl + Alt + Delete ensemble. Cela ouvre une liste d'options avant de vouloir Verrouiller cet utilisateur, Changer d'utilisateur, Se déconnecter, Changer un mot de passe et Démarrer le gestionnaire de tâches. Vous devez cliquer sur le Démarrer le gestionnaire de tâches Option de cette liste. Ouais, long processus. Voyons nos autres options.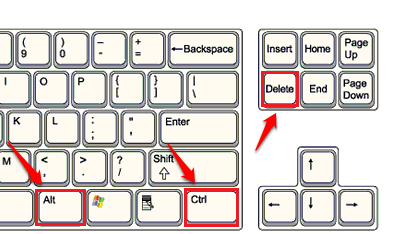
Méthode 2
Appuyez sur les touches Ctrl + Shift + Escape ensemble ouvre instantanément le gestionnaire de tâches pour vous.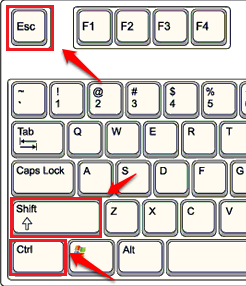
Méthode 3
Faites un clic droit sur un espace vide dans le gestionnaire de tâches Windows. Dans le menu contextuel qui apparaît, cliquez sur le Gestionnaire des tâches option.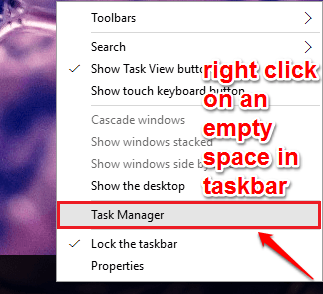
Méthode 4
Faites un clic droit sur le Icône Windows. Une liste d'options apparaîtra. Clique sur le Gestionnaire des tâches option.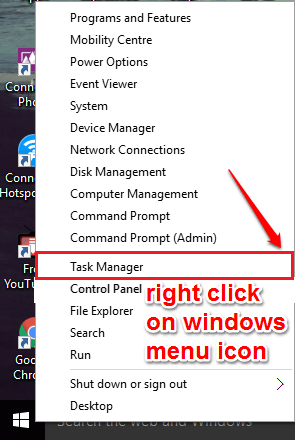
Méthode 5
Ouvrir le Courir boite de dialogue. Pour cela, vous pouvez appuyer sur les touches Win + R ensemble. Quand il s'ouvre, tapez tâche et appuyez sur Entrée.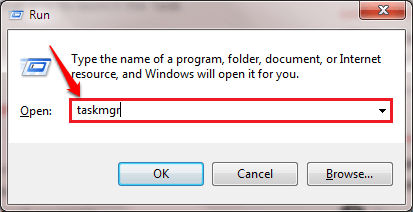
Trick 2: découvrez la raison pour laquelle une application est bloquée
Fondamentalement, nous ouvrons tous le gestionnaire de tâches pour tuer un processus gelé. Mais avant de tuer un processus, vous pouvez analyser sa chaîne d'attente et décider d'attendre que l'application se résout ou la tuer. Pour cela, cliquez sur le Détails languette. Localisez le processus qui vous cause le problème. Cliquez avec le bouton droit dessus, puis cliquez sur le Analyser la chaîne d'attente option. Cela vous montrera quels processus attendent d'utiliser une ressource utilisée par un autre processus. En analysant cette chaîne d'attente, vous pouvez décider de tuer une application ou d'attendre un jour.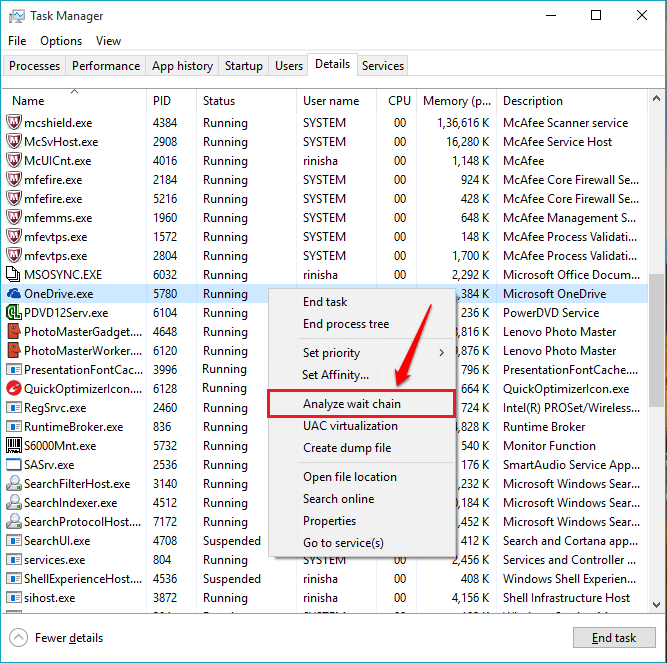
Trick 3: Redémarrez Windows Explorer pour résoudre un tas de problèmes de congélation
Lorsque vos autres applications sont en cours d'exécution mais pas de fenêtres, comme le menu Démarrer, l'explorateur de fichiers, etc., vous pouvez essayer de redémarrer le Windows Explorer. Le redémarrage du système résoudrait également le problème, mais la plupart du temps, le redémarrage Windows Explorer résoudrait le problème. Pour cela, sous le Processus onglet, trouvez le Windows Explorer et cliquez avec le bouton droit sur. Comme ensuite, cliquez sur le Redémarrage option.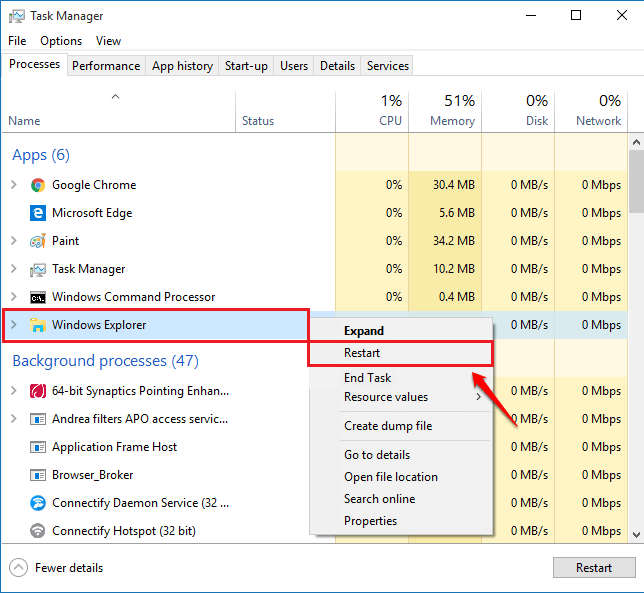
Trick 4: Recherchez en ligne les détails d'un processus suspect
Lorsque vous ouvrez le Gestionnaire des tâches, Vous pouvez voir beaucoup de processus courir. Certains de ces processus pourraient être suspects. Dans ce cas, cliquez avec le bouton droit sur le processus suspect et cliquez sur le Rechercher en ligne Option pour en savoir beaucoup plus sur ce processus.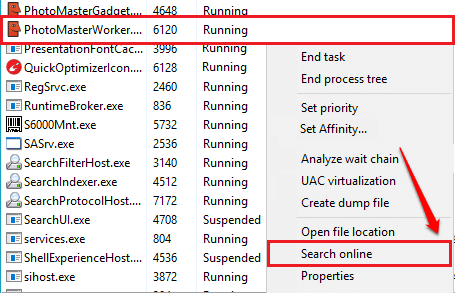
Trick 5: Voir les valeurs des ressources en pourcentage ou en valeurs
Parfois voir le Valeurs de ressource sous forme de pourcentage serait plus utile. Si c'est ce que vous préférez, vous pouvez cliquer avec le bouton droit sur un processus, puis cliquez sur Valeurs de ressource, puis sur un Ressource puis sur Percents ou Valeurs Selon votre choix.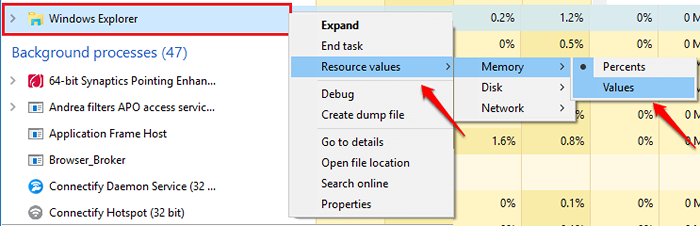
Trick 6: Ouvrez la boîte de dialogue Run
Nous connaissons tous beaucoup de façons d'ouvrir le Courir boite de dialogue. Mais vous pouvez faire de même à partir du Gestionnaire des tâches aussi. Pour cela, cliquez sur le Déposer Onglet en haut du Gestionnaire des tâches fenêtre. Comme ensuite, cliquez sur le Exécuter une nouvelle tâche option.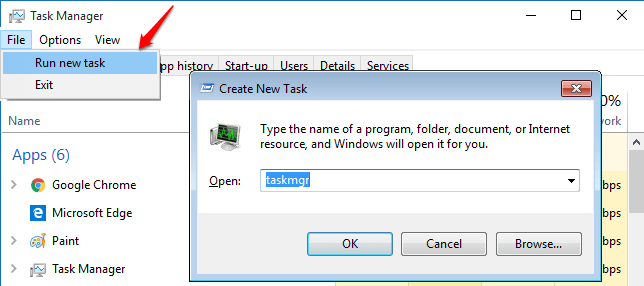
Trick 7: Ouvrez l'invite de commande en mode admin
Vous pouvez également ouvrir le Invite de commande en mode admin dès le Gestionnaire des tâches. Pour cela, cliquez sur le Déposer languette. Puis cliquez sur le Exécuter une nouvelle tâche option. En même temps, appuyez sur le Ctrl clé. Si vous avez des doutes, veuillez vous référer à la capture d'écran suivante.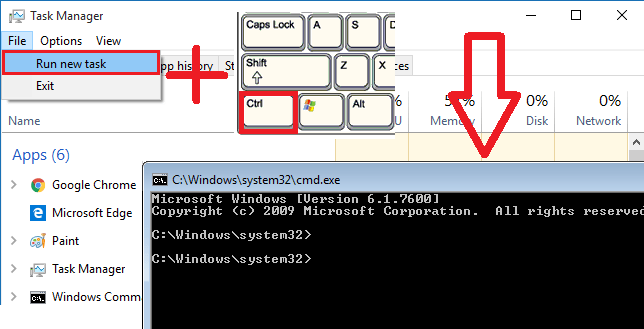
Trick 8: Analyser la performance
Vous pouvez analyser les performances de diverses ressources en cliquant sur le Performance onglet comme indiqué dans la capture d'écran suivante.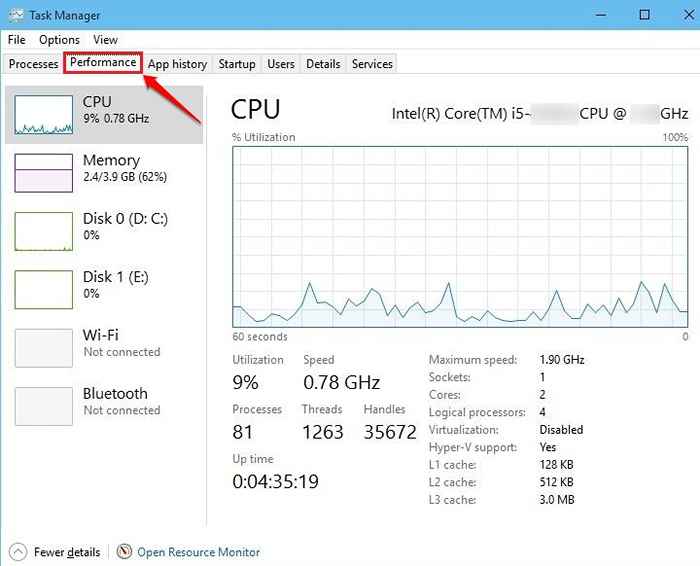
Trick 9: l'onglet Historique de l'application
Vous pouvez afficher l'historique d'utilisation d'une application en cliquant sur le Historique de l'application languette. En cliquant sur le Supprimer l'histoire de l'utilisation lien, vous pouvez également supprimer l'historique d'utilisation de l'application.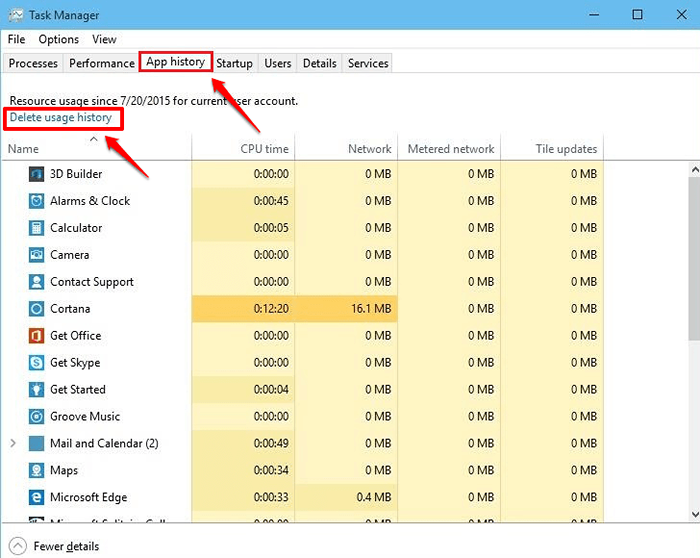
Trick 10: Gérer les applications de démarrage
Pour gérer les applications au démarrage, vous pouvez cliquer sur le Commencez s'adapter à Gestionnaire des tâches. Pour désactiver une application au démarrage, cliquez avec le bouton droit sur l'application, puis cliquez sur le Diable option. Ou vous pouvez sélectionner une application et cliquer directement sur le Désactiver bouton en bas de la fenêtre.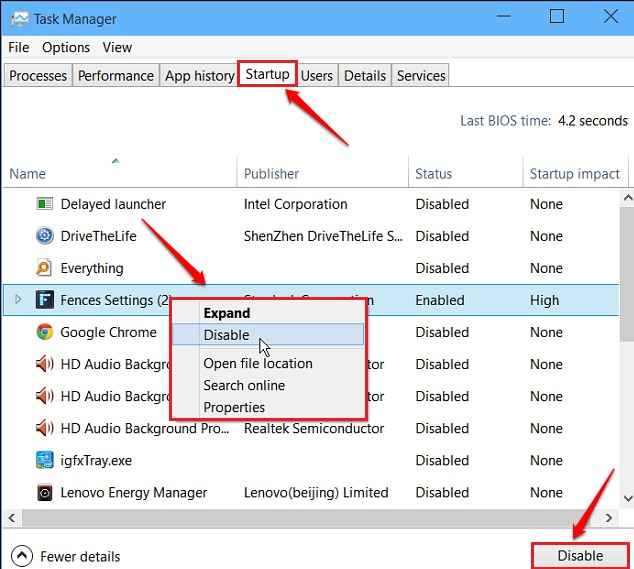
Être un utilisateur de gestionnaire de tâches à partir d'aujourd'hui. J'espère que vous avez trouvé l'article utile. Si vous avez des doutes concernant l'une des étapes, n'hésitez pas à laisser des commentaires. Nous serions heureux de vous aider. Restez à l'écoute pour des astuces, des conseils et des hacks utiles. Gérer la tâche heureuse!!
- « Comment cacher les draps, les lignes de grille et les cellules dans Excel
- Comment corriger «l'erreur 0x80070522 Un privilège requis n'est pas détenu par l'utilisateur» »

