Comment cacher les draps, les lignes de grille et les cellules dans Excel
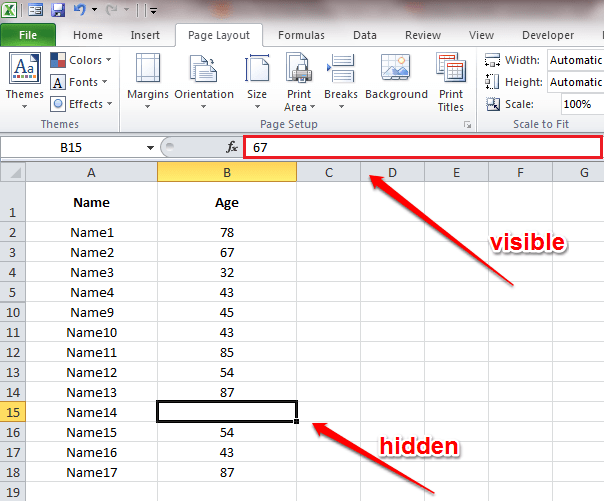
- 1793
- 303
- Thomas Richard
Comment cacher les draps, les grilles et les cellules en feuilles Excel:- Cherchez-vous des moyens de cacher des draps, des grilles ou des cellules dans votre feuille Excel? Tu es au bon endroit. Nous avons les résultats parfaits pour toutes vos requêtes. Plongez dans l'article pour apprendre à cacher des feuilles, des grilles et des cellules dans des feuilles Excel.
Table des matières
- Étapes pour cacher les feuilles dans Excel
- Comment masquer les lignes de grille dans Excel
- Comment cacher les cellules dans Excel
Étapes pour cacher les feuilles dans Excel
ÉTAPE 1
- Faites un clic droit sur la feuille que vous souhaitez masquer dans Excel. Maintenant à partir du menu contextuel qui apparaît, recherche et cliquez sur le Cacher option.
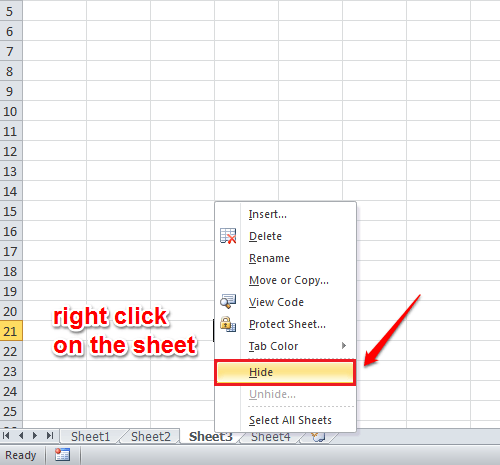
ÉTAPE 2
- Vous ne pouvez pas voir une feuille cachée. Donc, pour un peu une feuille cachée, cliquez avec le bouton droit sur une feuille visible. Comme ensuite, cliquez sur le Inutile Option du menu contextuel qui apparaît.
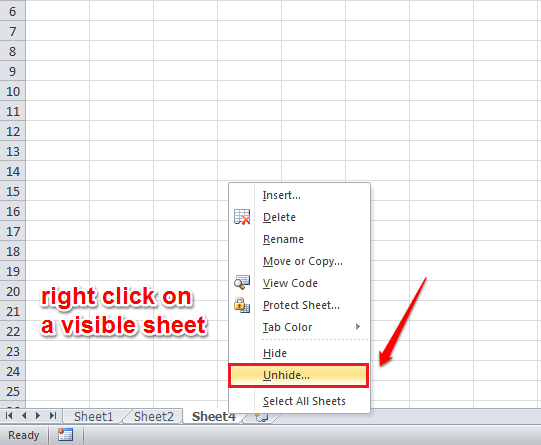
ÉTAPE 3
- Cela montrera toutes les feuilles cachées dans une petite fenêtre. Sélectionnez simplement ceux que vous souhaitez un peu et cliquez D'accord bouton. Si vous vérifiez maintenant, vous pouvez voir que la feuille de cachette est visible.
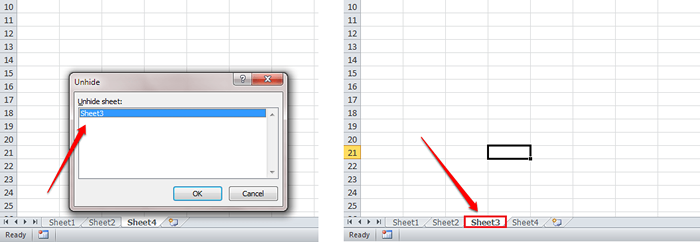
Comment masquer les lignes de grille dans Excel
ÉTAPE 1
- Vous voudrez peut-être enlever les lignes de grille de la feuille Excel. Pour cela, ouvrez la feuille Excel dont vous voulez que les lignes de grille soient supprimées.
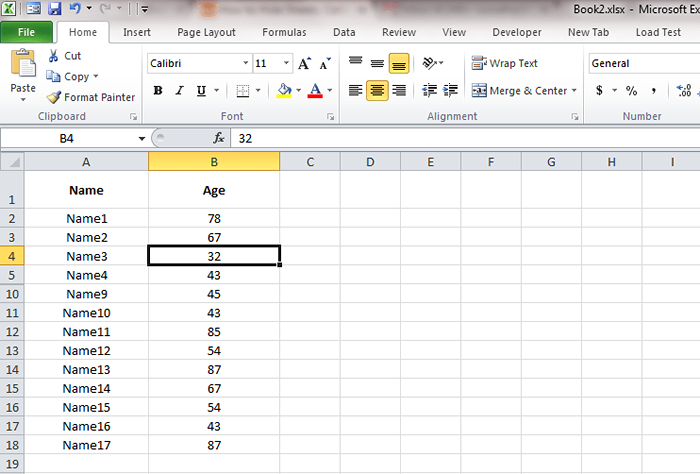
ÉTAPE 2
- Comme ensuite, cliquez sur le Voir languette. Décoche maintenant la case correspondant à Lignes de grille. Et les lignes de grille sont parties!
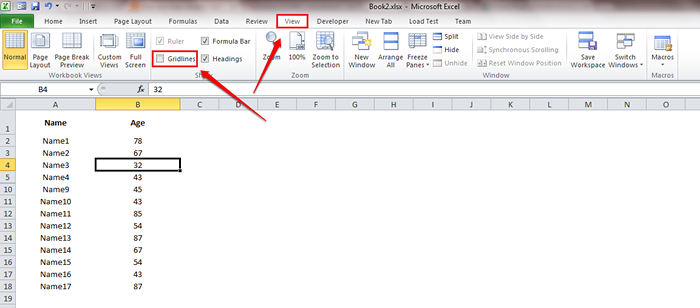
Comment cacher les cellules dans Excel
ÉTAPE 1
- Sélectionnez la cellule que vous souhaitez masquer et cliquez avec le bouton droit. Choisir Cellules de format Option du menu contextuel.
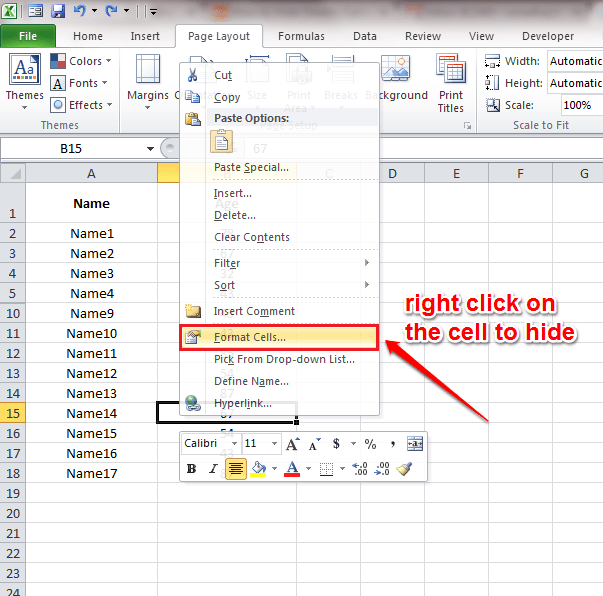
ÉTAPE 2
- Une nouvelle fenêtre nommée Cellules de format s'ouvre. Clique sur le Nombre languette. Sous Catégorie Section, choisissez Coutume option. Maintenant pour type, donnez ;;;; Sans espace. Reportez-vous à la capture d'écran suivante si vous avez des doutes. Frapper D'ACCORD Une fois que vous avez terminé.
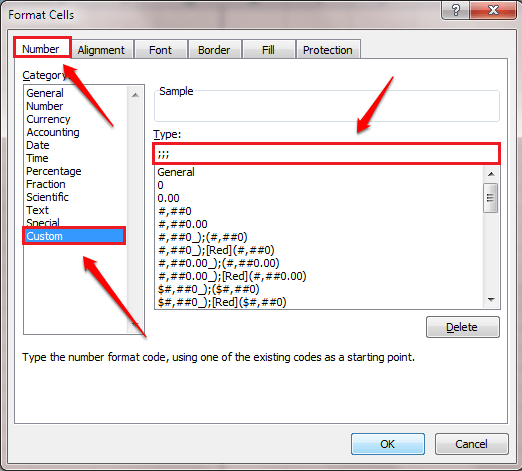
ÉTAPE 3
- Maintenant, si vous regardez le contenu de la cellule, vous pouvez voir qu'il est caché. Mais si vous regardez l'onglet Fomula ci-dessus, vous pouvez voir le contenu là-bas, donc pas de soucis. Pour revenir en arrière, définissez simplement le Taper pour Général dans le Cellules de format fenêtre.
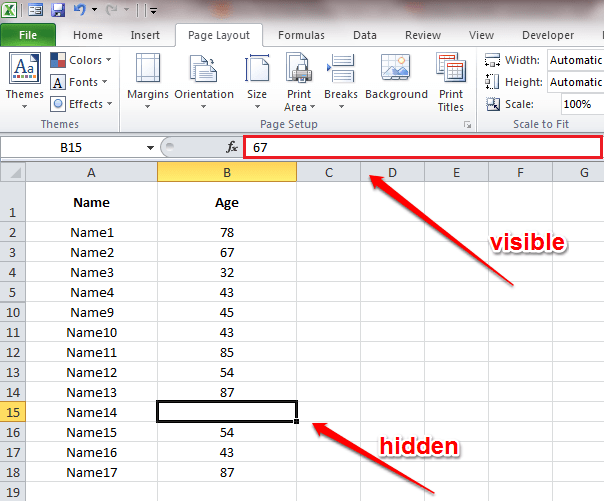
Essayez les astuces de cachette d'Excel aujourd'hui elle-même. Si vous avez des doutes concernant l'article, n'hésitez pas à laisser des commentaires. Nous serions heureux de vous aider. Restez à l'écoute pour plus d'astuces, de conseils et de pirates.
- « 6 lignes de commande de base de Windows que tout le monde devrait savoir
- Top 10 des astuces de gestionnaire de tâches Windows 10 que vous devriez savoir »

