Top 5 des correctifs pour surmonter le problème lent Internet dans Windows 10/11
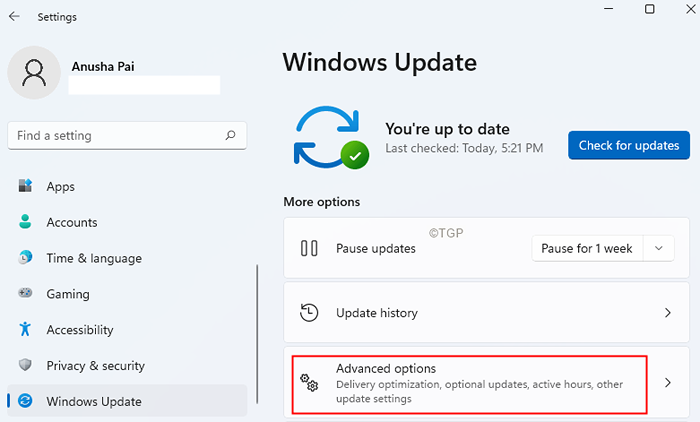
- 1805
- 80
- Emilie Colin
La plupart du temps, nous remarquons que même lorsqu'il y a une connectivité Internet, la vitesse est vraiment lente. Si vous voyez le lent Internet ou les problèmes de connectivité lents dans votre système, envisagez d'essayer les correctifs ci-dessous.
Table des matières
- Correction 1: désactiver la mise à jour de peer-to-peer
- Correction 2: Modifiez les paramètres de bande passante Internet
- Correction 3: Gardez vos pilotes WiFi à jour
- Correction 4: éteignez la fonction de réglage automatique
- Correction 5: Désactivez le gros déchargement d'envoi
Correction 1: désactiver la mise à jour de peer-to-peer
Lorsque vous avez divers ordinateurs Windows dans le même réseau, la fonction de mise à jour de peer-to-peer permet de partager la mise à jour Windows avec ces ordinateurs. Bien que cela soit bon dans certains cas, vous pourriez voir des problèmes de connectivité Internet lents. Pour désactiver cette fonctionnalité, suivez les étapes ci-dessous:
Étape 1: Open Run Dialog with Windows + R.
Étape 2: Type CONTRÔLE MISE À JOUR et cliquez sur le D'accord bouton.
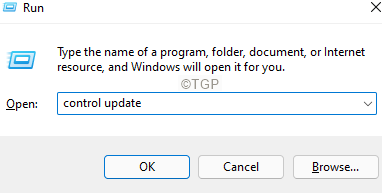
Étape 3: cliquez sur le Options avancées.
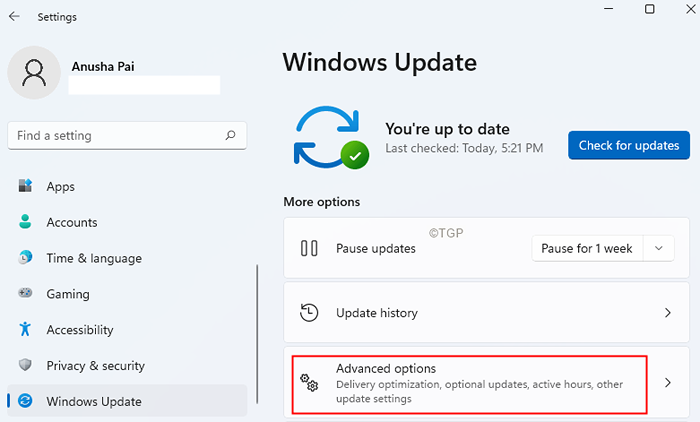
Étape 4: Faites défiler jusqu'à la section Options supplémentaires, puis cliquez sur Optimisation de la livraison.
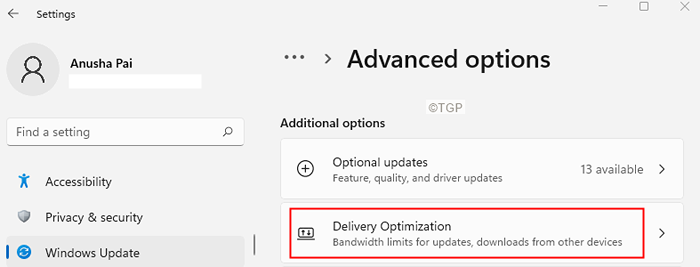
Étape 5: Dans la fenêtre d'ouverture, sous le Autoriser les téléchargements à partir d'autres PC Section, bascule le bouton pour l'éteindre comme indiqué ci-dessous
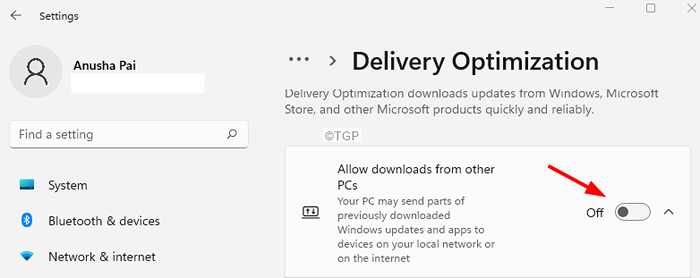
Dans le cas où cela n'aide pas, essayez le prochain correctif.
Correction 2: Modifiez les paramètres de bande passante Internet
Remarque: ce correctif ne fonctionne que dans les versions Windows Pro.
Étape 1: Open Run Dialog with Windows + R.
Étape 2: Type gpedit.MSC et cliquez sur le D'accord bouton.
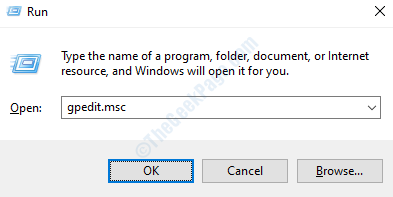
Étape 3: Dans l'éditeur de politique de groupe local, accédez à l'emplacement ci-dessous.
Modèles administratifs> Réseau> Planificateur de paquets QoS
Double-cliquez sur la sélection, pour l'étendre.
Étape 4: sur le côté droit, double-cliquez sur Limiter la bande passante réservable.
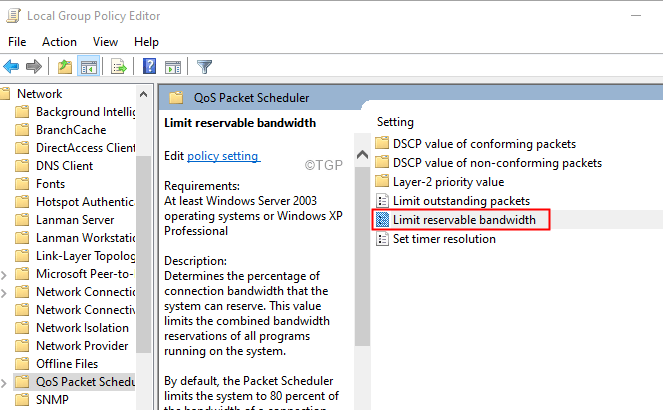
Étape 5: Dans la fenêtre d'apparence, vérifiez le Activé option.
Étape 6: Définissez le Limite de bande passante pour 0.
Étape 7: cliquez sur Appliquer puis cliquez sur D'ACCORD.
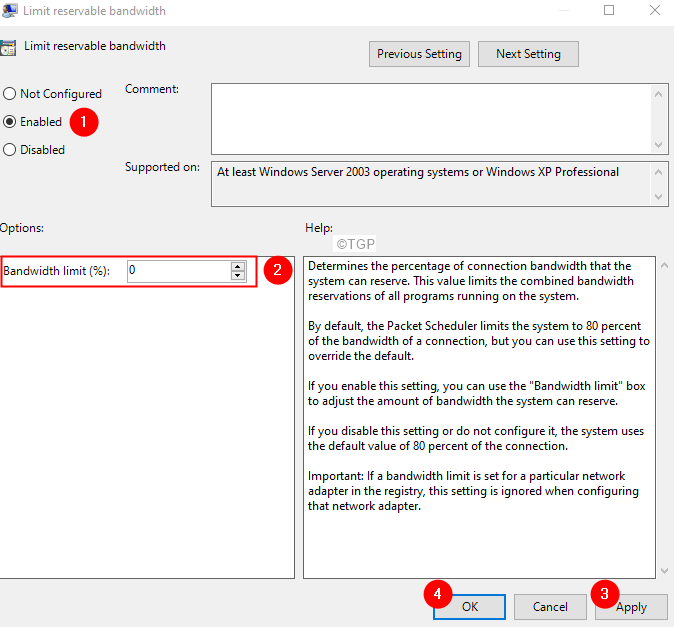
Correction 3: Gardez vos pilotes WiFi à jour
Étape 1: Tenez les clés les fenêtres et R Pour ouvrir la fenêtre du terminal d'exécution
Étape 2: Type devmgmt.MSC et frapper Entrer
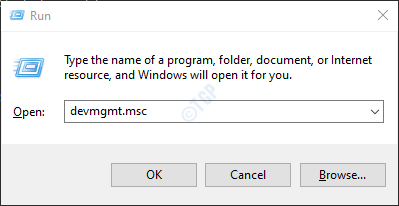
Étape 3: Dans la fenêtre du gestionnaire de périphériques qui s'ouvre, faites défiler vers le bas et double-cliquez sur Adaptateurs réseau
Étape 4: cliquez avec le bouton droit sur Intel (R) Dual Band Wireless-AC 7260 et cliquez sur Mettre à jour le pilote
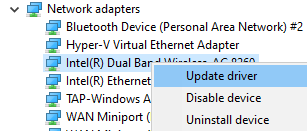
Étape 5: Dans la fenêtre de mise à jour des pilotes, cliquez sur Recherchez automatiquement les conducteurs
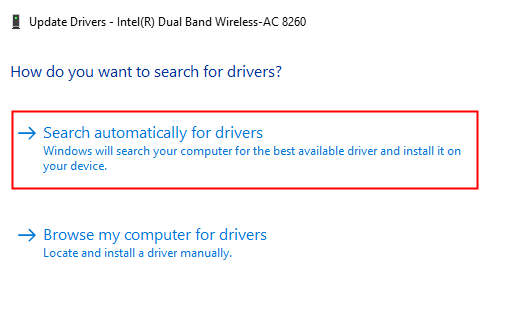
Étape 6: Des recherches système et vous serez informé de tout conducteur mis à jour est trouvé.
Étape 7: Suivez les instructions à l'écran et mettez à jour les pilotes.
Vérifiez si cela aide, sinon procédez comme suit:
Étape 8: Dans la fenêtre de mise à jour des pilotes, cliquez sur Parcourir mon ordinateur pour les conducteurs
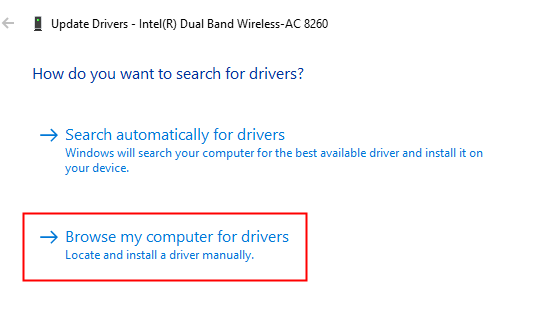
Étape 9: cliquez sur Laissez-moi choisir parmi une liste de pilotes disponibles sur mon ordinateur
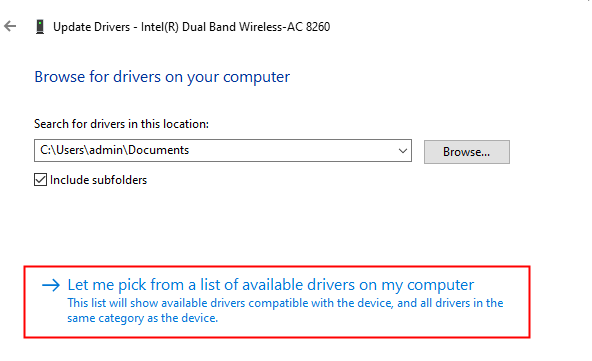
Étape 10: Dans la liste des pilotes compatibles, Sélectionnez celui qui n'est pas utilisé Actuellement et cliquez sur Suivant
De nombreux utilisateurs ont signalé que l'utilisation du pilote de Microsoft les a aidés à résoudre le problème.
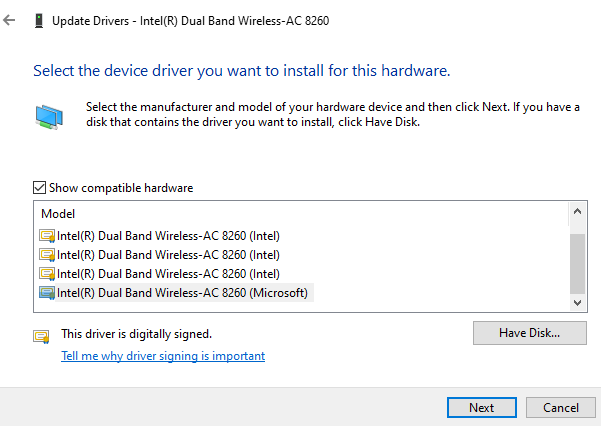
Étape 11: Attendez que le conducteur soit mis à jour et suivez les instructions à l'écran pour terminer le processus.
Si vous voyez toujours le problème, choisissez un autre conducteur dans la liste, essayez les pilotes les uns après les autres jusqu'à ce que le problème se résout.
Correction 4: éteignez la fonction de réglage automatique
Étape 1: Ouvrez le terminal de course. Utilisez le raccourci Windows + R.
Étape 2: Type CMD et tenir les clés Ctrl + Shift + Entrée Pour ouvrir l'invite de commande en mode admin.
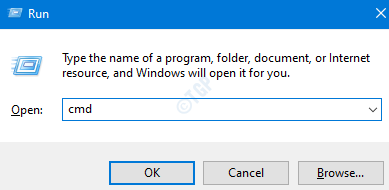
Étape 3: Si vous voyez une fenêtre ACESS utilisateur apparaissant pour demander la permission, cliquez sur Oui.
Étape 4: Dans la fenêtre d'invite de commande qui s'ouvre, tapez la commande ci-dessous
interface netsh TCP Show Global
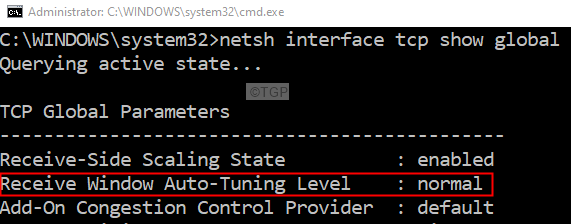
Étape 5: Vérifiez la valeur correspondant à le niveau de réglage automatique de la fenêtre de réception. Si la valeur est normale ou activée, éteignez-la en utilisant la commande ci-dessous.
netsh int tcp set global autotuninglevel = handicap
Étape 6: Vérifiez si vous êtes en mesure de résoudre le problème lent Internet. Si ce n'est pas dans l'invite de commande, exécutez les commandes ci-dessous pour rincer les entrées DNS
Ipconfig / flushdns
Maintenant, vérifiez si le problème a été résolu. Sinon, essayez le prochain correctif.
Correction 5: Désactivez le gros déchargement d'envoi
Étape 1: Tenez les clés les fenêtres et R Pour ouvrir la fenêtre du terminal d'exécution
Étape 2: Type devmgmt.MSC et frapper Entrer
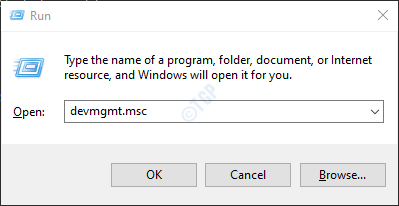
Étape 3: Dans la fenêtre du gestionnaire de périphériques qui s'ouvre, faites défiler vers le bas et double-cliquez sur Adaptateurs réseau.
Étape 4: Clic-droit sur l'adaptateur Ethernet et choisir Propriétés.
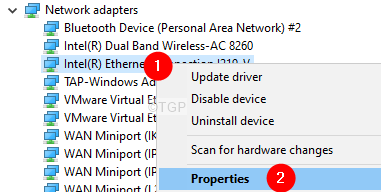
Étape 5: Allez au Avancé languette.
Étape 6: sous le Propriété Section, choisissez Grand envoi de décharge V2 (IPv6)
Étape 7: sous le Valeur Section, choisissez Désactivé.
Étape 8: cliquez sur le D'ACCORD bouton.
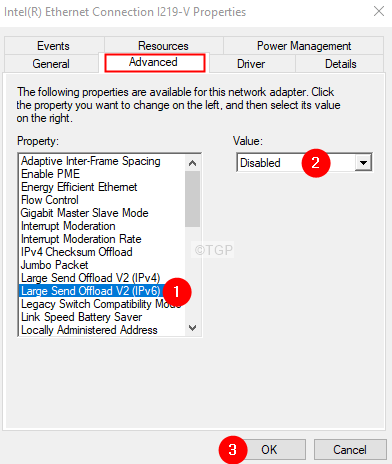
Étape 9: sous le Propriété Section, choisissez Grand envoi de décharge V2 (IPv4)
Étape 10: sous le Valeur Section, choisissez Désactivé.
Étape 11: cliquez sur le D'ACCORD bouton.
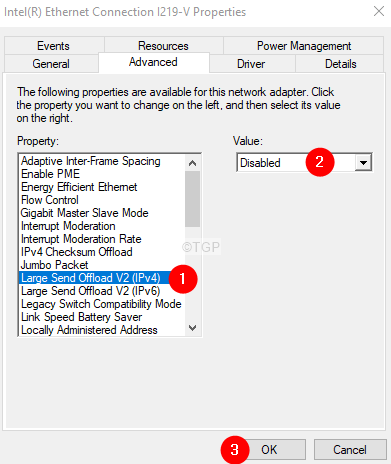
Étape 12: Maintenant, vérifiez si le problème lent Internet a été résolu.
C'est tout
Nous espérons que cet article a été informatif. Merci pour la lecture.
Veuillez commenter et faire nous savoir si vous trouvez ces correctifs utiles.
- « Comment désactiver la fenêtre automatique de l'activation des fenêtres dans Windows 11
- Comment changer le type de compte d'utilisateur entre la norme à l'administrateur dans Windows 11 »

