Conseils de dépannage si vous n'avez pas de son sur Skype

- 3805
- 1013
- Jade Muller
Skype est un moyen pratique pour les individus et les équipes de rester en contact.
Si pour une raison quelconque, vous n'avez pas de son sur Skype, il y a un certain nombre d'étapes de dépannage que vous pouvez utiliser pour trouver le problème et remettre les choses en marche.
Table des matièresCertaines des causes de ce problème comprennent:

Essayez les techniques suivantes pour résoudre les problèmes sonores sur Skype avant de passer à d'autres solutions avancées:
- Si vous utilisez des écouteurs ou un microphone, assurez-vous que la prise est correctement branchée sur les bons ports de saisie audio et de sortie sur votre appareil.
- Installez les pilotes d'appareil pour des périphériques USB audio comme vos écouteurs ou votre microphone, puis relancez Skype.
- Pour les PC Windows, comparez les paramètres sonores avec les paramètres audio Skype. Pour ce faire, ouvrir Panneau de commande>Son (ou les sons et les appareils audio) et assurez-vous que les appareils sonores correspondent.
- Vérifiez que vous utilisez l'appareil sélectionné dans vos paramètres sonores Skype si vous avez plusieurs appareils répertoriés.
- Utilisez une autre paire d'écouteurs ou microphone.
- Vérifiez si l'audio dans Skype est muet en regardant l'icône de microphone et en vérifiant s'il a une barre oblique diagonale sur elle.
- Certains programmes peuvent empêcher votre microphone de fonctionner et vous vous retrouvez sans son sur Skype. Si vous avez sciemment ou inconsciemment installé un tel programme, vérifiez les logiciels installés et désinstaller ou désactivez le programme.
- Vérifiez si votre connexion Internet fonctionne car cela pourrait vous empêcher de recevoir un bon audio lors d'un appel vidéo ou vocal.
- Si vous utilisez un microphone ou un casque sans fil, assurez-vous qu'ils sont entièrement chargés et utilisez les boutons de sourdine physiques sur eux pour vérifier si l'une ou l'autre l'appareil est muet ou non.
Sélectionnez le bon périphérique audio
Pour vous assurer d'avoir sélectionné le bon appareil audio, ouvrez Skype, appuyez sur les trois points à côté de votre nom de profil et cliquez Paramètres.
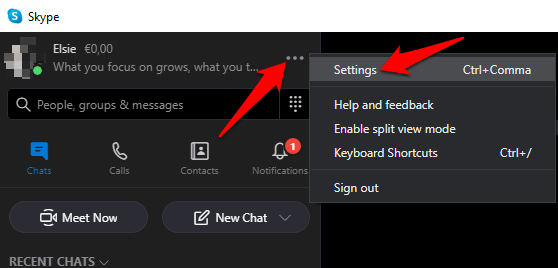
Cliquez sur Audio et vidéo.
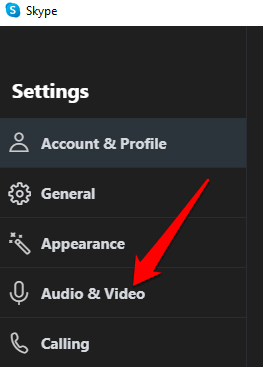
Sous l'audio, Cliquez sur la flèche vers le bas et sélectionnez le périphérique audio que vous utilisez avec Skype.
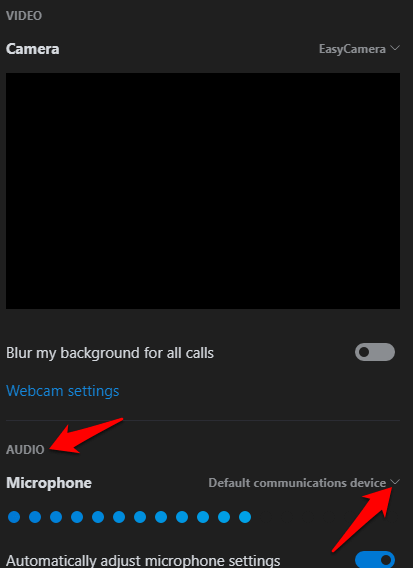
Note: Si vous utilisez le microphone natif de votre ordinateur, une seule option apparaîtra. Parlez au microphone et vérifiez la barre d'indicateur pour tout mouvement. Si l'indicateur d'activité de la parole bleue montre un certain mouvement, alors le microphone peut vous entendre.
Faire un appel d'essai
Pour ce faire, cliquez Faire un essai gratuit en bas de l'écran des paramètres audio et vidéo.
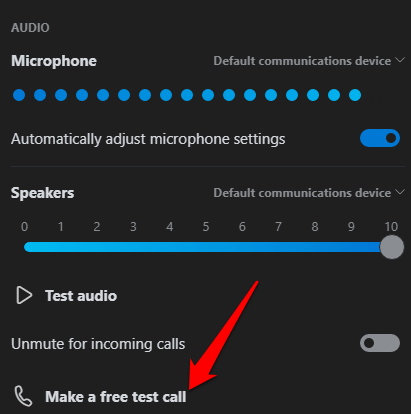
Si vous êtes en mesure d'entendre votre message lire, le microphone fonctionne, donc le problème pourrait être avec le dispositif de lecture ou la connexion de l'autre personne.
Si vous utilisez votre appareil mobile, comme un smartphone ou une tablette Android, iPhone ou iPad, utilisez les étapes ci-dessous pour passer un appel de test.
Pour les appareils Android, allez au Paramètres Application sur votre smartphone ou tablette et appuyez sur applications (ou Gestionnaire d'applications Selon votre appareil).
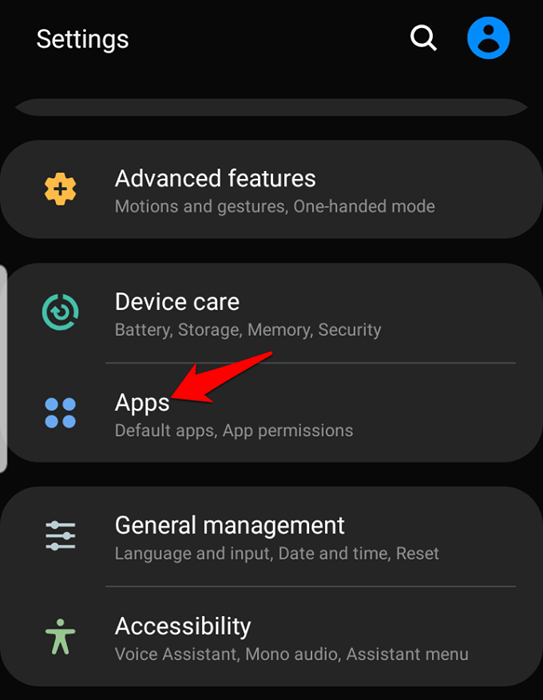
Robinet Skype et sélectionner Autorisation.
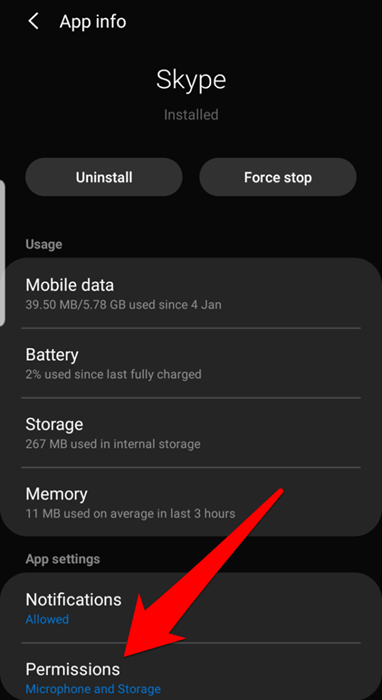
Basculer sur le Microphone option.
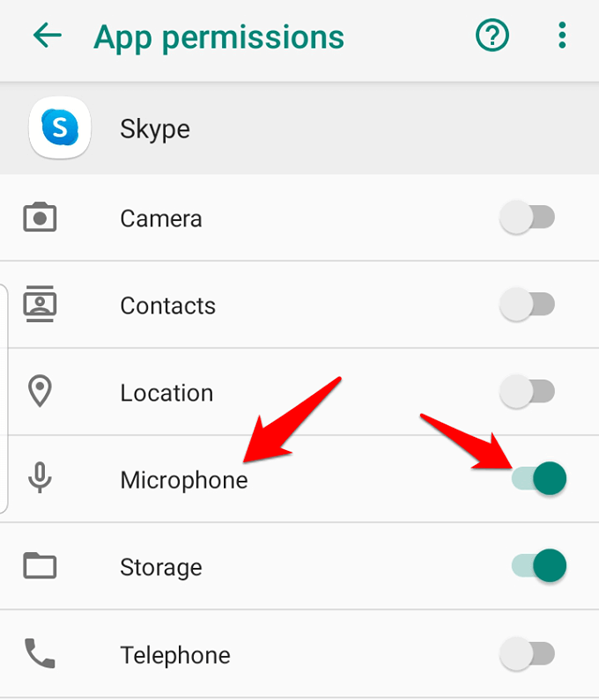
Faites l'appel d'essai et vérifiez si le son fonctionne à nouveau. Pour iPhone, iPad ou iPod Touch, ouvrir Paramètres> Skype.
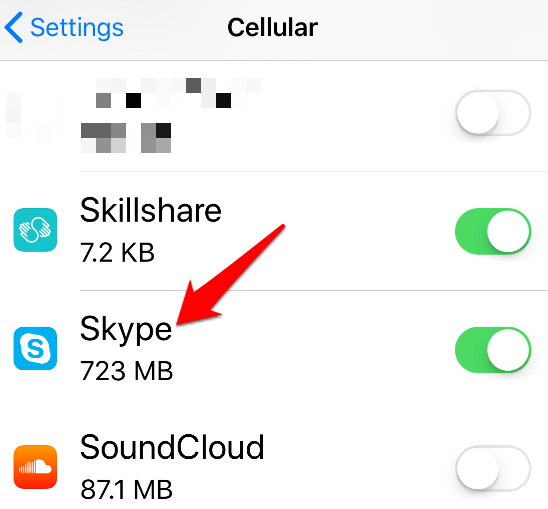
Vérifiez que le Microphone L'option est basculée sur ou vert pour que Skype puisse accéder au microphone de l'appareil.
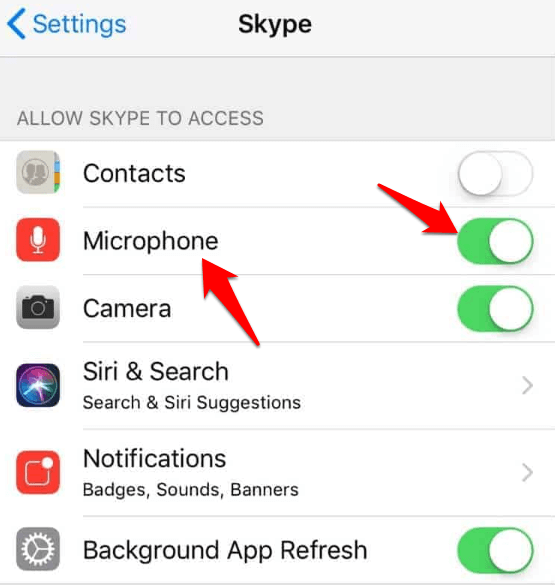
Vérifier les paramètres audio
Pour ce faire, cliquez sur l'icône sonore de la barre des tâches de votre ordinateur à côté de la date et de l'heure. Ajustez le volume du haut-parleur à l'aide du contrôle du curseur de volume pour votre périphérique de lecture par défaut.
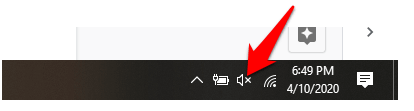
Vérifiez les pilotes audio de votre appareil
Toujours pas de son sur Skype? L'une des principales raisons à cela pourrait être des conducteurs audio défectueux ou dépassés. Vérifiez vos pilotes audio et désinstallez, désactivez, faites-les reculer ou mettez-les à jour pour résoudre le problème.
Pour ce faire, cliquez avec le bouton droit Démarrer> Gestionnaire de périphériques et cliquez sur le Contrôleurs de son, vidéo et jeu Pour étendre la catégorie.
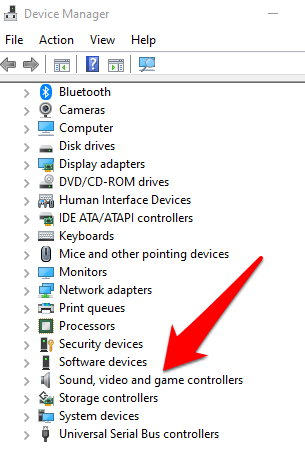
Cliquez avec le bouton droit sur votre pilote audio et sélectionnez Désinstallation de l'appareil.
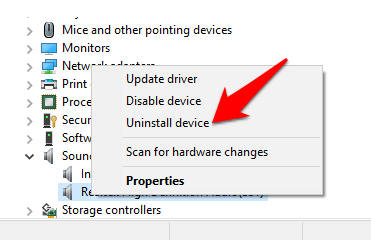
Redémarrez votre ordinateur et vérifiez si le son fonctionne à nouveau.
Pour désactiver le pilote audio, cliquez avec le bouton droit dessus et sélectionnez Désactiver appareil.
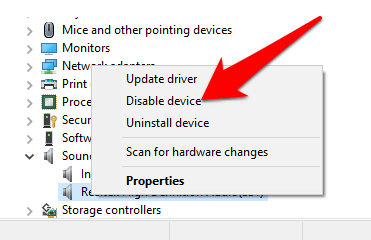
Pour faire reculer le pilote audio à la version précédente, cliquez avec le bouton droit sur elle et sélectionnez Propriétés.
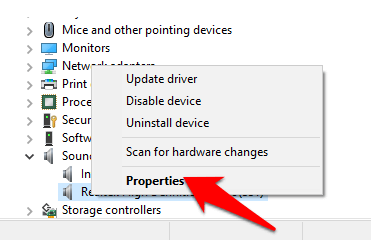
Sous le Conducteur onglet, sélectionnez Chauffeur de back-back, Cliquez sur D'ACCORD Et vérifiez à nouveau le son.
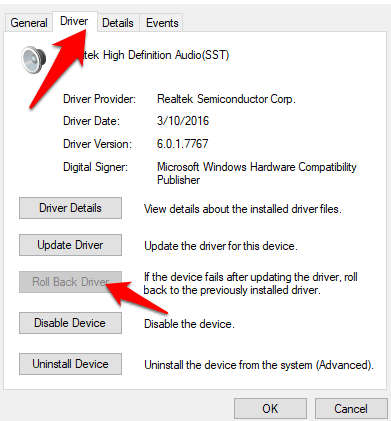
Pour mettre à jour votre pilote audio, cliquez avec le bouton droit sur le pilote et sélectionnez Mettre à jour le pilote.
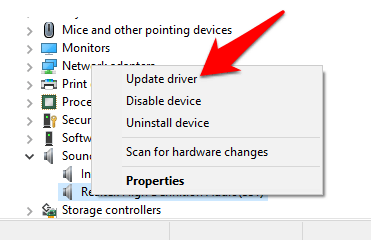
Sélectionner Recherchez automatiquement le logiciel de pilote mis à jour et voir si l'outil trouve des pilotes plus récents. Faites de même pour tous vos appareils audio avant de vérifier si le problème sonore sur Skype a été résolu.
Désactiver automatiquement les paramètres du microphone
Cette méthode vous permet de gérer les niveaux audio qui changent lorsque vous passez un appel vocal ou vidéo.
Pour ce faire, lancez Skype, cliquez sur les trois points pour ouvrir le Paramètres menu. Cliquez sur Audio et vidéo et faire défiler vers le l'audio section. Basculer le Ajuster automatiquement les paramètres du microphone Passer à OFF.
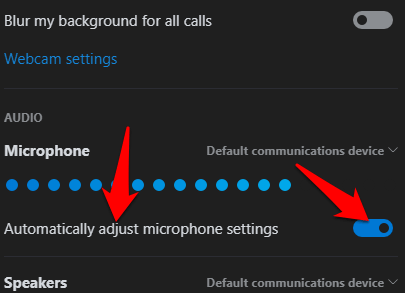
Assurez-vous de sélectionner les niveaux de microphone et de haut-parleur par défaut, avant de commencer un autre appel et de vérifier si le son fonctionne à nouveau.
Réinstaller Skype
Si aucune des méthodes ci-dessus ne fonctionne, réinstallez Skype et voyez si elle résout le problème audio sur votre ordinateur.
Pour ce faire, ouvrez le Panneau de commande et cliquer Programmes.
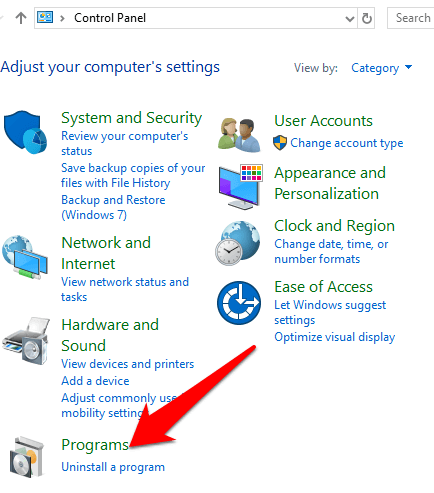
Cliquez sur Désinstaller des programmes sous Programmes et fonctionnalités.
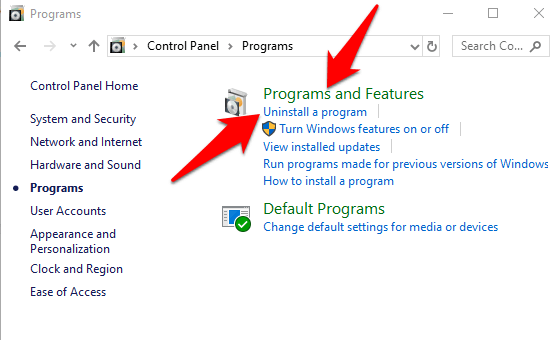
Trouvez Skype, cliquez avec le bouton droit dessus et sélectionnez Désinstaller. Suivez les instructions pour désinstaller complètement Skype.
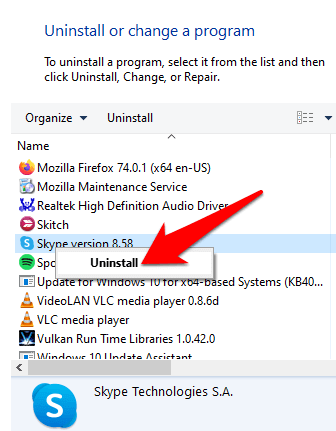
Ouvrir Explorateur de fichiers, Cliquez sur Ce PC Et allez sur ce chemin: C: \ Users \ YourUserName \ AppData \ Roaming
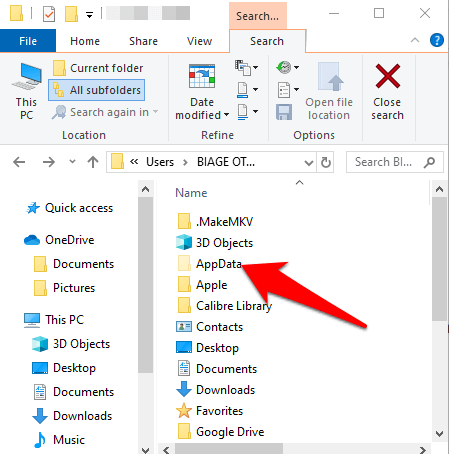
Note: Si vous ne voyez pas le dossier AppData, cliquez sur le Voir onglet et sélectionnez le Articles cachés cocher.
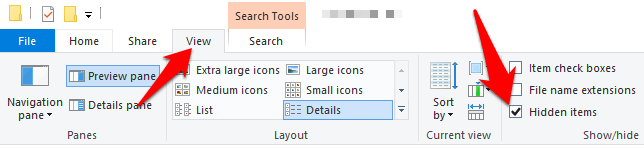
Ouvrez le dossier Skype, cliquez avec le bouton droit sur xml fichier et sélectionner Supprimer.
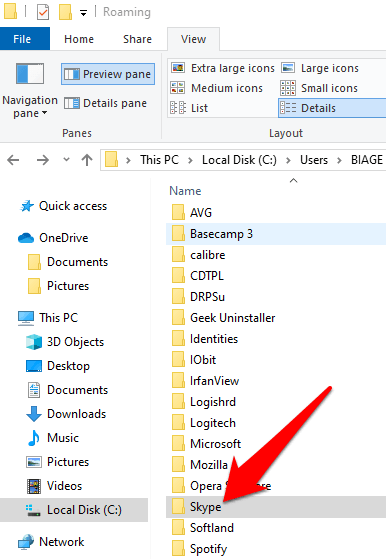
Supprimer le configurer.xml Fichier qui se trouve dans le dossier avec le même nom que votre nom Skype. Retournez au Roaming dossier, cliquez avec le bouton droit et sélectionnez Renommer. Vous pouvez définir le nom comme Skype_old.
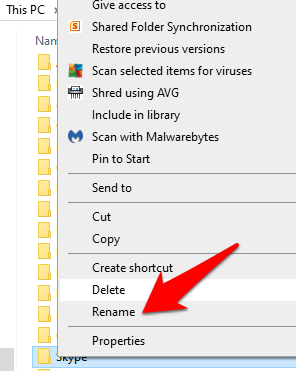
Téléchargez à nouveau Skype et vérifiez si le son est de retour.
L'une de ces solutions a-t-elle aidé à résoudre le problème sonore sur Skype pour vous? Faites-nous savoir dans un commentaire ci-dessous.
- « Comment synchroniser le calendrier Google avec Outlook
- Comment corriger le code d'arrêt d'exception du service système dans Windows 10 »

