Conseils de dépannage lorsque Bluetooth ne fonctionne pas sur votre ordinateur ou votre smartphone

- 3893
- 361
- Noa Faure
La plupart des ordinateurs modernes, smartphones, gadgets intelligents et appareils sans fil ont une technologie sans fil Bluetooth, ce qui vous aide à les connecter ensemble. Bien que ce soit une partie indispensable de ces appareils, ce n'est pas parfait, il peut donc mal fonctionner à tout moment.
Parmi les raisons, Bluetooth ne fonctionne pas lorsque vous essayez d'associer vos appareils, incluez la proximité entre les appareils, la compatibilité des appareils, les interférences provenant de diverses sources comme les signaux WiFi ou Radio Spectrum, une batterie faible ou simplement parce qu'elle n'est pas activée.
Table des matières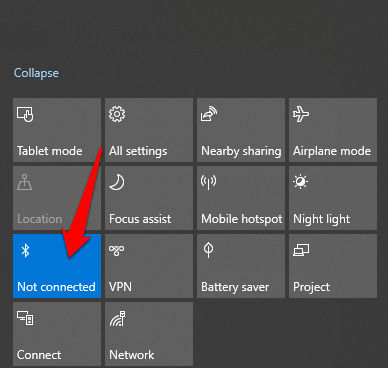
L'activation de Bluetooth à nouveau et à nouveau réinitialise également le paramètre et aide à résoudre tous les problèmes de connectivité car votre ordinateur doit rechercher à nouveau les appareils à proximité.
Si vous êtes à bord d'un avion et que le mode de vol est allumé, il désactive Bluetooth, alors assurez-vous de l'éteindre une fois que vous avez atterri en cliquant sur la carreau de mode de vol Windows 10 en centre d'action.
Apportez les appareils à proximité les uns aux autres

Si vous utilisez un ordinateur de bureau, déplacez le périphérique Bluetooth plus près de l'ordinateur et essayez de les associer ensemble. Lorsque la distance n'est pas assez proche, la connexion Bluetooth sera hors de portée, alors assurez-vous qu'ils sont aussi proches que possible pour obtenir une connexion active. S'il s'agit d'un ordinateur portable, rapprochez-le de l'appareil Bluetooth avec lequel vous souhaitez le connecter.
Vérifiez que vos appareils prennent en charge Bluetooth
Vous pourriez penser que votre ordinateur ou votre appareil Bluetooth prend en charge la technologie sans fil alors qu'il ne le fait pas. Tous les appareils n'utilisent pas Bluetooth ou ne font pas intégrer la technologie, alors vérifiez l'emballage ou le manuel de l'appareil pour voir s'il prend en charge Bluetooth ou non avant d'essayer de se connecter. Sinon, vous pouvez vous connecter à l'aide d'un câble ou d'une connexion WiFi.
Si votre ordinateur n'a pas Bluetooth, achetez un adaptateur Bluetooth et attachez-le à l'un des emplacements USB sur votre ordinateur et essayez de vous connecter à nouveau.

Allumez l'appareil Bluetooth

Il est également possible que l'appareil Bluetooth que vous essayez de vous connecter à votre ordinateur soit désactivé. Vérifiez et activez l'appareil avant de réessayer la connexion. Parfois, il peut également prendre du temps pour scanner et détecter d'autres appareils, donc si cela se déclenche, rallumez-le à nouveau et essayez la connexion.
Vérifiez les conflits d'appareils

Si vous avez jumelé votre appareil Bluetooth avec plus d'un ordinateur ou d'autres appareils, il peut provoquer des conflits et affecter la connexion. Pour résoudre ce problème, éteignez Bluetooth sur tous les autres appareils ou ordinateurs, sauf un et voir si cela fonctionne à nouveau.
Par exemple, si vous avez un tracker de fitness que vous avez connecté à plusieurs appareils, il pourrait entrer en conflit avec ces appareils, alors essayez de les juger un à la fois.
Éteignez les appareils à proximité

Si vous associez plusieurs appareils Bluetooth sur votre ordinateur, il pourrait être plus difficile d'en juger un nouveau. Éteindre les autres appareils à proximité connectés à votre ordinateur via Bluetooth peut aider à résoudre le problème de connectivité.
Rendre votre système découvrable
- Ce paramètre n'est pas trouvé où vous pouvez vous attendre à ce qu'il soit, alors cliquez Démarrer> Paramètres> Appareils.
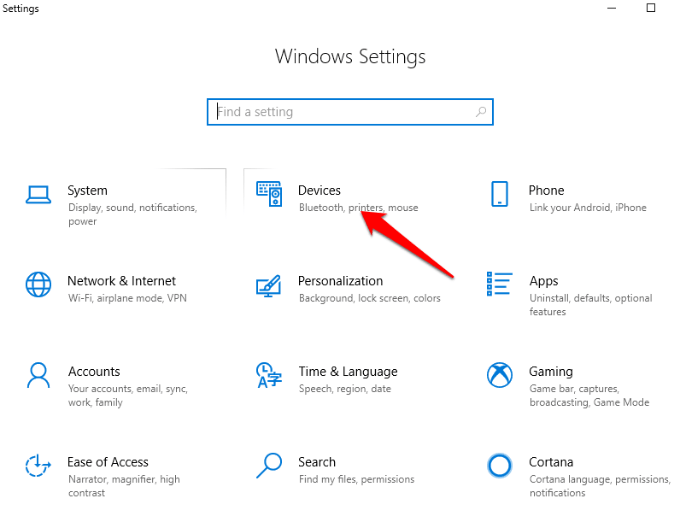
- Cliquez sur Plus d'options Bluetooth.
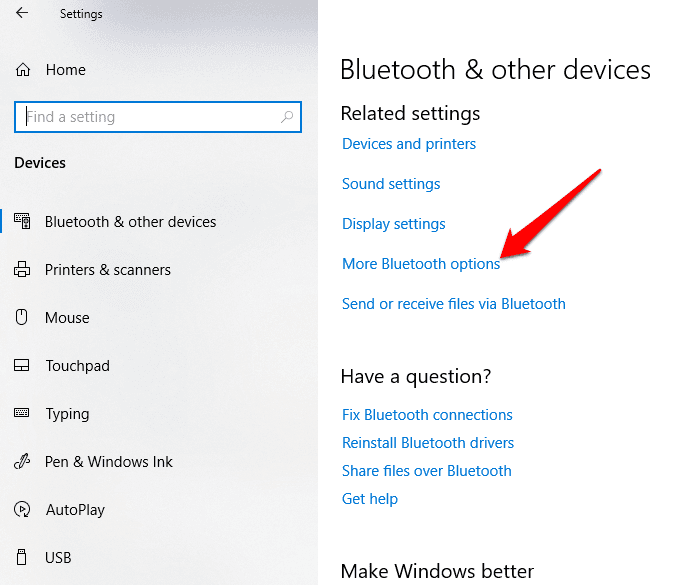
- Vérifier la Autoriser les appareils Bluetooth pour trouver ce PC boîte, puis cliquez D'ACCORD.
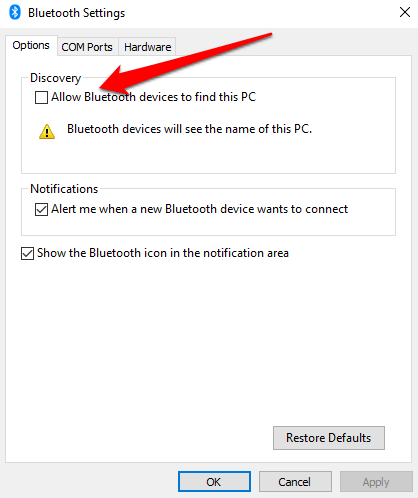
Redémarrer le PC
- Un redémarrage aide généralement à résoudre tous les problèmes logiciels qui pourraient causer des problèmes avec votre ordinateur, y compris les problèmes Bluetooth et d'autres problèmes de connectivité. Vous pouvez cliquer sur Démarrer> Power bouton et sélectionner Redémarrage.
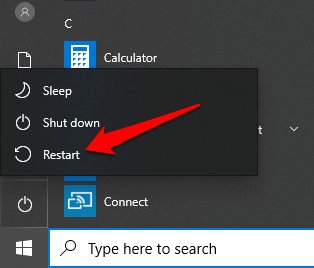
- Essayez de vous connecter une fois que votre ordinateur redémarre et que vous êtes connecté.
Vérifiez les mises à jour Windows
Windows 10 a généralement plusieurs mises à jour qui peuvent entraîner l'échec de la connexion Bluetooth, comme il le ferait avec WiFi.
Les mises à jour sont livrées avec des correctifs de sécurité et les dernières fonctionnalités et la version de Windows 10, qui peuvent également vous aider lorsque vous essayez d'associer votre appareil.
- Aller à Démarrer> Paramètres> Mise à jour et sécurité.
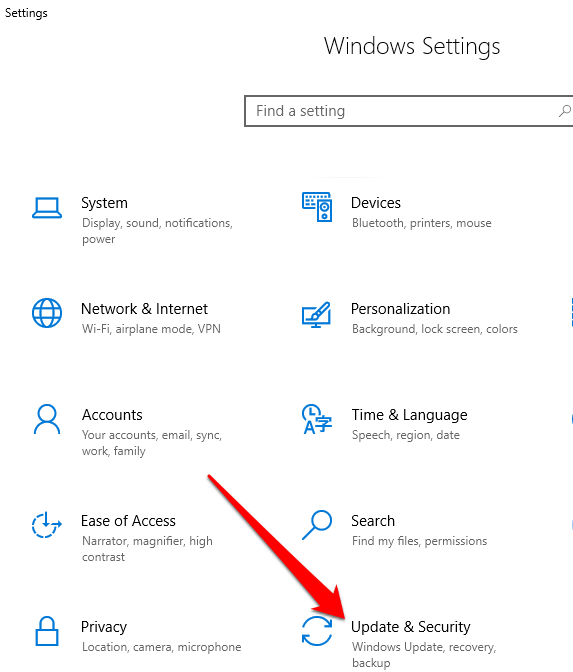
- Cliquez sur Vérifier les mises à jour et cliquer Télécharger S'il y a des en attente.
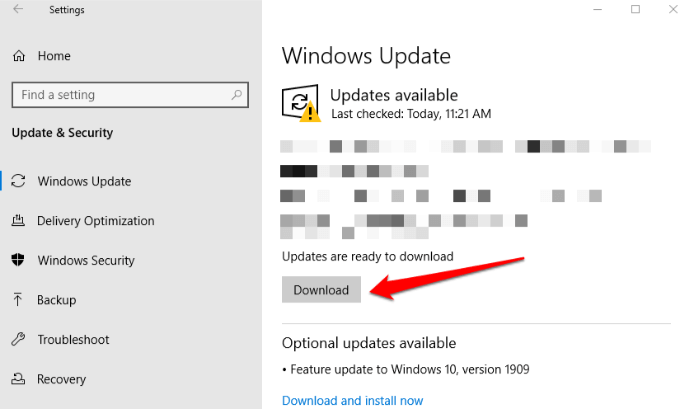
- Assurez-vous que votre ordinateur est connecté à une source d'alimentation car ce processus tend à consommer des ressources et à drainer la batterie. De plus, cela pourrait affecter le processus de mise à jour si cela se déroule à mi-chemin.
Exécutez Windows 10 Bluetooth Dépanneur
Ceci est un outil intégré qui scanne votre ordinateur pour tout problème spécifique au Bluetooth et les résout.
- Cliquez sur Démarrer> Paramètres> Mise à jour et sécurité. Cliquez sur Dépanner > Bluetooth.
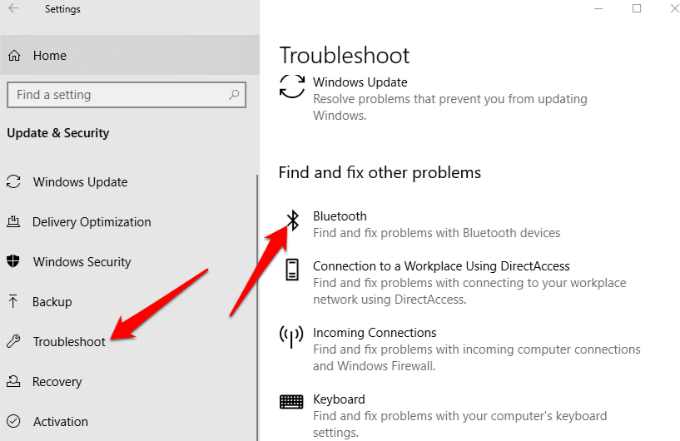
Défendre et recouvrir l'appareil Bluetooth
- Pour supprimer un périphérique Bluetooth, cliquez Démarrer> Paramètres> Appareils. Trouvez votre appareil et cliquez dessus. Cliquez sur Enlevez l'appareil.
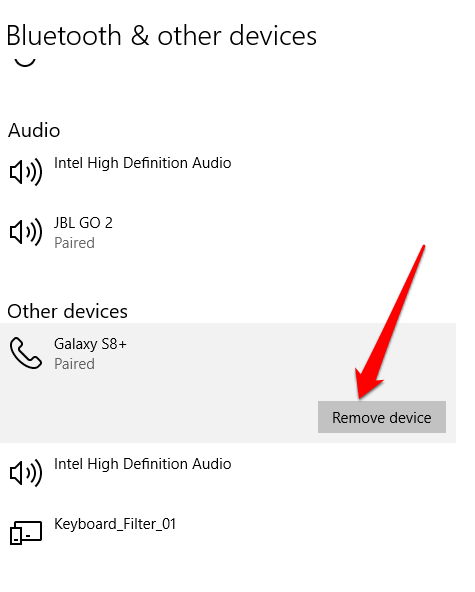
- Redémarrez l'ordinateur et réessayez le processus de jumelage.
Vérifiez l'état du service Bluetooth
En tant que service Windows 10, Bluetooth devrait pouvoir s'allumer comme tous les autres services, mais vous pouvez toujours vérifier l'état de son service et cliquer dessus pour démarrer s'il est arrêté.
- Clic-droit Démarrer> Courir et taper prestations de service.MSC Dans la boîte de dialogue Run. Dans le Prestations de service Liste, vérifiez tous les services Bluetooth.
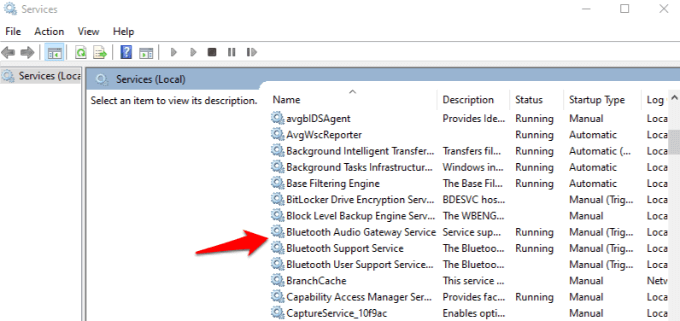
- Double-cliquez sur chaque service lié à Bluetooth et vérifiez État du service. Si ça montre Commencer, Ensuite, il fonctionne correctement. Si ça montre Arrêté, Cliquez sur Commencer Pour l'activer.
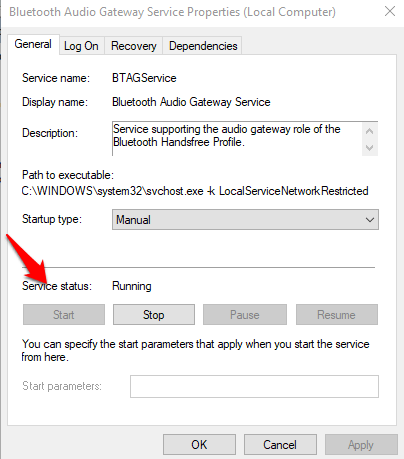
Vérifier le journal des événements
Après un patch Windows 10 de juin 2019 pour se protéger d'une vulnérabilité de sécurité Bluetooth, certains appareils avaient des problèmes de connectivité, mais vous pouvez vérifier si le vôtre est parmi eux en allant au journal des événements.
- Clic-droit Démarrer> Visionneuse d'événements.
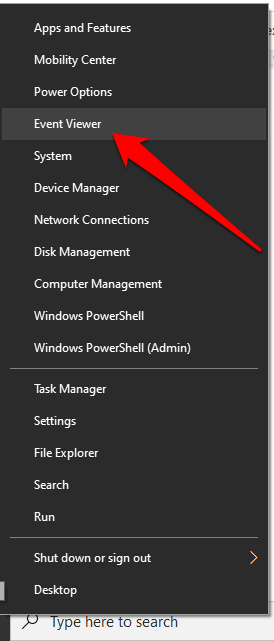
- Aller au Résumé des événements administratifs et cliquer Erreur Pour l'étendre.
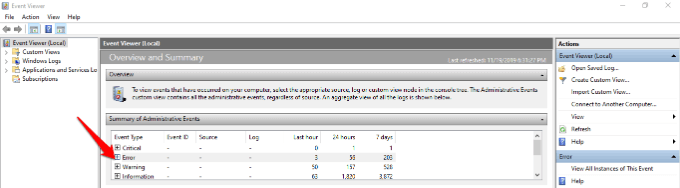
Vérifier:
ID d'événement: 22
Source de l'événement: Bthusb ou bthmini
Nom: Bthport_debug_link_key_not_allowed
Texte du message d'événement: Votre appareil Bluetooth a tenté d'établir une connexion de débogage. La pile Bluetooth Windows n'autorise pas la connexion de débogage alors qu'elle n'est pas en mode de débogage.
- Si votre ordinateur affiche ce qui précède, contactez le fabricant de votre appareil Bluetooth et demandez un correctif, si disponible. Sinon, vous devrez peut-être acheter un nouvel appareil Bluetooth.
Mettre à jour les pilotes Bluetooth
Les pilotes Bluetooth obsolètes peuvent faire fonctionner la fonction de ne pas fonctionner sur votre ordinateur, surtout si vous avez récemment mis à jour Windows 10.
- Clic-droit Démarrer> Gestionnaire de périphériques. Cliquez sur Bluetooth Pour étendre la catégorie. Trouvez l'adaptateur Bluetooth pour votre ordinateur et faites un clic droit dessus.
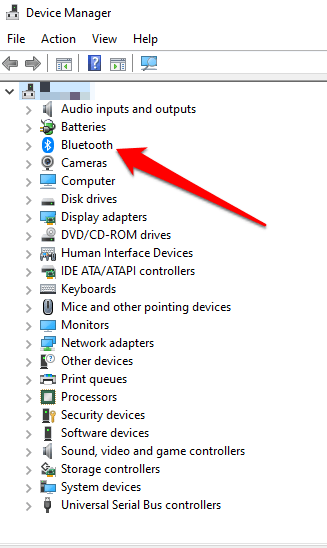
- Cliquez sur Mettre à jour le pilote et sélectionner Recherchez automatiquement le logiciel de pilote mis à jour. Suivez les étapes à l'écran et redémarrez votre ordinateur.
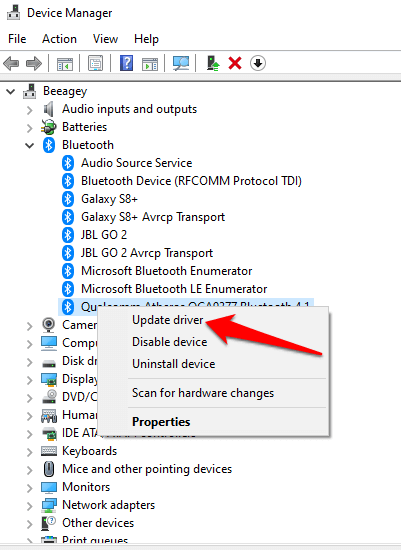
- Vous pouvez également consulter le site Web du fabricant informatique pour tous les derniers pilotes et télécharger à partir de là.
Correction lorsque Bluetooth ne fonctionne pas sur un Mac
Si vous utilisez un Mac, vous pouvez résoudre les problèmes de connexion Bluetooth en utilisant ces méthodes.
Désactiver Bluetooth et sur
- Pour ce faire, cliquez sur le menu Apple et sélectionnez Préférences de système.
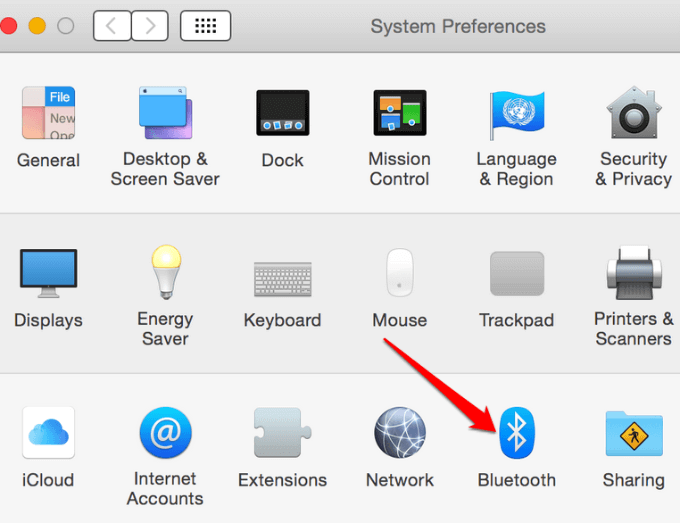
- Sélectionnez Bluetooth et cliquez Éteindre Bluetooth. Attendez quelques secondes et cliquez sur le Allumer Bluetooth bouton.
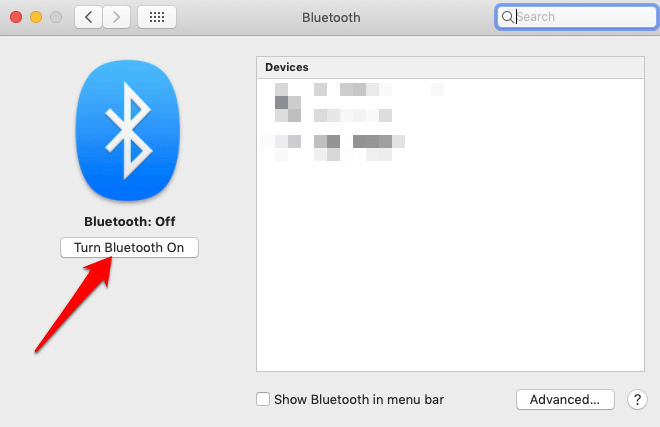
Supprimer la liste des préférences Bluetooth
Si le Bluetooth de votre Mac ne fonctionne pas, il pourrait être causé par la corruption de la liste des préférences que votre Mac utilise pour stocker les appareils et leur état actuel - non connecté, connecté, jumelé avec succès, ou pas jumelé. Une telle corruption empêche l'ordinateur de lire les données du fichier ou de mettre à jour les données dans le fichier.
La solution consiste à supprimer ou supprimer la liste des préférences, mais assurez-vous d'abord de sauvegarder vos données.
- Ouvrir le chercheur et aller à / Yourstartupdrive / bibliothèque / préférences.
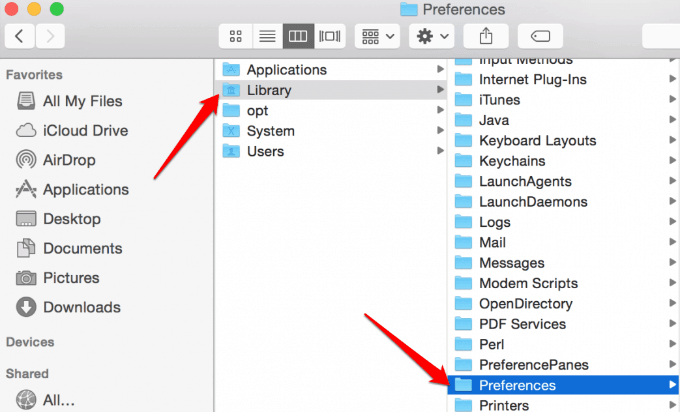
- Trouvez le com.pomme.Bluetooth.braquage fichier à partir des annonces. Ceci est la liste des préférences Bluetooth de votre Mac, et peut-être le fichier qui fait que Bluetooth ne fonctionne pas. Sélectionnez le fichier et déplacez-le sur le bureau pour créer une copie de sauvegarde.
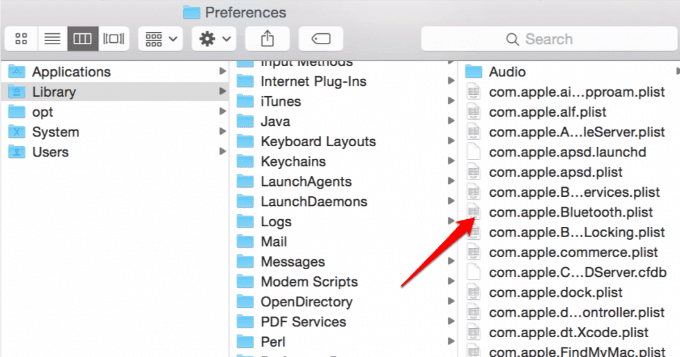
- Cliquez avec le bouton droit sur com.pomme.Bluetooth.braquage fichier et cliquer Mettre à la corbeille. Entrez votre mot de passe et cliquez D'ACCORD.
- Redémarrez votre Mac. Cela créera un nouveau fichier de préférence Bluetooth. Ensuite, associez les appareils Bluetooth en cliquant Menu Apple> Préférences système> préférence Bluetooth vitre.
- Une liste de tous les appareils sera affichée avec un Paire bouton. Cliquez sur le bouton pour associer l'appareil à votre Mac et répétez pour tous les autres appareils Bluetooth que vous souhaitez.
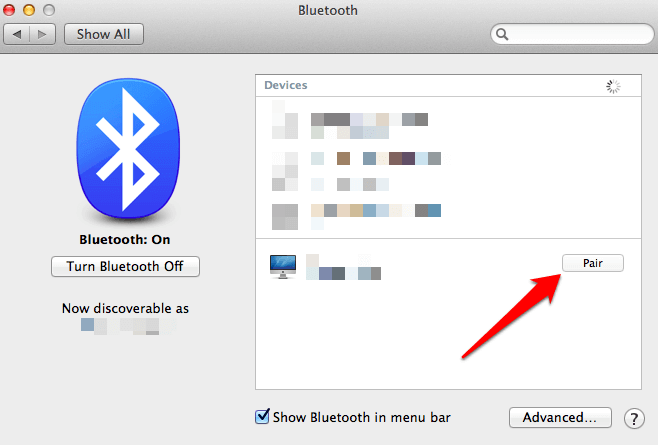
- Une fois votre problème Bluetooth résolu, supprimez la copie de sauvegarde du fichier que vous avez déplacé vers le bureau dans les étapes précédentes. S'il récurs, restaurez la copie de sauvegarde en la copie sur votre / Yourstartupdrive / bibliothèque / préférences dossier.
Réinitialisez le système Bluetooth
Ceci est une autre méthode de dernier recours pour que Bluetooth travaille à nouveau sur votre Mac. Cela fait que l'ordinateur oublie tout appareil Bluetooth que vous avez jamais utilisé, après quoi vous devez reconfigurer chaque appareil.
- Activer l'élément de menu Bluetooth en maintenant Option Shift + touches et sélectionner Élément de menu Bluetooth. Libérez les touches lorsque vous voyez le menu.
- Sélectionner Débogue, supprimer tous les appareils.
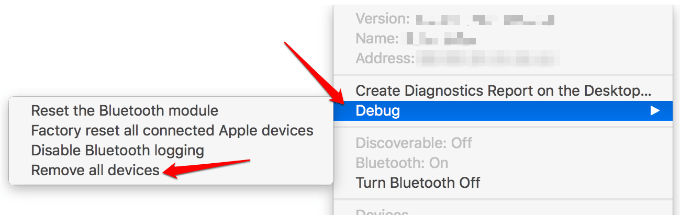
- Retenir Option Shift + touches et cliquez sur le Bluetooth menu.
- Sélectionner Debug-> Réinitialisez le module Bluetooth.
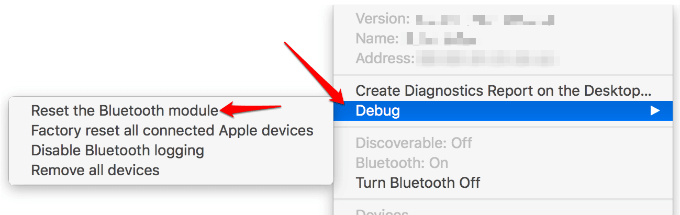
- Le système Bluetooth est désormais réinitialisé à la valeur par défaut d'usine.
Correction quand Bluetooth ne fonctionne pas sur un smartphone Android
Si vous avez essayé les bases - basculer sur la connexion Bluetooth, alimenter sur l'appareil Bluetooth, redémarrer votre smartphone, et rien ne fonctionne, voici quelques méthodes pour vous aider à réparer lorsque Bluetooth ne fonctionne pas sur Android.
Supprimer les appareils appariés
Vous pouvez supprimer tous les appareils appariés précédemment pour permettre à votre téléphone Android de recommencer à nouveau, surtout s'il s'agit d'une ancienne liste que vous regardez, et vous n'aurez plus besoin de ces connexions.
- Pour ce faire, ouvrir Paramètres> Connexions> Bluetooth et bascule l'interrupteur pour voir les appareils.
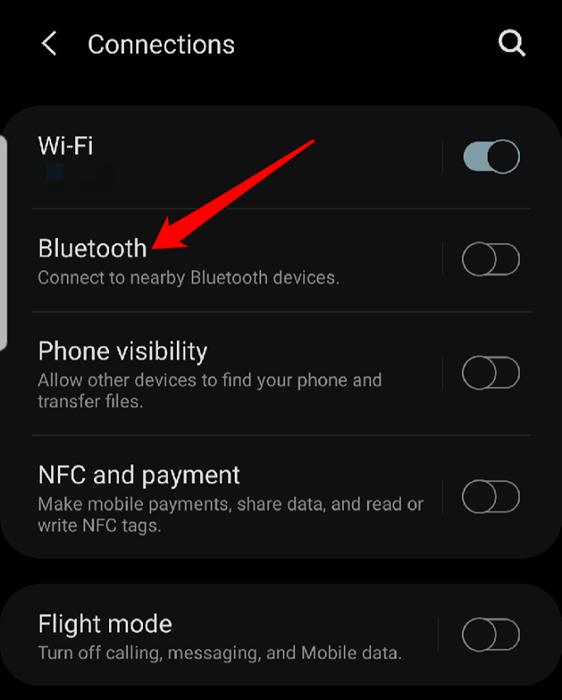
- Dans la liste des appareils appariés, appuyez sur le Icône des paramètres de chaque appareil à décomposer avec votre téléphone. Répétez ceci pour tous les appareils jusqu'à ce qu'il n'y en ait pas sur votre liste.
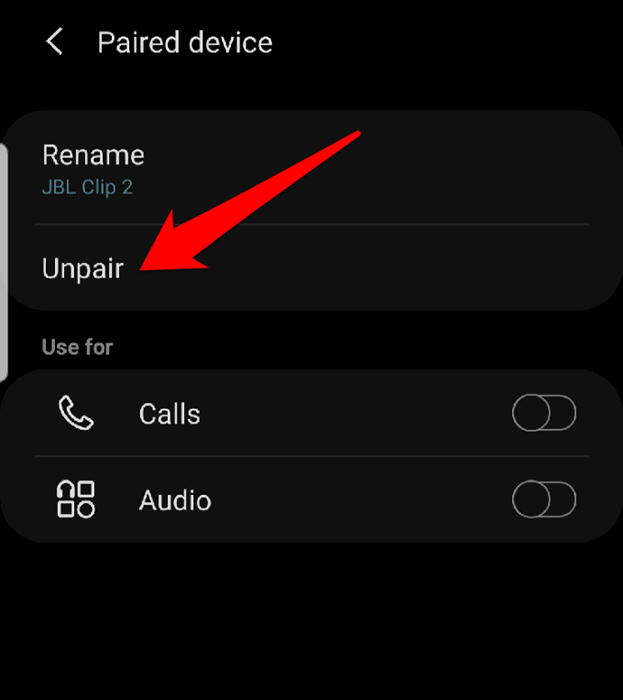
- Votre téléphone scannera et détectera les appareils Bluetooth à proximité et vous pouvez vous connecter avec celui que vous souhaitez.
Mettez à jour votre logiciel de téléphone
- Aller à Paramètres> Mise à jour logicielle et appuyez dessus.
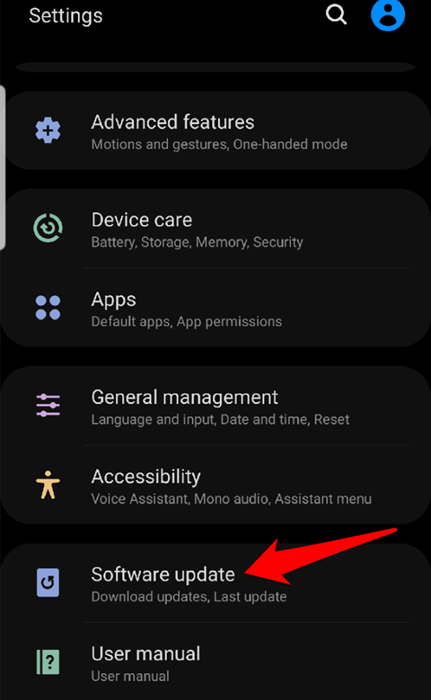
- Robinet Télécharger et installer. Une fois terminé, le téléphone redémarrera après quoi vous pourrez vérifier si la fonction Bluetooth fonctionne à nouveau.
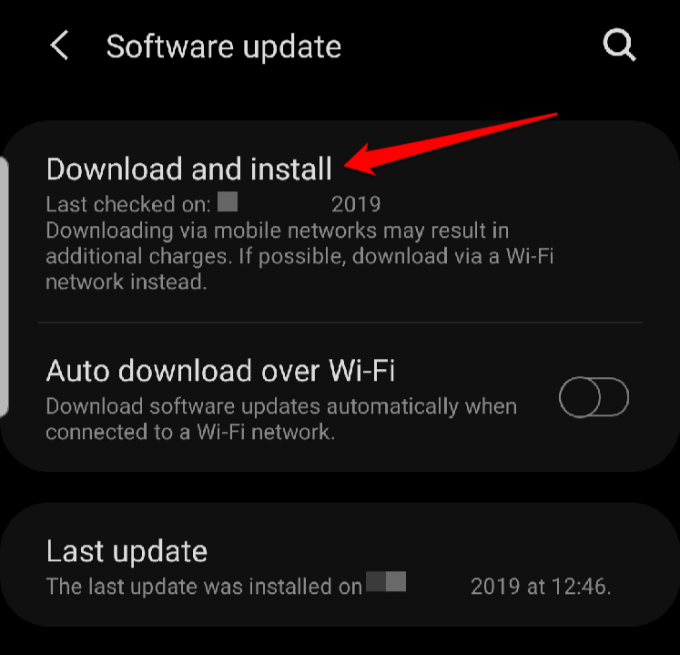
Utilisez votre téléphone Android en mode sans échec
Le mode sûr désactive les applications tierces sur votre téléphone qui pourraient être conflictuelles avec Bluetooth et causer des problèmes de connectivité. Les étapes varient avec différents modèles ou versions Android, mais pour ce guide, nous utiliserons Android 9 (PIE).
- Pour passer en mode sans échec, appuyez et maintenez le Bouton d'alimentation Jusqu'à ce que vous voyiez le Options d'alimentation apparaître à l'écran.
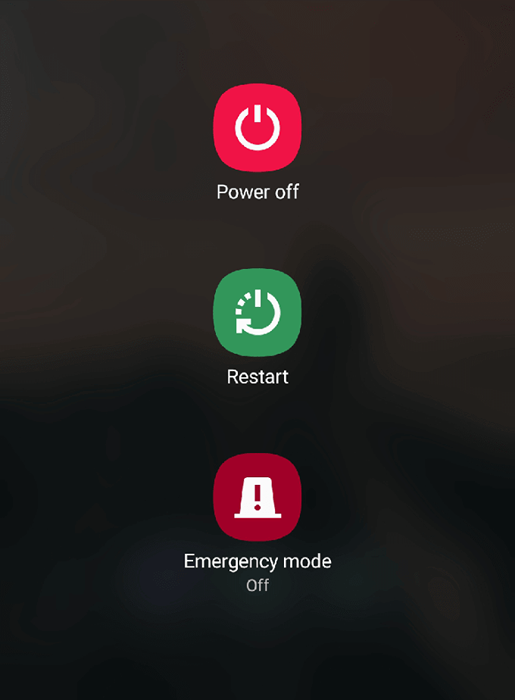
- Relâchez le bouton d'alimentation et touchez et maintenez Éteindre Jusqu'à ce que tu vois le vert Mode sûr icône. Appuyez dessus pour redémarrer en mode sans échec.
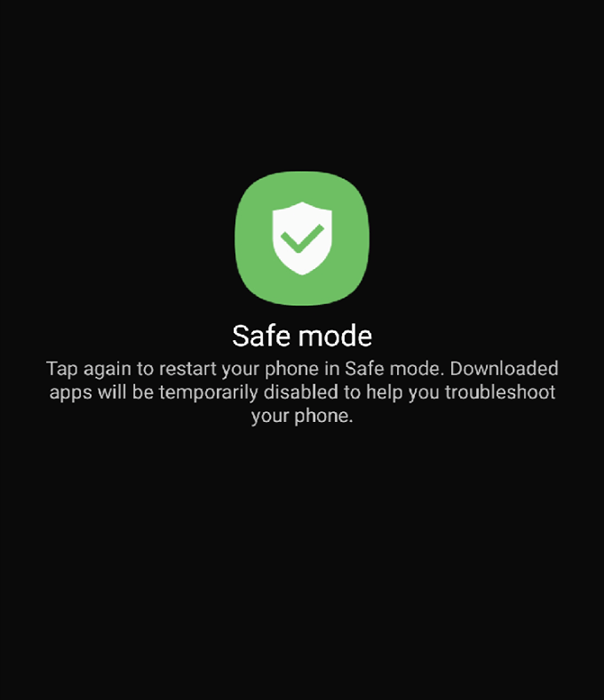
- Le téléphone redémarrera et vous verrez les mots Mode sûr en bas de l'écran. Testez si votre Bluetooth fonctionne en mode sans échec. Si cela fonctionne en mode sans échec, cela signifie qu'il y a une application sur votre téléphone qui pourrait interférer avec Bluetooth.
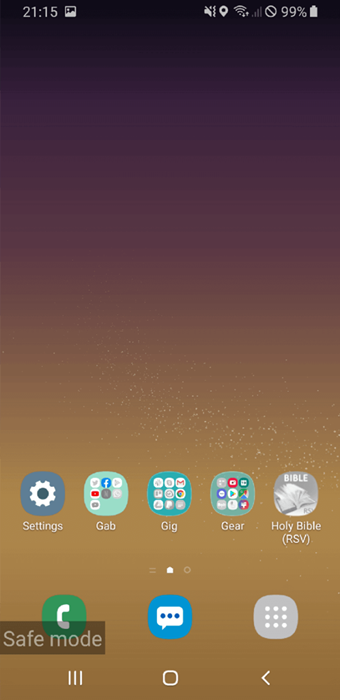
- Revenez en mode normal en redémarrant le téléphone et en désinstallant l'application problématique.
Retour aux paramètres d'usine
Il s'agit d'une méthode de dernier recours, car elle supprime toutes les données et les applications tierces de votre téléphone. Sauvegardez votre appareil avant de le réinitialiser à des paramètres d'usine en allant à Paramètres> Comptes et sauvegarde> Smart Switch. Donnez les autorisations nécessaires et suivez les instructions pour sauvegarder vos données.
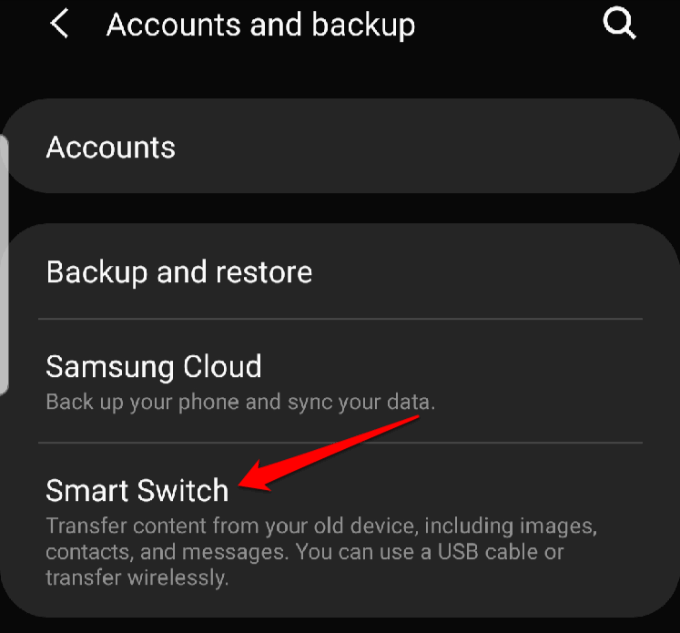
- Ensuite, allez à Paramètres> Gestion générale> Réinitialiser.
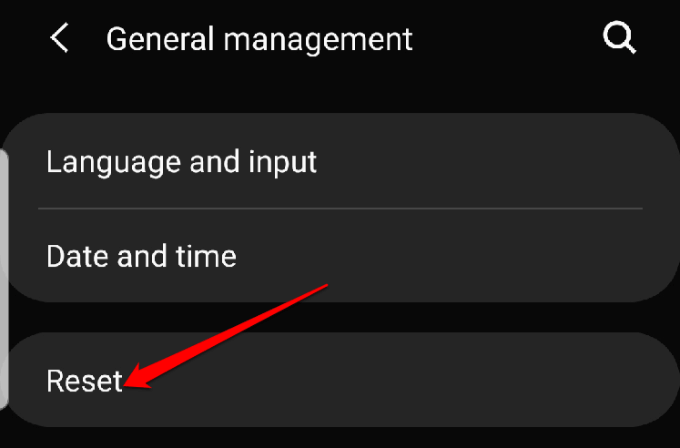
- Robinet Réinitialisation des données d'usine.
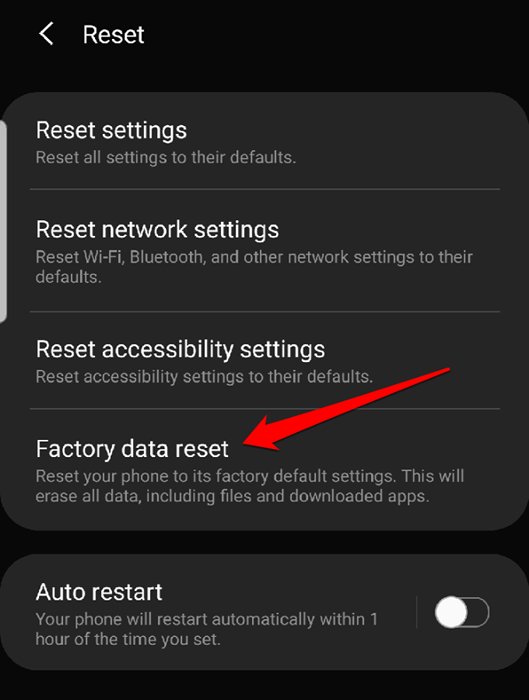
- Appuyez sur le bleu Réinitialiser bouton. Le téléphone redémarrera une fois la réinitialisation terminée, après quoi vous pourrez réutiliser Bluetooth.
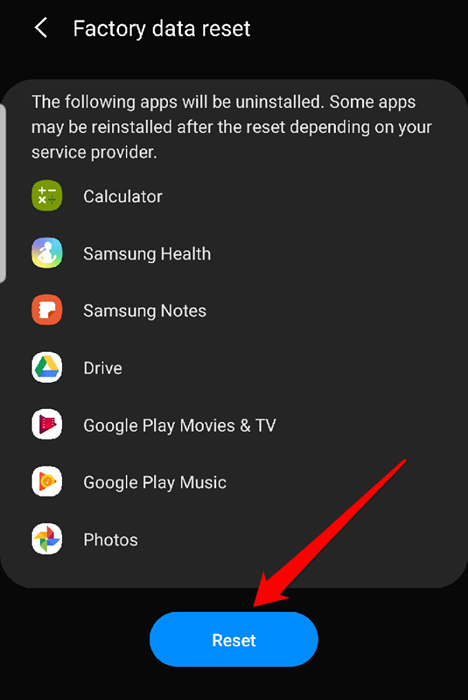
Correction quand Bluetooth ne fonctionne pas sur iPhone
Si vous vivez des hoquets avec Bluetooth sur votre iPhone, essayez les étapes ci-dessous pour la résoudre.
Gardez votre logiciel iPhone à jour
Ceci est important à des fins de sécurité et car il est livré avec les dernières fonctionnalités iOS pour votre appareil.
- Pour mettre à jour votre logiciel iOS, allez à Paramètres> Général> Mise à jour logicielle.
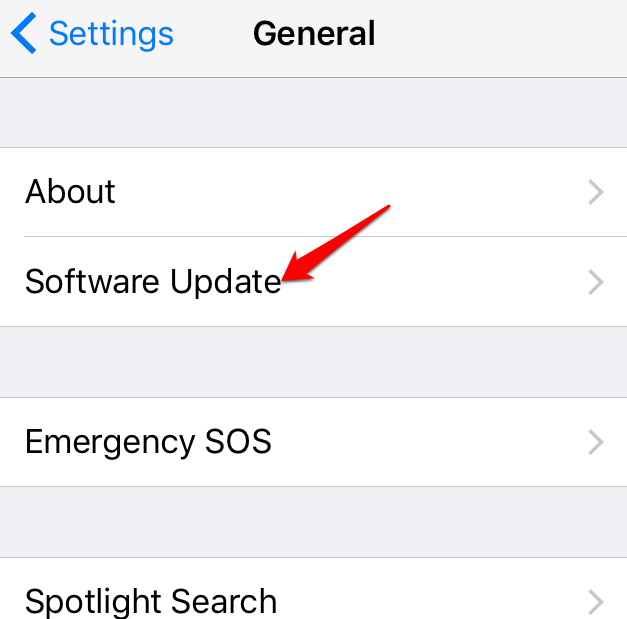
- Ici, vous pouvez obtenir une invite à mettre à jour ou cela vous informera que vous utilisez le logiciel le plus récent disponible pour iOS.
Désactiver Bluetooth et redémarrer votre iPhone
Si votre logiciel iOS est à jour, l'étape suivante consiste à vérifier si Bluetooth est allumé et le désactiver, puis redémarrer dur votre iPhone.
- Vous pouvez éteindre Bluetooth en vous rendant au centre de contrôle sur votre iPhone, ou en utilisant Paramètres> Bluetooth et activez l'interrupteur.
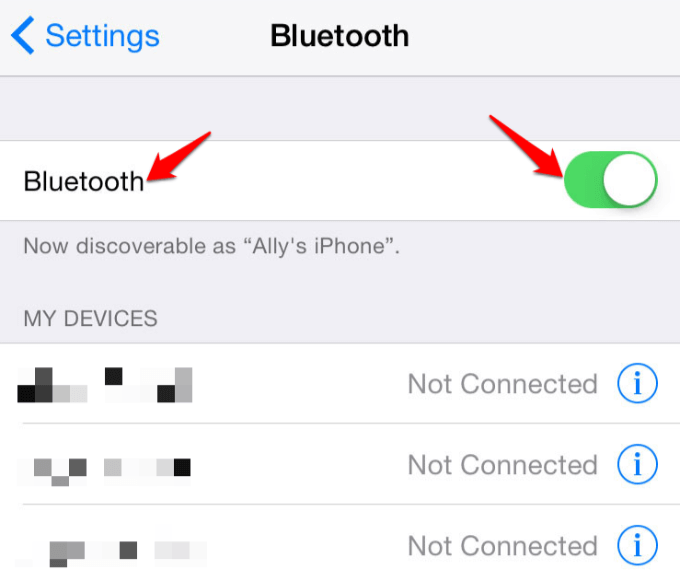
- Pour redémarrer dur votre iPhone, appuyez et maintenez les boutons latéraux et le volume vers le bas en même temps jusqu'à ce que vous voyiez le logo Apple. Puis activez à nouveau Bluetooth à partir de Centre de contrôle ou de Paramètres> Bluetooth. La méthode du redémarrage dur varie avec le modèle iPhone que vous utilisez.
Débrancher et reconnecter avec l'appareil Bluetooth
Si votre iPhone est actuellement connecté à un appareil Bluetooth problématique particulier, déconnectez-le de l'appareil et essayez de reconnecter les appareils.
- Vous pouvez faire cela à partir de Paramètres> Bluetooth, Appuyez sur le «je» à côté de l'appareilet sélectionner Débrancher, et faire de même pour reconnecter.
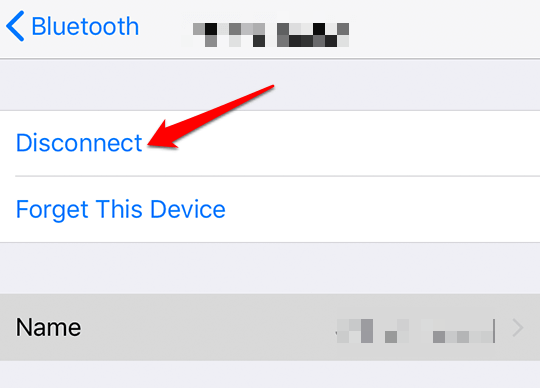
Décomposer et recouvrir les appareils
Pour ce faire, oubliez l'appareil Bluetooth, puis essayez de le jumeler avec votre iPhone.
- Ouvrir Paramètres> Bluetooth
- Appuyez sur le «je» à côté de l'appareil et sélectionnez Oubliez cet appareil. Cela permettra de perturber les deux appareils. Passez à nouveau le processus d'appariement avec l'appareil Bluetooth et voyez si cela fonctionne.
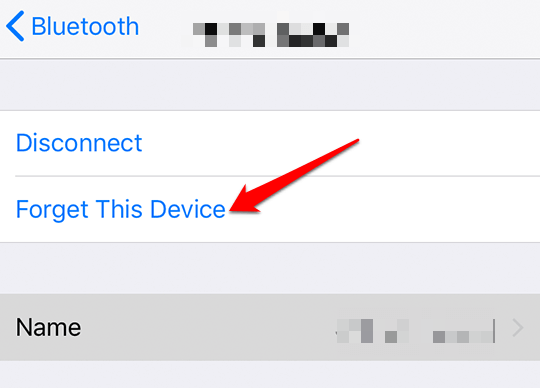
Toujours en appariement, vous pouvez essayer de s'associer à un iPhone différent pour déterminer si le problème Bluetooth est avec votre iPhone ou l'appareil avec lequel vous essayez de le jumeler avec.
Si Bluetooth ne fonctionnera toujours pas avec un iPhone différent, c'est probablement l'autre appareil, mais si c'est le cas, alors le problème est avec votre iPhone.
Réinitialiser les réglages réseau
Si le problème Bluetooth persiste, essayez de réinitialiser les paramètres du réseau. Cela essuie toutes les informations Bluetooth de votre iPhone ainsi que d'autres paramètres réseau comme les réseaux WiFi.
- Aller à Paramètres> Général> Réinitialiser.
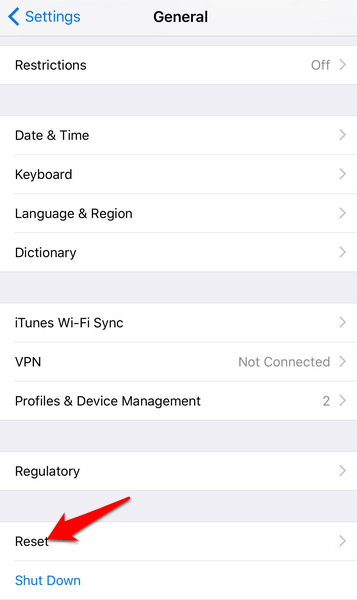
- Sélectionner Réinitialiser les réglages réseau, et tapez votre code d'accès iPhone.
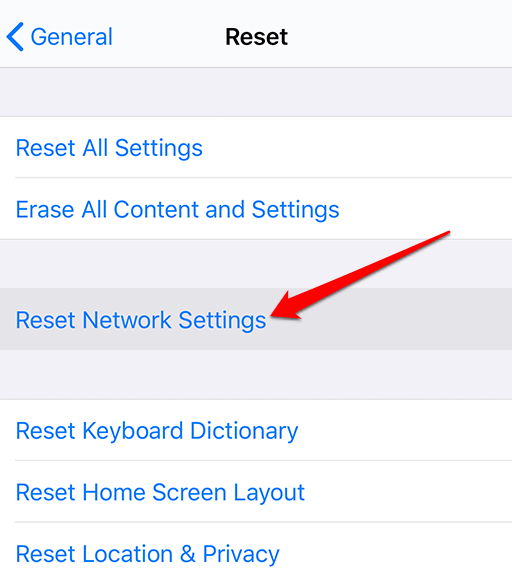
- L'iPhone se déclenchera et redémarrera, après quoi vous pouvez essayer de le jumeler avec l'appareil Bluetooth.
Restaurez votre iPhone
Ceci est une méthode de dernier recours à essayer lorsque Bluetooth ne fonctionnera pas sur votre iPhone. Cela implique de réinitialiser votre téléphone aux paramètres par défaut d'usine, qui efface idéalement tous vos paramètres et tout contenu sur le téléphone, il est donc de retour à l'état d'origine qu'il était avant de l'abndousier.
- Sauvegardez votre iPhone, puis prenez les étapes ci-dessous pour la réinitialiser en usine.
- Ouvrir Paramètres> Général> Réinitialiser et sélectionner Effacer tous les contenus et paramètres.
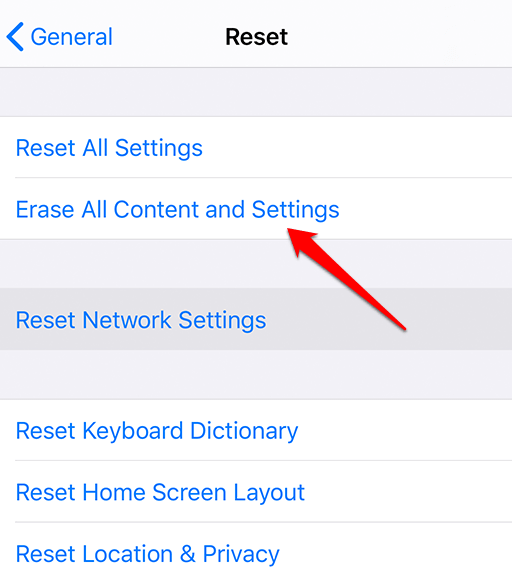
- Tapez votre mot de passe iPhone et le processus commencera.
- Si tout le reste échoue pour votre iPhone, contactez le support Apple. Vérifiez si la garantie de votre iPhone est toujours valide, vous n'avez donc pas à payer beaucoup plus pour les réparations comme vous le feriez avec un iPhone qui n'est plus couvert par la garantie.
- « Que signifie OEM lorsque vous achetez l'électronique?
- HDG explique ce qu'est Bluetooth et pour quoi est-il le plus souvent utilisé? »

