Faites confiance à cette alerte d'ordinateur n'apparaissant pas sur iPhone [résolu]
![Faites confiance à cette alerte d'ordinateur n'apparaissant pas sur iPhone [résolu]](https://ilinuxgeek.com/storage/img/images/trust-this-computer-alert-not-appearing-on-iphone-[solved].png)
- 4862
- 811
- Noa Faure
Le transfert de vos données de votre iPhone est tout à fait nécessaire car vous sortez toujours de l'espace si vous aimez capturer des photos et des vidéos. Si vous transférez les données de votre iPhone via le câble vers votre système pour la première fois, vous recevrez un message d'alerte sur l'écran de votre système.
Récemment, de nombreux utilisateurs d'iPhone se sont plaints qu'ils n'obtiennent aucune alerte de confiance sur l'écran du système lors de la connexion de leurs iPhones pour la première fois. Il pourrait y avoir des problèmes de paramètres qui doivent être modifiés, ce qui pourrait entraîner ce problème. De plus, la réinitialisation des paramètres de confiance et des paramètres réseau sur votre système pourrait aider. Dans cet article, nous avons développé de nombreuses solutions qui pourraient aider les utilisateurs à résoudre le problème et pourront obtenir les alertes de confiance sur votre système.
Table des matières
- Correction préliminaire:
- Correction 1 - Mettez à jour l'iTunes pour Windows
- Correction 2 - Réinitialisez les paramètres de confiance
- Correction 3 - Réinitialisez les paramètres réseau sur votre iPhone
- Correction 4 - Allumez l'assistance de l'appareil mobile iTunes sur Windows
Correction préliminaire:
Force Redémarrer votre iPhone
- Si vous n'êtes pas en mesure de recevoir l'alerte de confiance, déconnectez d'abord l'iPhone du système.
- Ensuite, appuyez une fois sur le bouton Volume Up et relâchez-le et après cela, appuyez sur le bouton Volume Down et relâchez-le.
- Maintenant, appuyez sur le côtébouton de votre iPhone pendant environ 10 secondes jusqu'à ce que vous voyiez le Pomme Signe du logo sur l'écran.
- Après le début de l'iPhone, essayez de connecter l'iPhone à votre système par câble et vérifiez si vous recevez l'alerte de confiance maintenant ou non.
Mettez à jour votre iPhone
- Un autre correctif serait de vérifier s'il y a des mises à jour disponibles pour votre iPhone. Pour ce faire, allez à Paramètres> Général> Mise à jour logicielle Et attendez quelques secondes jusqu'à ce qu'il charge la page.
- S'il y a des mises à jour disponibles, veuillez appuyer sur Télécharger et installer Pour mettre à jour votre iPhone.
- Essayez maintenant de connecter votre iPhone et voyez si le problème apparaît toujours.
Si encore, le problème persiste, veuillez suivre les autres solutions données ci-dessous.
Correction 1 - Mettez à jour l'iTunes pour Windows
Si l'iTunes installé sur votre système Windows n'a pas encore été mis à jour, cela peut entraîner des problèmes tels que discuté ci-dessus dans cet article. Alors mettez à jour les iTunes à l'aide du Microsoft Store comme expliqué en utilisant les étapes ci-dessous.
Étape 1: Ouvrez le Microsoft Store sur votre système en appuyant sur le les fenêtres clé et tapage Microsoft Store.
Étape 2: puis sélectionnez le Microsoft Store App à partir des résultats de recherche comme indiqué dans la capture d'écran ci-dessous.
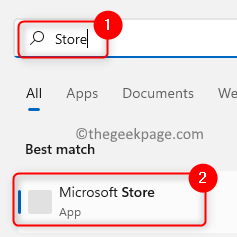
Étape 3: Une fois l'ouverture de la boutique Microsoft, allez au Bibliothèque Option en cliquant sur le Bibliothèque en bas à gauche de l'application comme indiqué ci-dessous.
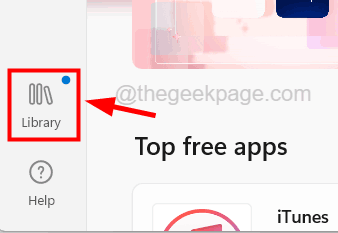
Étape 4: Sur la page de la bibliothèque, cliquez Tout mettre à jour.
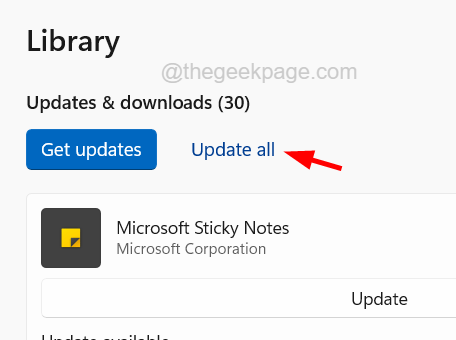
Étape 5: Cela commence à mettre à jour toutes les applications installées à partir de l'application Microsoft Store.
Étape 6: Une fois que toutes les applications sont mises à jour, redémarrez votre système une fois et voyez si le problème est résolu ou non.
Correction 2 - Réinitialisez les paramètres de confiance
Si les paramètres de confiance ont été modifiés par erreur, cela pourrait causer de tels problèmes. La réinitialisation des paramètres de confiance de votre iPhone pourrait donc aider à résoudre ce problème.
Étape 1: Ouvrez la page Paramètres de votre iPhone en appuyant sur le Paramètres icône comme indiqué ci-dessous.
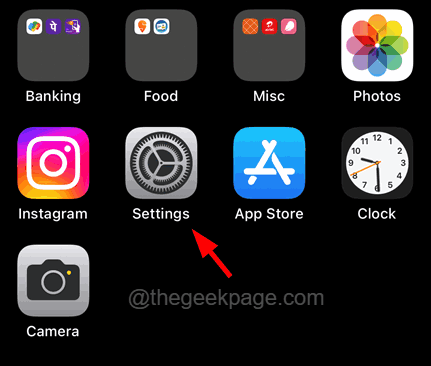
Étape 2: Une fois l'ouverture de la page des paramètres, appuyez sur le Général Option une fois.
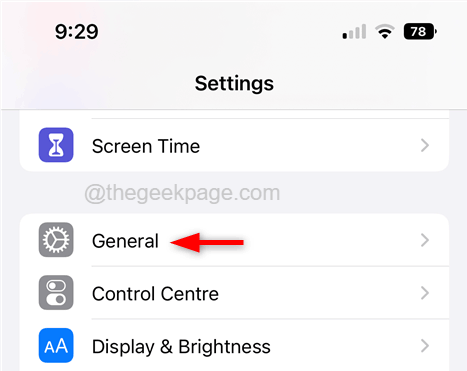
Étape 3: puis appuyez sur le Transférer ou réinitialiser l'iPhone Option sur la page générale.
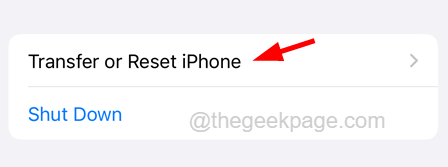
Étape 4: Maintenant, appuyez sur le Réinitialiser option.
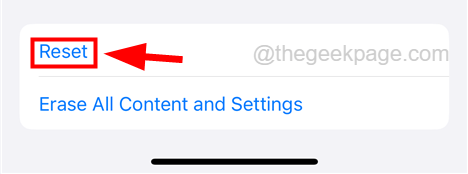
Étape 5: Choisissez le Réinitialisez l'emplacement et la confidentialité Option du menu comme indiqué dans la capture d'écran ci-dessous.
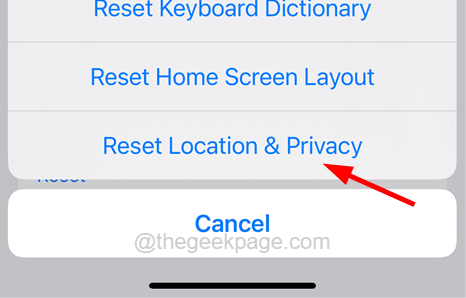
Étape 6: Entre ton mot de passe Pour continuer à réinitialiser l'emplacement et les paramètres de confidentialité.
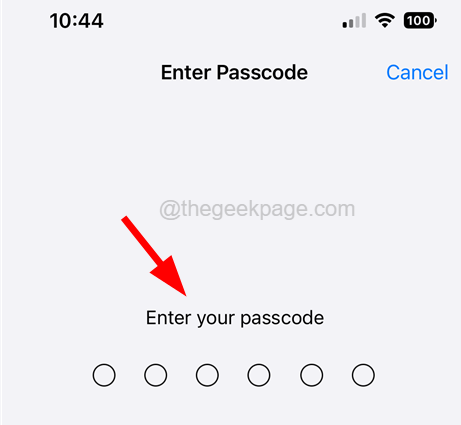
Étape 7: Maintenant, appuyez sur le Réinitialiser les options option comme indiqué dans la capture d'écran ci-dessous.
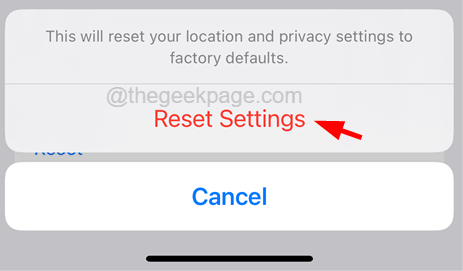
Correction 3 - Réinitialisez les paramètres réseau sur votre iPhone
De nombreux utilisateurs d'iPhone ont affirmé qu'ils avaient pu résoudre ce problème en réinitialisant simplement les paramètres du réseau. Afin que vous puissiez également essayer de réinitialiser les paramètres réseau sur votre iPhone et vérifier si cela a fonctionné pour vous.
Suivez les étapes ci-dessous sur la façon dont vous pouvez réinitialiser les paramètres du réseau.
Étape 1: Appuyez sur le Paramètres Icône sur l'écran d'accueil pour ouvrir la page Paramètres.
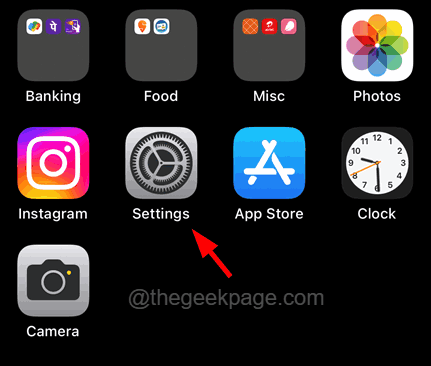
Étape 2: puis allez au Général Option en appuyant dessus comme indiqué ci-dessous.
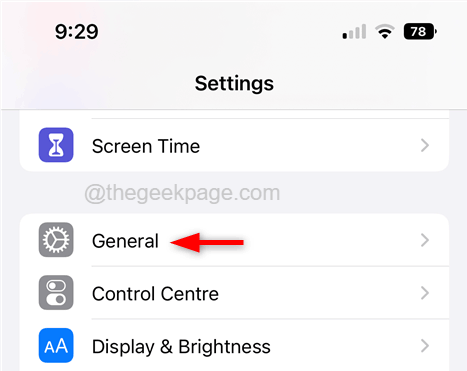
Étape 3: Appuyez sur le Transférer ou réinitialiser l'iPhone Option en bas de la page générale.
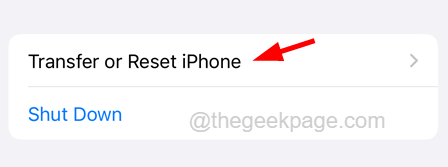
Étape 4: Maintenant, vous pouvez appuyer sur le Réinitialiser bouton une fois.
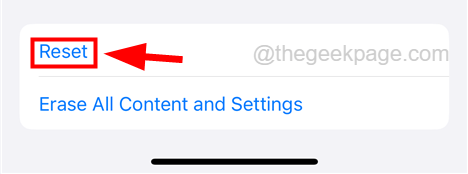
Étape 5: puis sélectionnez le Réinitialiser les réglages réseau dans le menu comme indiqué ci-dessous.
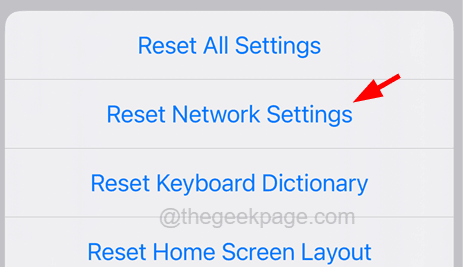
Étape 6: Entrez le mot de passe Comme indiqué ci-dessous pour continuer.
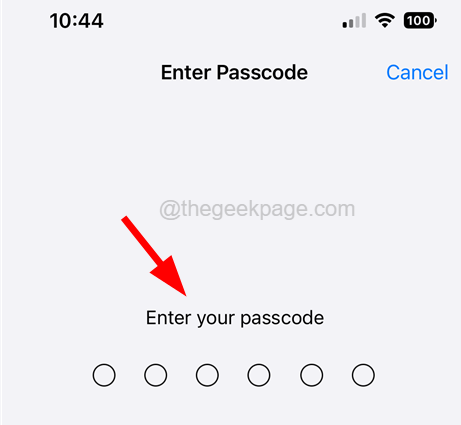
Étape 7: Enfin, appuyez sur le Réinitialiser les réglages réseau comme indiqué ci-dessous.
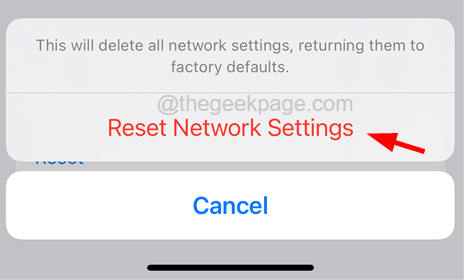
Étape 8: Cela commence à réinitialiser les paramètres réseau sur votre iPhone comme indiqué ci-dessous.
Correction 4 - Allumez l'assistance de l'appareil mobile iTunes sur Windows
Si la fonction de démarrage appelée iTunes Mobile Device Helper n'est pas activée sur votre système, cela peut entraîner des problèmes comme celui-ci. Essayez donc d'allumer l'assistance de l'appareil mobile iTunes sur votre système Windows en utilisant les étapes ci-dessous.
Étape 1: Appuyez sur le les fenêtres clé et type Commencez applications.
Étape 2: puis sélectionnez le Applications de démarrage Paramètres système à partir des résultats de recherche comme indiqué dans la capture d'écran ci-dessous.
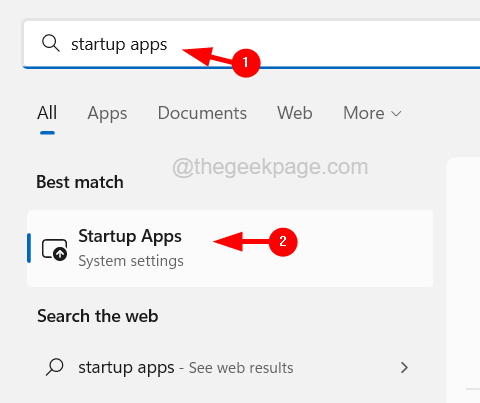
Étape 3: Une fois que la page de démarrage apparaît, faites-la défiler jusqu'à son bas et cliquez sur le ITUNES Mobile Device Helper bouton à bascule Pour le tourner Sur comme indiqué ci-dessous.
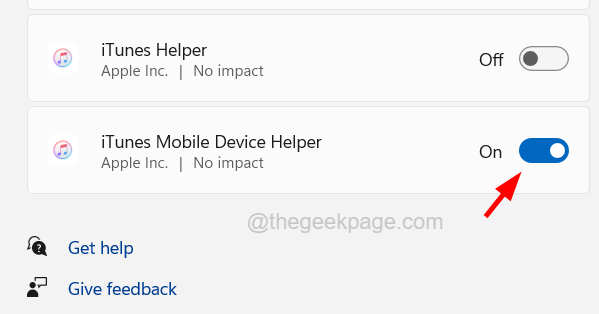
Étape 4: Une fois terminé, fermez la page de démarrage et vérifiez si l'alerte de confiance apparaît ou non.
- « Le système d'exploitation ne s'est pas arrêté proprement le problème d'écran collé réglé
- Comment réparer Safari et non les sites d'ouverture sur les iPhones [résolu] »

