Le système d'exploitation ne s'est pas arrêté proprement le problème d'écran collé réglé
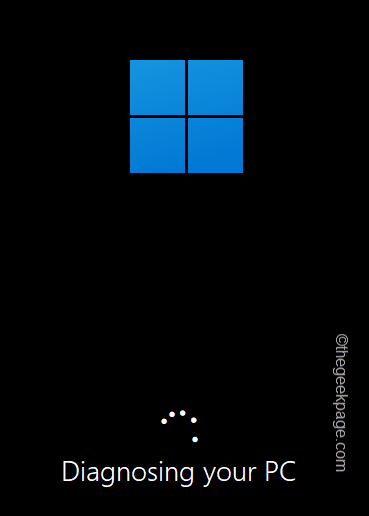
- 1097
- 116
- Clara Nguyen
Certains utilisateurs ont signalé un problème anormal où l'ordinateur semble coincé à un écran noir en lecture "Le système d'exploitation n'a pas fermé proprement". Même lorsque les utilisateurs essaient de poursuivre en appuyant sur «l'ESC», le message suivant fait surface «Statut anormal rapporté par Rapid Storage Technologies UTFI Driver.«Êtes-vous coincé dans cette situation et ne trouvez pas de résolution rapide à ce problème? La raison principale de ce problème est centrée sur la mémoire Intel Optane.
solution de contournement -
Parfois, l'ordinateur reconstruit les métadonnées du cache lorsque l'appareil ne s'arrête pas correctement. Alors, laissez quelques minutes et ne re-redimensionnez pas l'appareil.
Lorsque l'appareil termine le processus de reconstruction, votre appareil doit s'arrêter correctement. Ensuite, essayez de redémarrer à nouveau l'appareil.
Table des matières
- Correction 1 - Essayez la réparation de démarrage
- Correction 2 - Désinstaller la mémoire Intel Optane
- Correction 3 - Restaurer le firmware UEFI par défaut
- Correction 4 - Exécutez les diagnostics de mémoire
- Correction 5 - Réinitialisez le PC
Correction 1 - Essayez la réparation de démarrage
Essayez de réparer le système avec l'outil de réparation de démarrage.
Étape 1 - Ouvrez Windows Re
1. Démarrez votre ordinateur.
2. Ensuite, vous remarquerez le logo de l'appareil sur votre écran. Une fois que vous avez atteint l'icône Windows avec des points de rotation (lorsque Windows démarre), appuyez rapidement sur le bouton d'alimentation pendant 5 à 7 secondes jusqu'à ce que l'appareil s'arrête complètement.
3. Maintenant, repris ceci Force-Restart-Powerup traiter encore deux ou trois fois.
Cela ouvre directement le Environnement de récupération de Windows filtrer.
4. Robinet "Options avancées".
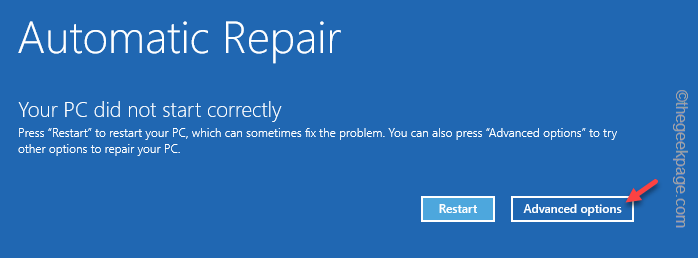
Étape 2 - Réparer le système
Maintenant, vous pouvez facilement réparer en utilisant la réparation de démarrage de Windows.
1. Après avoir atteint la page de récupération de Windows, cliquez sur "Dépanner".

2. Sur la page suivante, cliquez sur "Options avancées"Pour accéder à cela.

3. En venant sur l'écran des options avancées, appuyez sur "Réparation de startups”Pour lancer l'outil de réparation de démarrage.
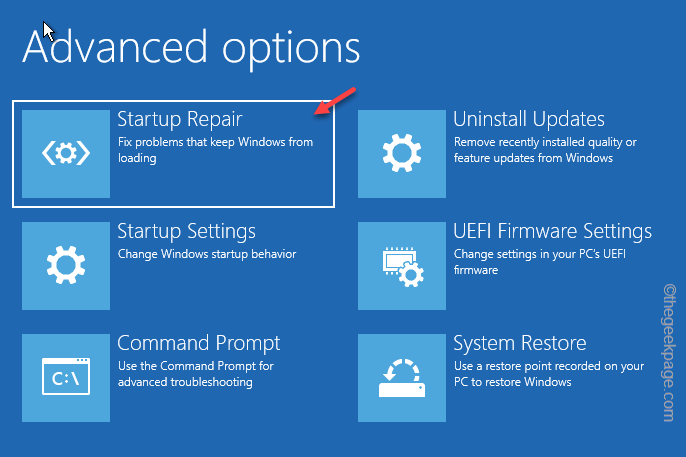
Les fenêtres devraient pouvoir se réparer. Alors, attendez simplement que Windows scanne et réparez le problème qui interrompt le processus d'arrêt.
Lorsque l'appareil redémarre, essayez de le fermer et de le tester.
Correction 2 - Désinstaller la mémoire Intel Optane
La mémoire d'Intel Optane rend le processus de transfert de fichiers plus rapidement, mais dans ce cas, le problème indique qu'il s'agit du principal coupable. Vous pouvez le désactiver à partir de la page du bios ou le désinstaller à partir du système.
Way 1 - Désactivez-le du BIOS
Vous devez désactiver la mémoire de l'optane à partir de la page du BIOS.
1. Allumez votre ordinateur.
2. Attendez de voir le logo de l'appareil sur votre moniteur.
Lorsque vous voyez que les fenêtres démarrent, juste presser et tenir le bouton d'alimentation pendant 5 à 7 secondes jusqu'à ce que l'appareil s'arrête complètement.
3. Maintenant, repris ceci Force-Restart-Powerup traiter encore deux ou trois fois.
La quatrième fois, laissez l'ordinateur seul et vous remarquerez qu'il a atteint la page Windows Re.
4. Lorsque vous atteignez l'emplacement, cliquez sur "Options avancées".
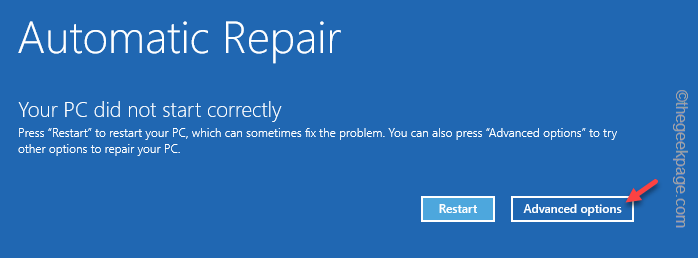
5. Maintenant, appuyez sur "Dépanner«Pour résoudre le problème par vous-même.

6. Ensuite, appuyez simplement sur le "Options avancées”Pour accéder à la page suivante des paramètres.

7. Vous devez appuyer sur le "Paramètres du micrologiciel UEFI".
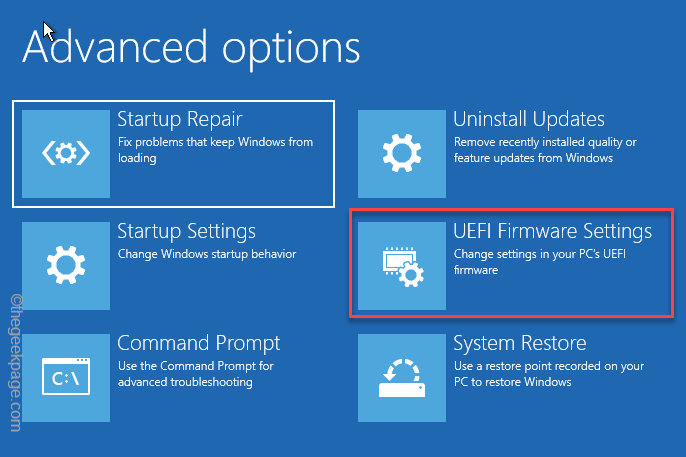
8. Maintenant, appuyez sur "Redémarrage«Pour redémarrer le système pour ouvrir les paramètres du BIOS.
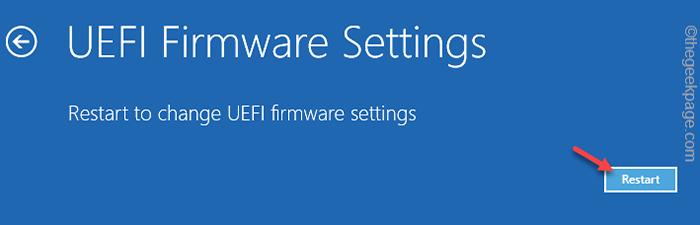
Cela redémarrera votre ordinateur portable / PC et vous atteindrez la page du BIOS.
9. Sur cette page BIOS, accédez à la «Dispositifs" section.
dix. Maintenant, allez au «Configuration du lecteur ATA"Pour accéder à cela.
dix. Ici, sélectionnez le «Technologie de stockage rapide Intel (R)"Et frappez Entrer.
11. Dans la page de séparation du volume de l'optane, sélectionnez "Commencer la déconcaténation"Et frappez Entrer.
12. Sélectionner "Oui"De l'option de message suivant et appuyez sur Entrer Pour démarrer le processus.
Maintenant, tout ce que vous avez à faire est d'attendre que l'ensemble du processus se termine. Ensuite, vous pouvez fermer la page du bios. Lorsque vous quittez l'écran du BIOS, votre ordinateur doit redémarrer automatiquement.
Lorsque les appareils sont, essayez d'arrêter le système et de tester si cela a fonctionné. Le problème devrait disparaître.
NOTE -
Vous pouvez également définir le BIOS sur la mémoire non optane -
1. Ouvrez les paramètres du BIOS comme spécifié.
2. Ensuite, allez au «Paramètres»Onglet. Ensuite, visitez le «Avancé" section.
3. Juste, sélectionnez "Technologie Intel Rapid Storage"Et frappez Entrer pour accéder à cela.
4. Maintenant, mettez le «Intel PCIe" option. Ensuite, il suffit de le régler sur «Réinitialiser avec le non-optane".
Enregistrer ces nouveaux paramètres et sortir du BIOS. Maintenant, revenez à Windows.
Way 2 - Utilisation du premier
Il existe une autre façon de désactiver la mémoire de l'optane sur votre appareil.
1. Démarrez votre appareil et connectez-vous à votre compte administratif.
2. Maintenant, appuyez sur la touche Windows une fois à partir de votre clavier et tapez "Intel Rapid"Dans la boîte de recherche.
3. Ensuite, cliquez sur "Technologie Intel Rapid Storage"Pour l'ouvrir.
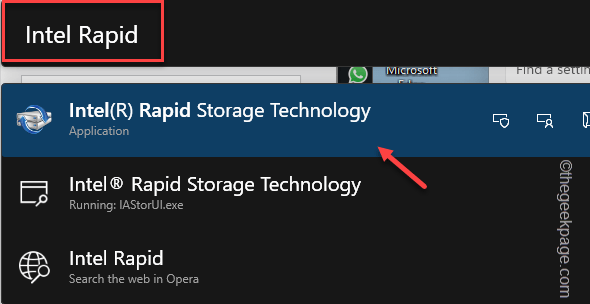
4. Quand il s'ouvre, allez au «Mémoire Intel Optane»Onglet.
5. Dans ce contexte, allez au «Installation»Onglet.
6. Ici, cliquez sur "Désactiver«Pour le désactiver sur votre ordinateur.
Après cela, fermez l'application Intel Rapid Storage Technology. Alors, redémarrage ton ordinateur. Ce changement ne prend effet qu'après un redémarrage du système.
Vérifiez si cela résout votre problème.
Correction 3 - Restaurer le firmware UEFI par défaut
Si vous avez récemment modifié les paramètres du micrologiciel UEFI, il peut avoir corrompu les métadonnées du cache. Alors, réinitialisez-le au paramètre par défaut et vérifiez.
1. Lorsque vous êtes à droite sur l'icône Windows, un menu contextuel apparaît.
2. Robinet "Paramètres«De là pour ouvrir ça.
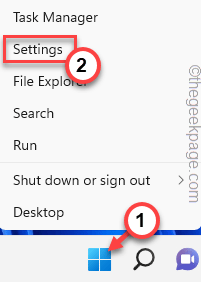
3. Dans la page Paramètres, cliquez sur "Système”Menu sur le volet gauche.
4. Ensuite, cliquez sur "Récupération"Pour ouvrir ce paramètre.
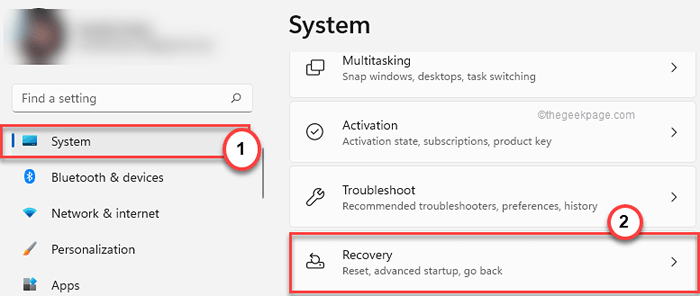
5. Dans cette reprise, les paramètres vont au «Démarrage avancé" section.
6. Ensuite, appuyez sur "Redémarrer maintenant”Pour redémarrer le système en mode de récupération.
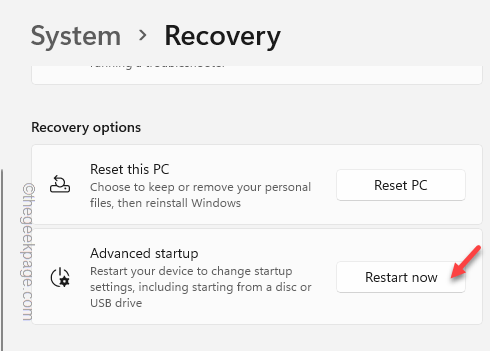
Attendez que Windows soit redémarré en mode de récupération.
7. Just, cliquez sur "Dépanner" procéder.

8. Ensuite, cliquez simplement sur "Options avancées”Pour accéder à la page suivante des paramètres.

9. Ici, cliquez sur "Paramètres du micrologiciel UEFI".
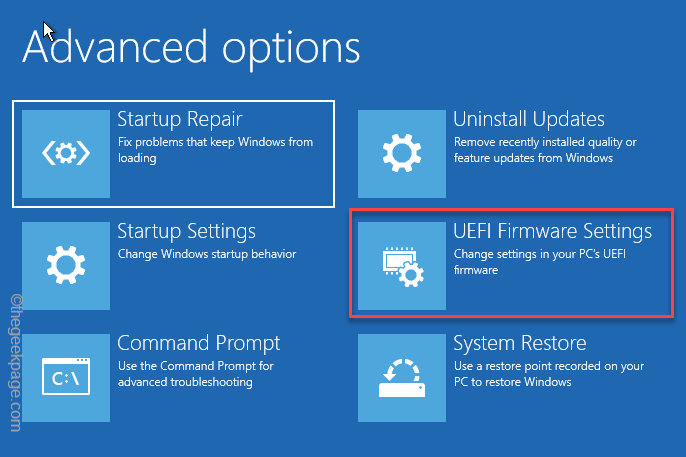
dix. Maintenant, appuyez sur "Redémarrage«Pour redémarrer le système pour ouvrir les paramètres du BIOS.
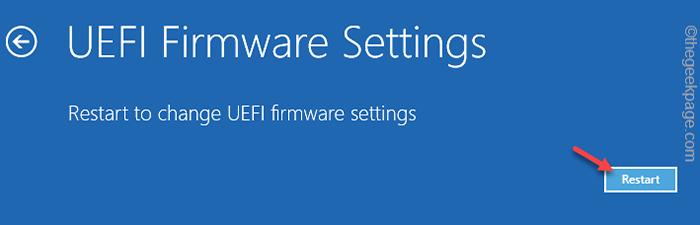
Vous serez sur la page du bios.
11. Lorsque la page BIOS se charge, appuyez sur la touche associée pour charger les paramètres par défaut. Habituellement, c'est le F9 clé, mais cela peut passer du fabricant à un fabricant.
12. Si vous voyez qu'un message d'avertissement est apparu, sélectionnez "Oui»Et appuyez sur Entrée pour restaurer les paramètres du BIOS par défaut sur votre ordinateur.
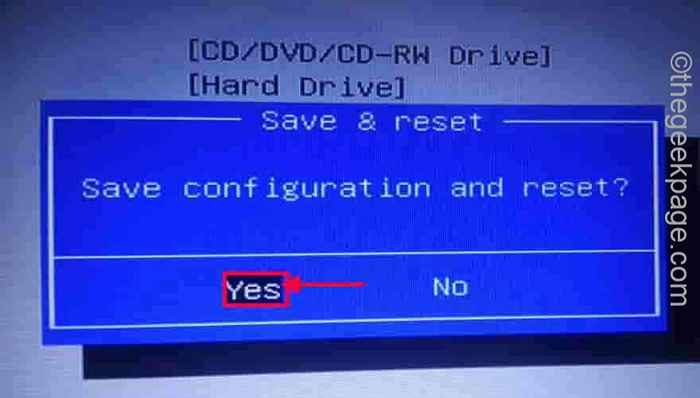
Sortez de la page BIOS et attendez que votre système redémarre.
Correction 4 - Exécutez les diagnostics de mémoire
S'il y a une corruption de la mémoire, vous devez lancer des diagnostics de mémoire au démarrage du système pour scanner et corriger toute corruption de la mémoire.
1. Au début, appuyez sur le Clé Windows avec le R clé.
2. Alors, taper ceci dans la boîte de course et frapper Entrer.
mdsched.exe
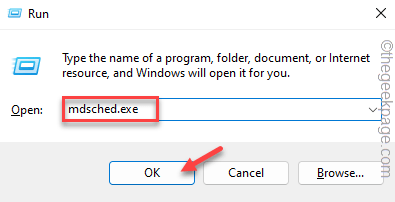
3. Dans la page de diagnostic de mémoire Windows, cliquez sur «Cliquez sur«Redémarrez maintenant et vérifiez les problèmes«Option pour permettre à Windows effectuer une analyse de mémoire au démarrage du système.
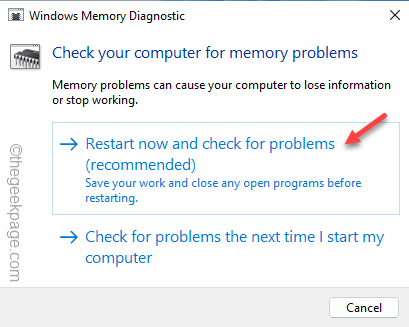
Tu n'auras rien à faire. Votre système redémarrera automatiquement et commencera à vérifier la mémoire. S'il détecte quelque chose de défectueux, il le réparera en conséquence.
Attendez que votre système redémarre normalement. Ensuite, vérifiez si vous pouvez arrêter correctement le système.
Correction 5 - Réinitialisez le PC
La réinitialisation du PC est la dernière option à essayer, où vous pouvez réinitialiser le PC.
1. Paramètres ouvrir. Maintenant, allez au «Système" paramètres.
2. Après cela, cliquez sur "Récupération«Pour y accéder.
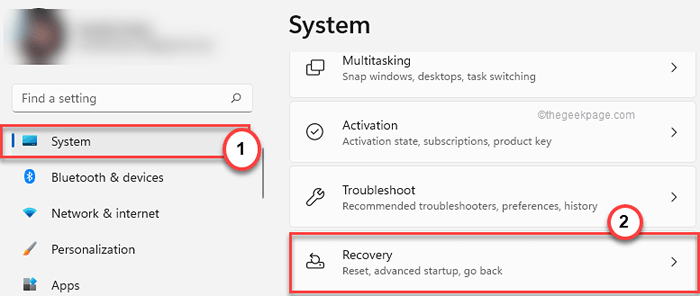
3. Ensuite, accédez à la section «Options de récupération».
4. Dans le "Réinitialisez ce PC"Paramètres, cliquez sur"Réinitialiser PC»Pour réinitialiser le PC.
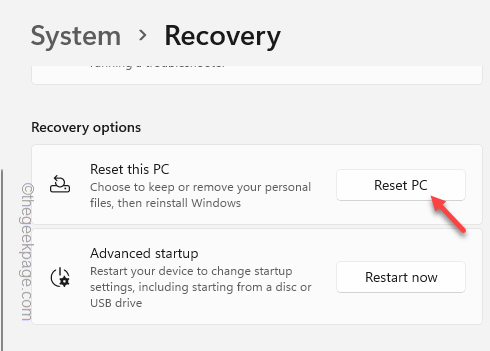
5. Dans l'option Réinitialiser cette PC, cliquez sur "Gardez mes fichiers"Pour garder tous les fichiers.
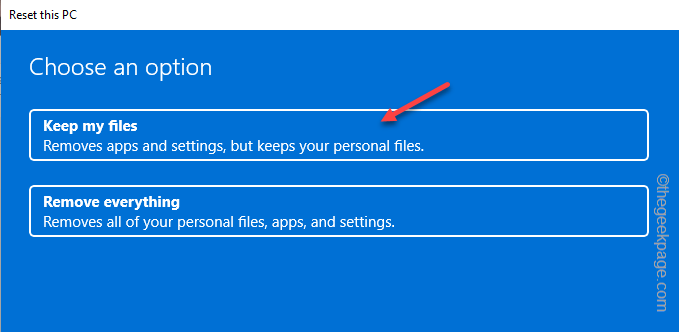
Maintenant, attendez simplement que Windows réinitialise les fichiers de votre ordinateur. Dans ce processus, certaines applications tierces récemment installées peuvent être désinstallées de votre ordinateur.
Une fois que votre ordinateur sera redémarré avec succès, le problème sera résolu.
- « L'intégrité de la mémoire désactivée en raison de la correction des pilotes incompatibles
- Faites confiance à cette alerte d'ordinateur n'apparaissant pas sur iPhone [résolu] »

