La liste des appareils de confiance n'est pas disponible sur l'iPhone [résolu]
![La liste des appareils de confiance n'est pas disponible sur l'iPhone [résolu]](https://ilinuxgeek.com/storage/img/images/trusted-devices-list-is-not-available-error-on-iphone-[solved].png)
- 3452
- 431
- Maëlle Perez
Tous les utilisateurs d'iPhone peuvent facilement vérifier tous les appareils où ils se sont connectés en utilisant leur ID Apple sur leurs iPhones. En allant simplement à la page Apple ID sur l'iPhone, charge tous les appareils de confiance répertoriés en bas.
Plusieurs utilisateurs d'iPhone ont rapporté ces derniers temps qu'ils ne sont pas en mesure de voir la liste des appareils de confiance et ont plutôt trouvé une erreur qui indique que «la liste des appareils de confiance n'est pas disponible» sur leurs iPhones.
Cela peut probablement être dû à des problèmes avec l'ID Apple, les paramètres de l'iPhone interne, la mauvaise connexion Internet, ou même peut-être en raison de l'iOS iOS obsolète.
Il n'y a rien à craindre si vous avez également le même problème car ici dans cet article, vous trouverez de nombreuses solutions qui ont le potentiel de résoudre efficacement l'erreur.
Comment corriger la liste des appareils de confiance n'est pas une erreur disponible sur iPhone
Si aucune des correctifs préliminaires ci-dessus n'a aidé à résoudre cette erreur, vous pouvez effectuer cette méthode afin de le réparer en signant simplement l'ID Apple depuis votre iPhone et en réinitiant tous les paramètres. Après cela, connectez-vous en arrière à l'aide de l'ID Apple et vous pouvez voir que cette erreur est disparue.
Suivez les étapes ci-dessous sur la façon dont vous pouvez le faire.
Étape 1: Ouvrez le Paramètres Page d'abord sur votre iPhone.
Étape 2: puis appuyez sur le Nom de profil Pour ouvrir la page Apple ID comme indiqué ci-dessous.
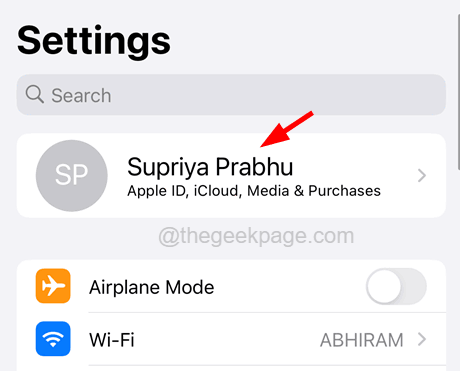
Étape 3: Faites ensuite défiler la page ID Apple et appuyez sur le Se déconnecter Option en bas de la page comme indiqué.

Étape 4: Entrez votre Mot de passe Apple ID dans le champ donné et appuyez sur le Éteindre bouton en haut à droite de l'écran comme indiqué ci-dessous.

Étape 5: Maintenant, appuyez sur le Se déconnecter Option dans le coin supérieur droit de la fenêtre.

Étape 6: Appuyez à nouveau sur le Se déconnecter Option sur la fenêtre pop-up pour la confirmation.

Étape 7: Cela vous déconnectera de votre ID Apple depuis votre iPhone.
Étape 8: Après avoir signé de l'ID Apple, vous devez réinitialiser tous les paramètres de l'iPhone.
Étape 9: Pour ce faire, allez d'abord au Général option sur le Paramètres page comme indiqué dans la capture d'écran ci-dessous.
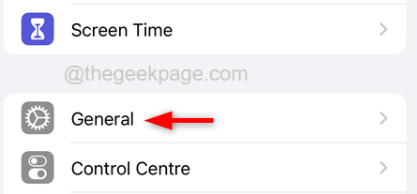
Étape 10: Sur la page générale, faites défiler vers le bas et sélectionnez le Transférer ou réinitialiser l'iPhone Option en bas.

Étape 11: Choisissez maintenant le Réinitialiser option en appuyant dessus.

Étape 12: Cela apparaît d'une petite fenêtre où vous devez appuyer sur le Réinitialiser tous les réglages option.
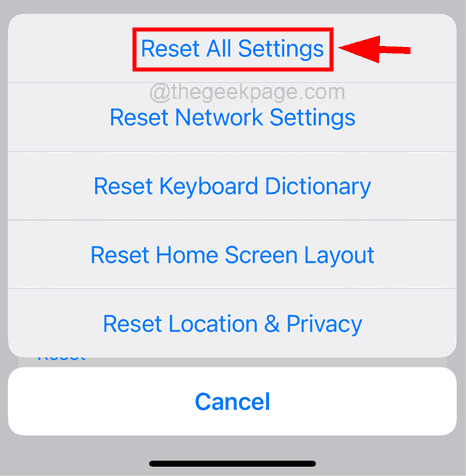
Étape 13: Entrez le mot de passe à des fins de vérification.

Étape 14: Après avoir vérifié votre mot de passe, appuyez sur Réinitialiser tous les réglages sur la fenêtre de confirmation en bas.

Étape 15: Cela commence à réinitialiser tous les paramètres de votre iPhone et redémarre votre iPhone dans le processus.
Étape 16: Après le début de votre iPhone, allez au Paramètres page et appuyez sur Connectez-vous à votre iPhone en haut de la page comme indiqué ci-dessous.
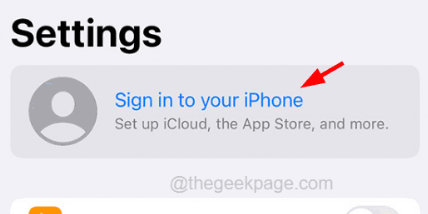
Étape 17: Entrez le identifiant Apple soigneusement et mot de passe et appuyez sur Suivant comme indiqué dans la capture d'écran ci-dessous.

Étape 18: Cela se connectera à votre iPhone en utilisant l'ID Apple.
Étape 19: Vous devez probablement entrer dans le mot de passe aussi pour la vérification finale.
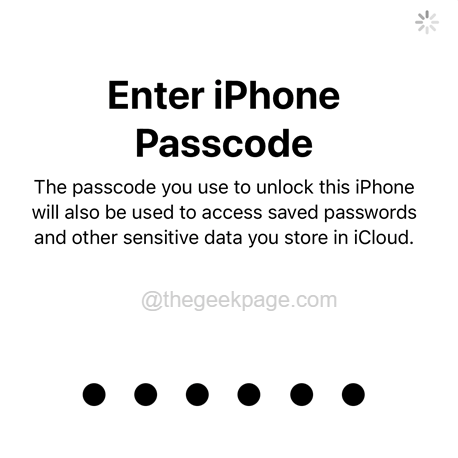
Après avoir été connecté à votre iPhone, vérifiez si le problème a été résolu ou non.
Correctifs supplémentaires
Vérifiez la connexion Internet
Après avoir récupéré toutes les informations sur votre identifiant Apple, il charge la page Apple ID avec la liste des appareils de confiance, mais il a besoin d'une bonne connexion Internet sur votre iPhone.
Lorsque la connexion Internet est faible ou instable sur l'iPhone, il aura du mal à charger la liste des appareils de confiance. Alors assurez-vous qu'il y a une bonne connexion Internet sur votre iPhone. Si vous êtes connecté à un signal Wi-Fi faible, activez les données mobiles en suivant les étapes ci-dessous.
Étape 1: Ouvrez le Paramètres page sur l'iPhone.
Étape 2: puis appuyez sur le Données mobiles option.
Étape 3: Maintenant, vous devez activer le Données mobiles Option en appuyant sur son bouton basculer comme indiqué dans la capture d'écran ci-dessous.

Mettez à jour votre iPhone
Certains utilisateurs d'iPhone ont affirmé qu'ils avaient résolu la plupart des problèmes sur leurs iPhones en mettant simplement à jour leur iOS sur l'iPhone. Nous suggérons à nos utilisateurs d'essayer de mettre à jour l'iPhone en utilisant les étapes expliquées ci-dessous.
Étape 1: Ce correctif serait de vérifier s'il y a des mises à jour disponibles pour votre iPhone.
Étape 2: vous devez aller au Paramètres page sur votre iPhone et appuyez sur le Général option.
Étape 3: puis sélectionnez le Mise à jour logicielle Option en le tapant une fois et attendez quelques secondes jusqu'à ce qu'elle charge la page.

Étape 4: S'il y a des mises à jour disponibles, veuillez appuyer sur Télécharger et installer Pour mettre à jour votre iPhone.

Vérifiez soigneusement l'ID Apple
Si vous avez entré le mauvais identifiant Apple et connecté à l'utiliser, il pourrait ne pas afficher la liste des appareils de confiance que vous recherchez. Alors vérifiez simplement si l'ID Apple avec lequel vous vous êtes connecté est correct ou non.
- « Des points blancs vacillants apparaissant partout dans la correction de l'écran d'affichage
- Les 5 meilleures façons de lire les lecteurs formés par MAC sur Windows »

