Des points blancs vacillants apparaissant partout dans la correction de l'écran d'affichage
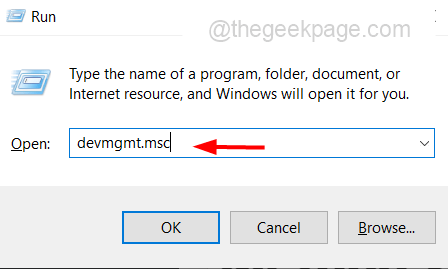
- 3350
- 248
- Rayan Lefebvre
Quelques utilisateurs peuvent faire face aux problèmes d'écran d'affichage et il existe différents types de problèmes d'affichage. L'un d'entre eux sont des points blancs apparaissant partout dans l'écran d'affichage. Les points apparaissent parfois ou apparaissent en continu. Il pourrait également y avoir des problèmes matériels qui peuvent provoquer cela et réparer, vous auriez besoin de visiter le centre matériel. S'il s'agit d'un problème de logiciel, la mise à jour du pilote graphique ou si cela fonctionnait bien auparavant, le retour du pilote pourrait aider. Dans cet article, il existe quelques méthodes qui vous aideront. Commençons!
Table des matières
- Méthode 1: faire reculer le pilote graphique
- Méthode 2: Mettez à jour le pilote graphique
- Méthode 3: Correction des pixels morts ou coincés
Méthode 1: faire reculer le pilote graphique
Étape 1: ouvrez l'invite d'exécution en utilisant Windows + R Clés ensemble
Étape 2: Type devmgmt.MSC Dans l'invite de course et frapper entrer. Cela ouvrira la fenêtre du gestionnaire de périphériques
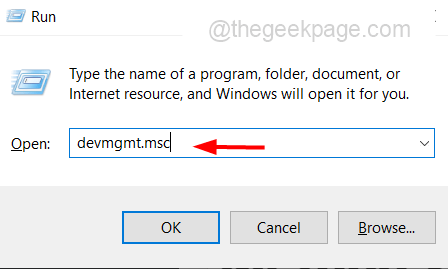
Étape 3: cliquez sur la marque de flèche à côté du prises d'écran pour développer il
Étape 4: Clic-droit Sur ton pilote graphique Et à partir de la liste, cliquez sur propriétés
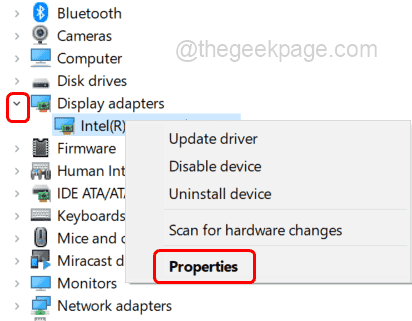
Étape 5: Allez au Conducteurs Onglet et cliquez sur Rouler le conducteur
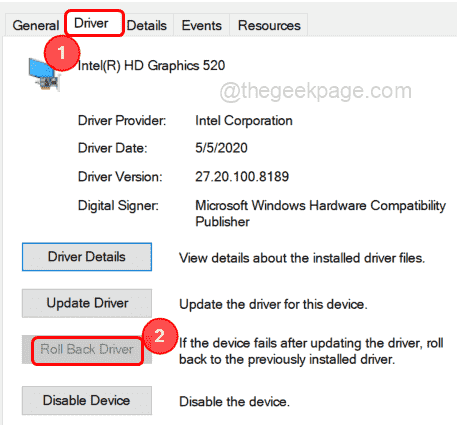
Note: Si cette option est grisée, cela signifie qu'il n'y a pas de version plus ancienne du conducteur pour faire reculer. Essayez donc de mettre à jour le pilote graphique
Étape 6: Redémarrage votre ordinateur et vérifiez si le problème est résolu.
Méthode 2: Mettez à jour le pilote graphique
Étape 1: ouvrez l'invite d'exécution en utilisant Windows + R Clés ensemble
Étape 2: Type devmgmt.MSC Dans l'invite de course et frapper entrer. Cela ouvrira la fenêtre du gestionnaire de périphériques
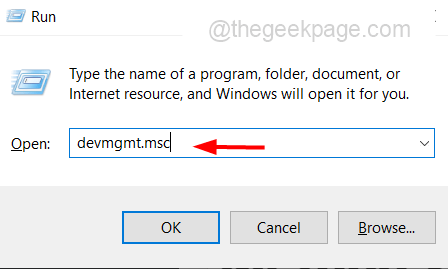
Étape 3: cliquez sur la marque de flèche à côté des adaptateurs d'affichage pour développer il
Étape 4: Clic-droit Sur votre pilote graphique et à partir de la liste, cliquez sur mettre à jour le pilote
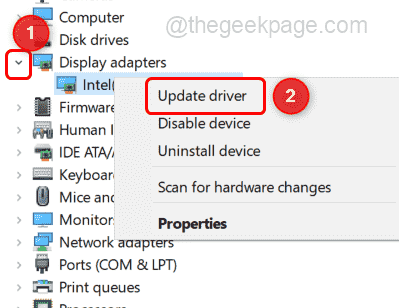
Étape 5: Dans la fenêtre apparue, sélectionnez Parcourir mon ordinateur pour les conducteurs
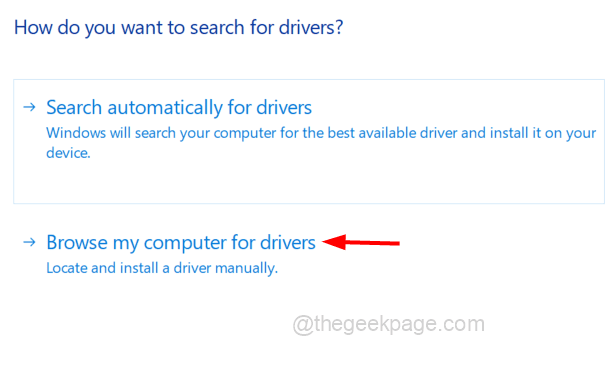
Étape 6: Sélectionnez Laissez-moi choisir parmi une liste de pilotes disponibles sur mon ordinateur
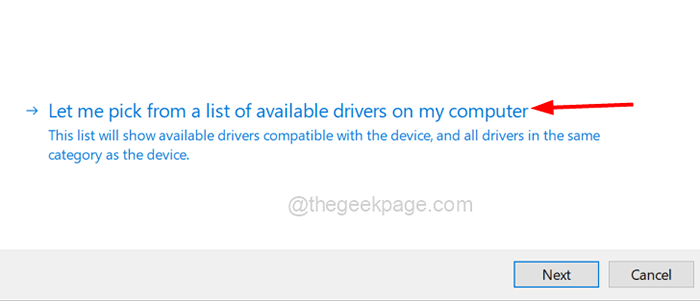
Étape 7: Dans la section du modèle, Cliquez sur sur le fabricant de l'appareil spécifique modèle. Au cas où vous n'avez pas le modèle spécifique du fabricant d'appareil Sélectionnez le pilote générique et cliquez sur suivant
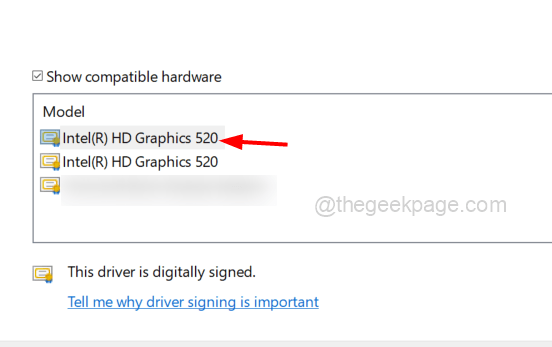
Étape 8: Attendez que l'installation se termine et une fois terminée, elle dit Windows a mis à jour avec succès vos pilotes
Étape 9: Redémarrage l'ordinateur et vérifiez si le problème est résolu.
Note: Vous pouvez également vous rendre sur le site Web de votre fabricant d'appareils et vérifier s'il existe un pilote spécifique disponible et compatible pour votre système. Si oui, téléchargez-le. Et l'installer, le processus d'installation est le même que dans la méthode ci-dessus (méthode 2)
Méthode 3: Correction des pixels morts ou coincés
Si vous êtes confronté au problème des pixels morts, cela signifie les pixels défectueux sur un écran qui ne fonctionnent pas comme prévu. Dans ce cas, les variations de couleur seraient comme des points sombres, un sous-pixel partiel, etc. Cela peut être dû à un problème matériel ou logiciel sur votre appareil. S'il s'agit d'un problème de logiciel, essayez de le résoudre à l'aide des outils comme «Pixels blessés», «réparation de pixels», «Pixel Doctor» etc. Ou visitez ce site Web et vérifiez si vous pouvez vous débarrasser du problème
Si aucune des solutions ci-dessus ne fonctionne et s'il s'agit d'un problème matériel, visitez le centre matériel et faites-le réparer.
C'est ça! J'espère que cet article est utile. Merci!!
- « Veuillez vérifier votre connexion réseau dans YouTube Fix
- La liste des appareils de confiance n'est pas disponible sur l'iPhone [résolu] »

