Désactiver le contrôle du compte utilisateur (UAC) pour une application spécifique
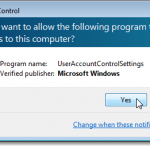
- 3543
- 137
- Anaïs Charles
Lorsque vous effectuez une tâche qui nécessite des privilèges administratifs dans Windows Vista, Windows 7 ou Windows Server 2008, le Contrôle de compte d'utilisateur (UAC) Affichages de la boîte de dialogue. Contrôle de compte d'utilisateur Limite les applications aux privilèges des utilisateurs standard, même dans un compte utilisateur avec les privilèges administrateurs qui lui sont attribués. Lorsque vous exécutez des applications, ils sont exécutés en tant qu'utilisateur standard, sauf s'ils sont spécifiquement approuvés pour avoir des privilèges d'administrateur.
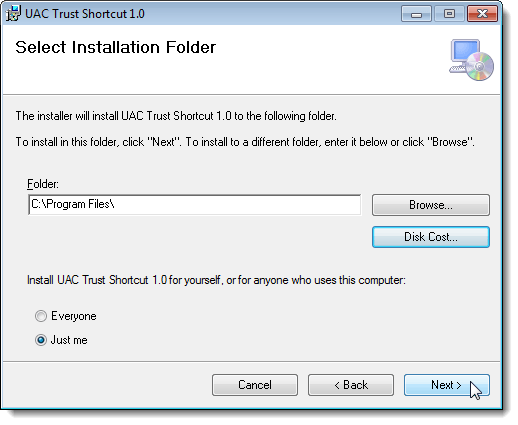
Pour l'exemple de cet article, nous créerons un raccourci pour Ccleaner, qui est un programme utile pour nettoyer votre ordinateur Windows. Il protège votre confidentialité en ligne et rend votre ordinateur plus rapide et plus sécurisé. Si vous souhaitez installer Ccleaner Pour l'utiliser et vous pouvez donc l'utiliser comme exemple lorsque vous suivez les étapes de cet article, vous pouvez télécharger Ccleaner depuis
http: // www.piriforme.com / ccleaner.
À chaque fois Ccleaner est exécuté, le Contrôle de compte d'utilisateur Affichages de la boîte de dialogue. Le nouveau raccourci nous permettra de courir Ccleaner sans le Contrôle de compte d'utilisateur boîte de dialogue affichant.
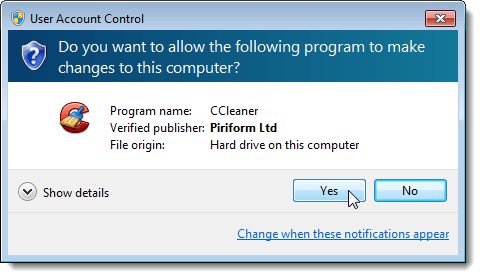
Courir Raccourci UAC Trust, Cliquez sur Tous les programmes sur le Commencer menu et cliquez Raccourci UAC Trust.
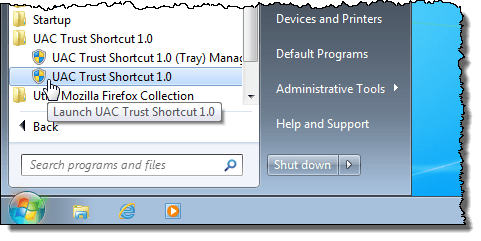
Sur le Raccourci UAC Trust boîte de dialogue, cliquez sur le Ajouter un autre programme bouton pour activer les champs de la boîte de dialogue.

Le Contrôle de compte d'utilisateur Affichages de la boîte de dialogue. Cliquez sur Oui.

Entrez un nom pour votre raccourci dans le Nom modifier. Vous devez sélectionner un nom différent du raccourci du programme d'origine. Clique le Parcourir bouton.
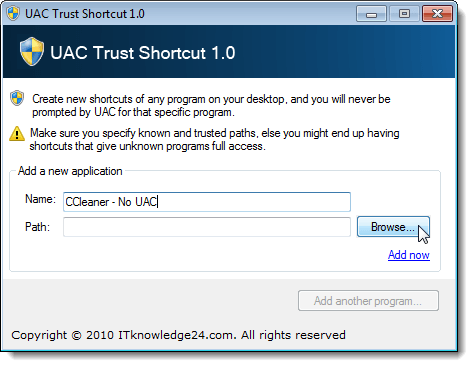
Accédez au dossier dans lequel le programme est installé pour lequel vous souhaitez créer le raccourci et sélectionner le .exe dossier pour le programme. Dans notre cas, nous avons sélectionné le Ccleaner.exe déposer. Cliquez sur Ouvrir.
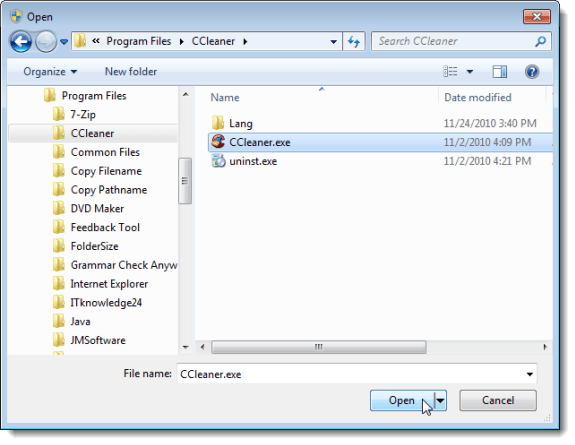
Le chemin complet vers le fichier exécutable est inséré dans le Chemin modifier. Clique le Ajouter maintenant lien sous le Parcourir bouton pour créer le raccourci.
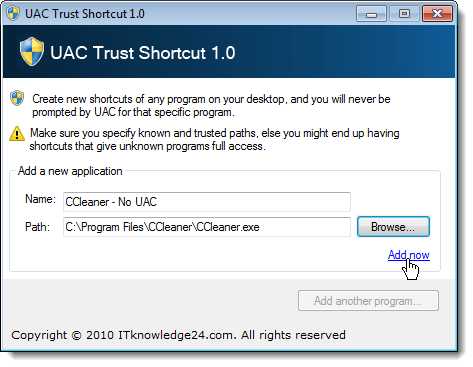
Vous pouvez continuer à ajouter des raccourcis pour d'autres programmes qui nécessitent une autorisation Contrôle de compte d'utilisateur boîte de dialogue en répétant les étapes ci-dessus. Lorsque vous avez fini de créer des raccourcis, cliquez sur le X bouton dans le coin supérieur, coin droit de la boîte de dialogue pour fermer Raccourci UAC Trust.
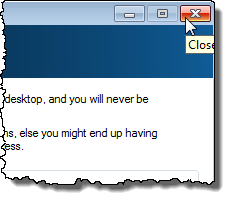
Le nouveau raccourci est ajouté au bureau. Double-cliquez sur le nouveau raccourci pour ouvrir le programme, en contournant le Contrôle de compte d'utilisateur boite de dialogue.

Raccourci UAC Trust Installe un service qui s'exécute en arrière-plan pour activer les raccourcis que vous créez. Lorsque vous démarrez votre ordinateur la prochaine fois, une boîte de dialogue s'affiche vous demandant la permission de démarrer le service. Si vous ne voulez pas que cette boîte de dialogue s'affiche chaque fois que vous démarrez Windows, sélectionnez le N'affichez pas cette invite la prochaine fois cocher. Clique le Activez le service de raccourci UAC Trust maintenant Option pour démarrer le service.
NOTE: Si vous sélectionnez le N'affichez pas cette invite la prochaine fois cocher la case, nous vous recommandons de sélectionner le Activez le service de raccourci UAC Trust maintenant option. Sinon, vous devrez démarrer le service manuellement.
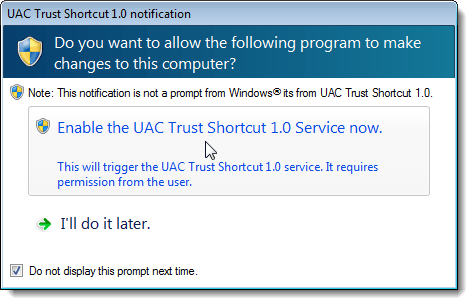
Le Contrôle de compte d'utilisateur La boîte de dialogue s'affiche demandant l'autorisation d'exécuter le programme qui démarre le service. Cliquez sur Oui.
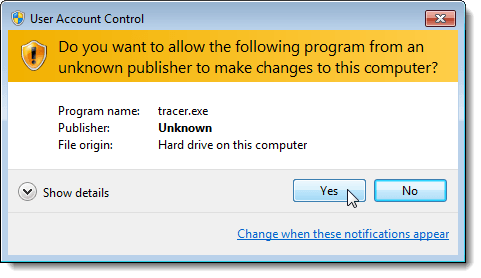
Assurez-vous de connaître et de faire confiance aux programmes pour lesquels vous éteignez Contrôle de compte d'utilisateur en utilisant Raccourci UAC Trust, et que vous sélectionnez les fichiers exécutables du programme corrects. Apprécier!

