Comment restreindre l'édition sur les documents de mots
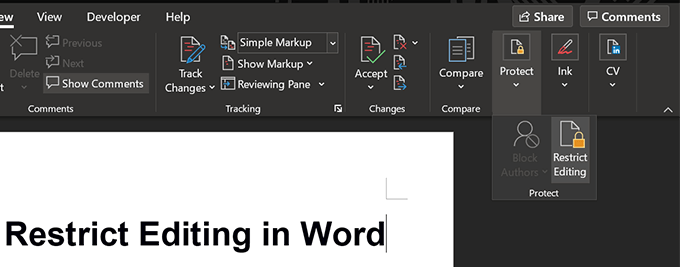
- 2206
- 525
- Anaïs Charles
Microsoft Word est préchargé avec de nombreuses fonctionnalités pour vous permettre de créer et de modifier vos documents. L'une de ces fonctionnalités vous permet de restreindre l'édition dans Word. Lorsque vous activez la fonctionnalité, il empêche quiconque de pouvoir supprimer ou ajouter du contenu à vos documents, ce qui les rend intacts,.
Il existe de nombreuses façons d'appliquer des restrictions à vos documents et vous pouvez utiliser ce qui est approprié pour votre situation. Par exemple, vous pouvez activer les restrictions de mise en forme si vous ne voulez pas que quelqu'un modifie le formatage du document.
Table des matières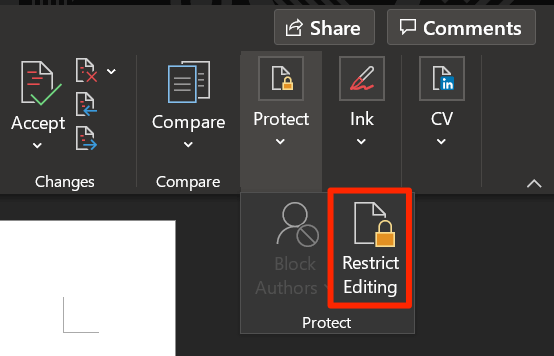
- Vous verrez un nouveau volet apparaître sur le côté droit de votre écran. Il vous permet d'appliquer différents types de restrictions à votre document. Commencez par activer le Limiter le formatage à une sélection de styles option et cliquer sur Paramètres.
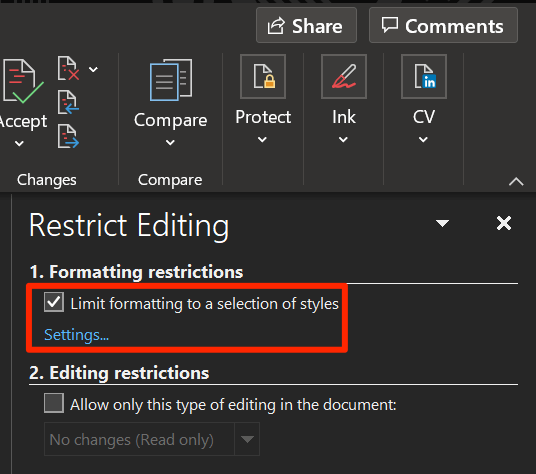
- Une boîte s'ouvrira sur votre écran. Ici, vous pouvez spécifier quels styles de mise en forme doivent être autorisés pour votre document tout en restreignant les autres. Marquez à cocher ceux que vous voulez garder.
Vous pouvez cliquer sur Tous Pour sélectionner toutes les options de formatage ou Aucun Pour en sélectionner aucun d'entre eux. Enfin, cliquez sur D'ACCORD Pour enregistrer les modifications.
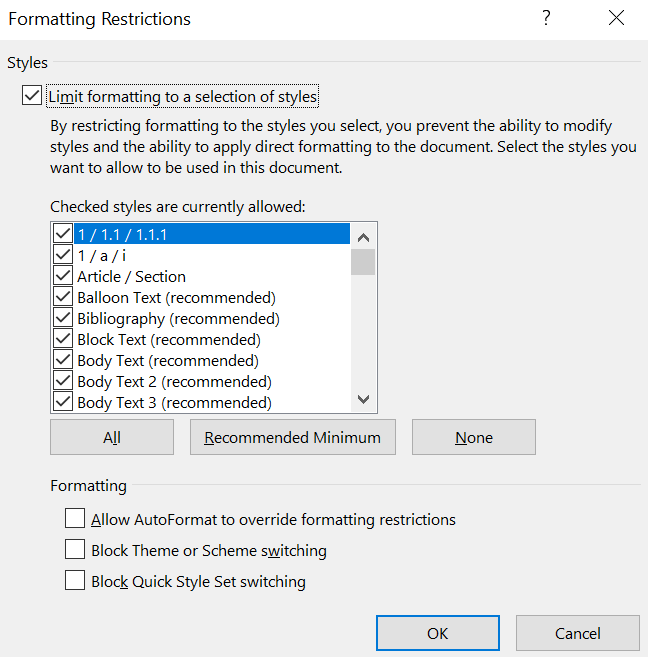
- Le deuxième type de restriction que vous pouvez appliquer est l'édition de restrictions. Activer la boîte qui dit Autoriser uniquement ce type d'édition dans le document puis choisissez l'une des quatre options données dans le menu déroulant.
Si vous souhaitez restreindre toutes les modifications, choisissez le Pas de modifications (lire uniquement) Option du menu.
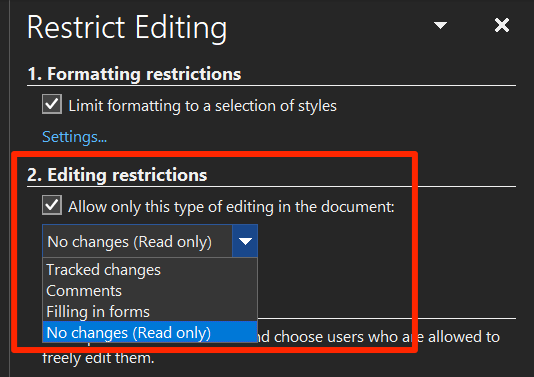
- Word vous donne une option où vous pouvez permettre à certaines personnes de modifier votre document même si elle a été restreinte. Pour l'utiliser, sélectionnez la partie de votre document que vous souhaitez garder modifiable pour vos utilisateurs choisis.
- Cliquer sur Plus d'utilisateurs sous Exceptions (facultatif) sur le volet à droite pour sélectionner les utilisateurs qui sont autorisés à apporter des modifications au document.
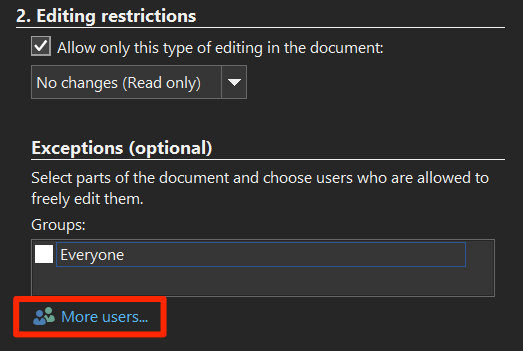
- Entrez les noms d'utilisateur que vous souhaitez autoriser à modifier votre document et cliquez sur D'ACCORD.
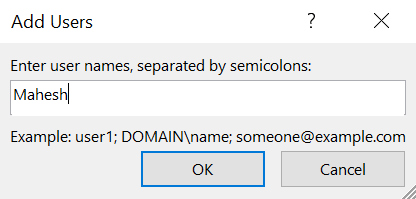
- Tick Mark le nom d'utilisateur que vous venez d'ajouter dans le volet côté droit.
- Cliquer sur Oui, commencez à appliquer la protection Pour commencer à appliquer des restrictions à votre document.
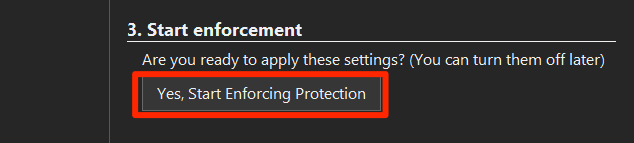
- Cela vous invitera à saisir un mot de passe de protection. Vous pouvez utiliser ce mot de passe pour supprimer plus tard des restrictions d'édition du document. Entrez un mot de passe fort et cliquez sur D'ACCORD.
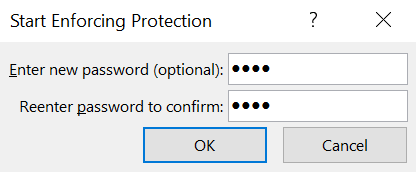
Si quelqu'un essaie de modifier le document, Word les empêchera de le faire et un message apparaîtra en bas pour leur faire savoir que le document est protégé.
Trouver des pièces modifiables dans le document
Si vous avez rencontré un document restreint mais que vous savez qu'il devrait y avoir des pièces que vous pouvez modifier, Word vous permet de trouver les pièces modifiables dans un document protégé assez facilement.
Vous pouvez facilement trouver toutes les pièces modifiables de votre document en quelques clics.
- Lancez votre document dans le Mot appliquer.
- Clique sur le Examen Onglet en haut.
- Sélectionnez l'option qui dit Protéger et choisir Restreindre l'édition.
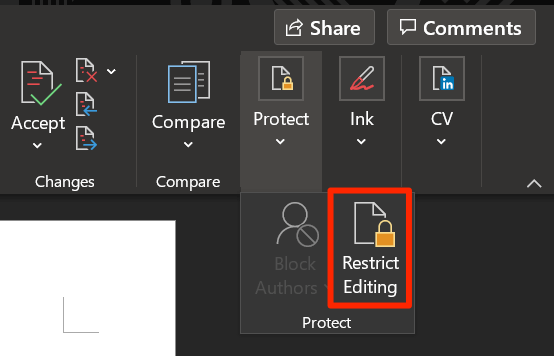
- Vous verrez trois options sur votre écran qui sont toutes décrites ci-dessous.
Trouver la prochaine région que je peux modifier - il trouve la prochaine partie modifiable de votre document.
Montrer toutes les régions que je peux modifier - Il montrera toutes les pièces de votre document qui peuvent être modifiées.
Mettre en évidence les régions que je peux modifier - Si vous marquez à cocher cela, toutes les pièces qui peuvent être modifiées dans votre document seront mises en évidence.
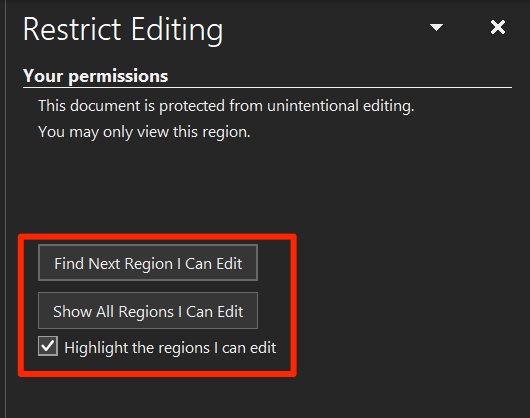
- Vous pouvez commencer à apporter des modifications aux régions modifiables maintenant.
Supprimer les restrictions d'édition dans le mot
Si vous ne souhaitez plus restreindre l'édition dans Word, vous pouvez le faire en utilisant la même option que vous avez utilisée pour appliquer les restrictions.
- Ouvrez votre document restreint dans le Mot appliquer.
- Clique sur le Examen Option en haut.
- Sélectionner Protéger suivie par Restreindre l'édition sur l'écran suivant.
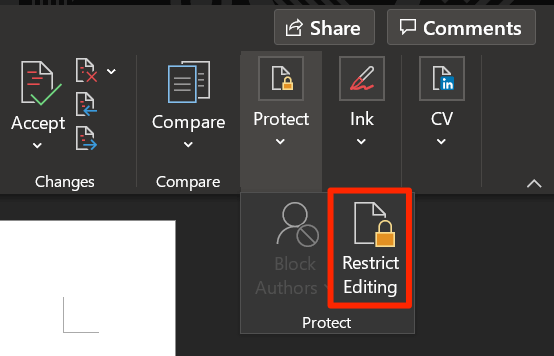
- Sur le volet à droite, tout en bas de votre écran, vous trouverez une option disant Protection d'arrêt. Cliquez dessus pour supprimer les restrictions de votre document.
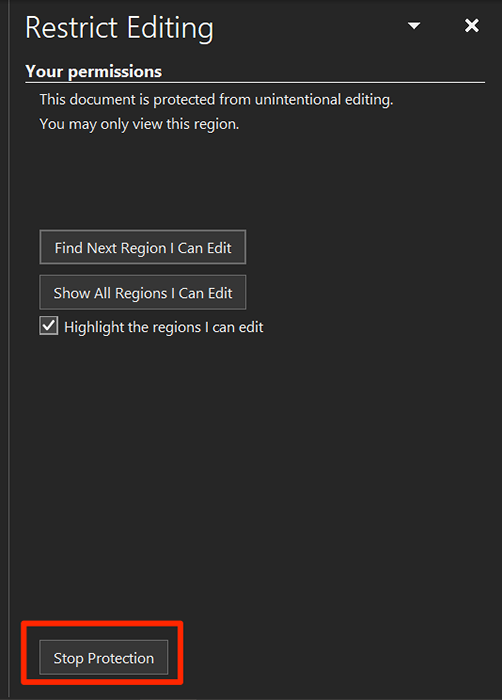
- Il vous demandera d'entrer votre mot de passe. Faites-le et cliquez sur D'ACCORD.
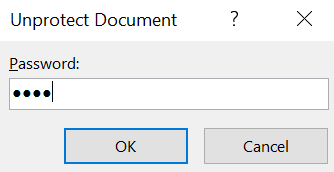
- Les restrictions doivent être supprimées et vous pouvez commencer à modifier le document.
Comment restreindre l'édition en mot de mot de passe et en lecture seule
La fonctionnalité ci-dessus est un excellent moyen de empêcher les gens de modifier vos documents. Mais, comme vous pouvez le voir, c'est un peu trop complexe et nécessite de passer par une douzaine de pas.
Une autre façon de restreindre l'édition dans Word est de protéger le mot de passe de votre document. Vous pouvez ajouter un mot de passe et votre document vous invitera à chaque fois que vous l'ouvrez. Vous pouvez le combiner avec le mode en lecture seule et vous obtiendrez une invite disant que le document est uniquement lu même après avoir entré le mot de passe correct.
- Lancez votre document dans le Mot appliquer.
- Clique sur le Déposer menu en haut.
- Plusieurs options apparaîtront dans la barre latérale gauche. Cliquez sur celui qui dit Info Pour ouvrir le panneau d'information.
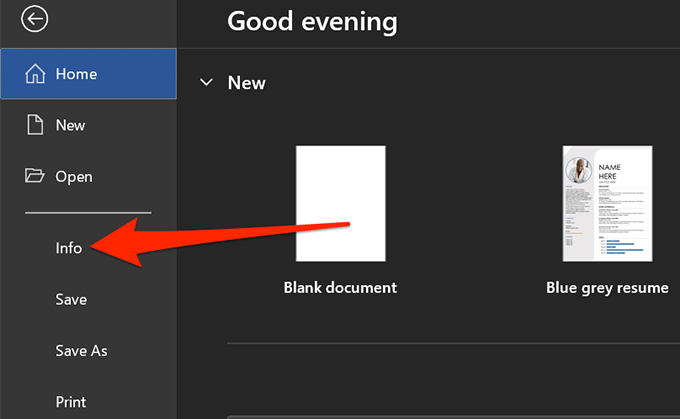
- Sur l'écran suivant, cliquez sur l'icône de la petite flèche vers le bas sous Protéger le document.
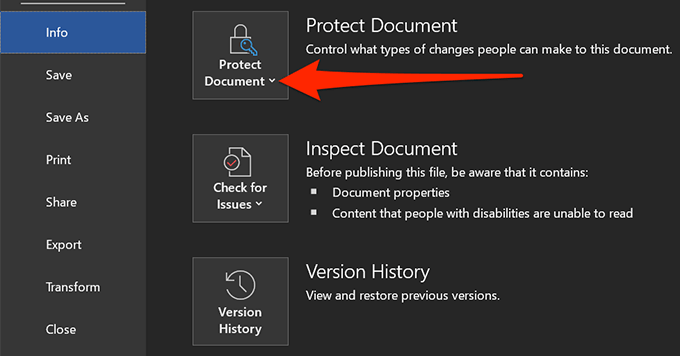
- Sélectionner Ouvrez toujours en lecture seule à partir des options disponibles sur votre écran.
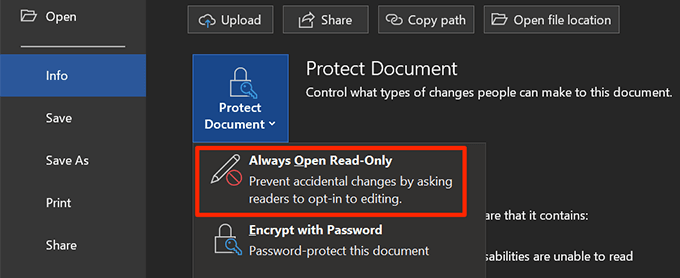
- Word ouvrira désormais toujours ce document particulier en mode en lecture seule. Vous verrez un message de confirmation pour le même sur votre écran.
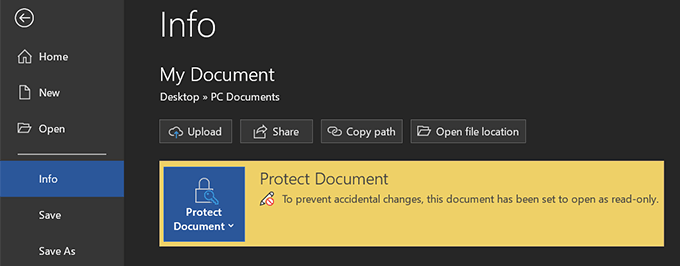
- Il est temps de verrouiller votre document avec un mot de passe. Pour le faire, cliquez sur le Protéger le document option et sélectionner Crypter avec mot de passe.
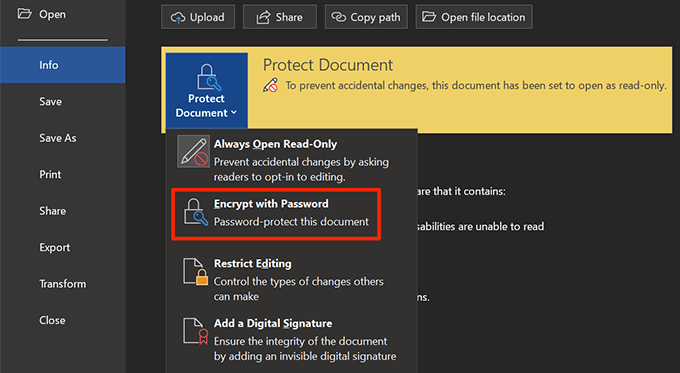
- Entrez le mot de passe avec lequel vous souhaitez protéger votre document et cliquez sur D'ACCORD.
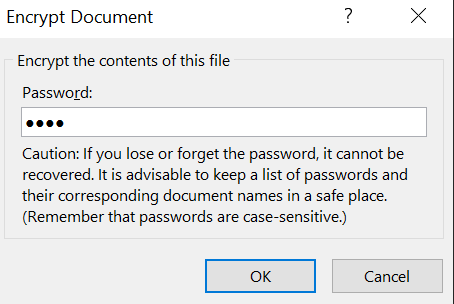
- Il vous demandera de saisir à nouveau votre mot de passe. Faites-le et frappez D'ACCORD.
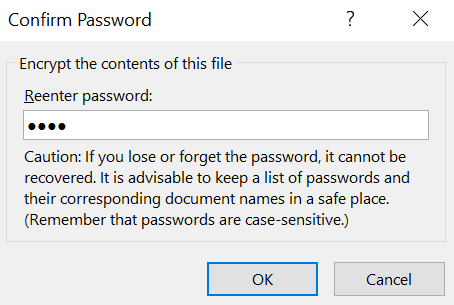
- Votre document est désormais protégé par un mot de passe et il ne s'ouvrira que si vous entrez le mot de passe correct.
- Si jamais vous avez besoin de désactiver la protection, revenez à la même chose Info menu, cliquez sur Protéger le document, et choisir Ouvrez toujours en lecture seule.
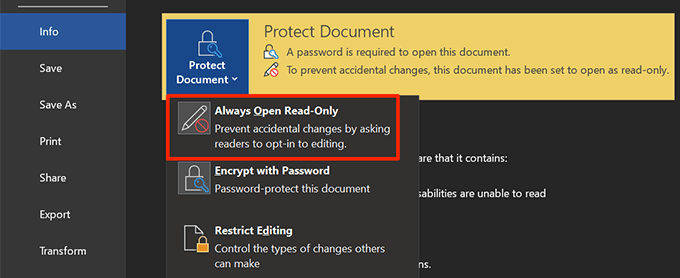
- Cliquer sur Protéger le document à nouveau et sélectionner Crypter avec mot de passe.
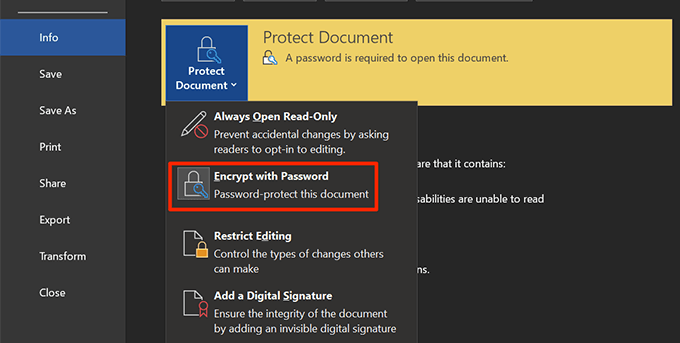
- Supprimer tout du Mot de passe champ et cliquez sur D'ACCORD. Cela supprimera la protection des mots de passe de votre document.
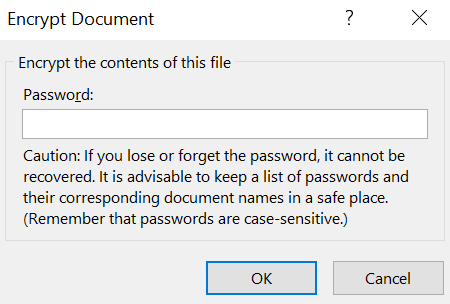
Décourager l'édition en marquant le document comme final
Word a une fonctionnalité qui vous permet de marquer un document comme final. Lorsque vous le faites, votre document est considéré comme la version finale et aucune autre modification ne peut y être apportée.
Si un utilisateur ouvre le document, il verra un avertissement disant que le document a été marqué comme final. S'ils souhaitent toujours procéder et modifier le document, ils peuvent cliquer sur une option pour le faire.
Cette option est uniquement pour décourager les gens de modifier votre document et il ne restreint pas réellement le montage dans Word.
- Bien que votre document soit ouvert en mot, cliquez sur le Déposer Option en haut.
- Sélectionner Info à partir des options disponibles dans la barre latérale gauche.
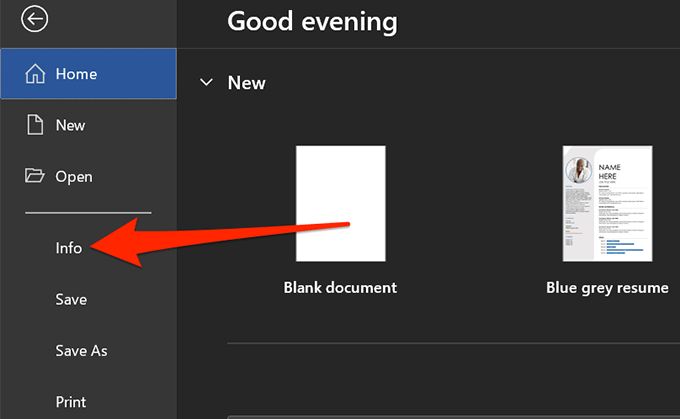
- Cliquer sur Protéger le document dans le menu à droite et sélectionnez Marquez comme final.
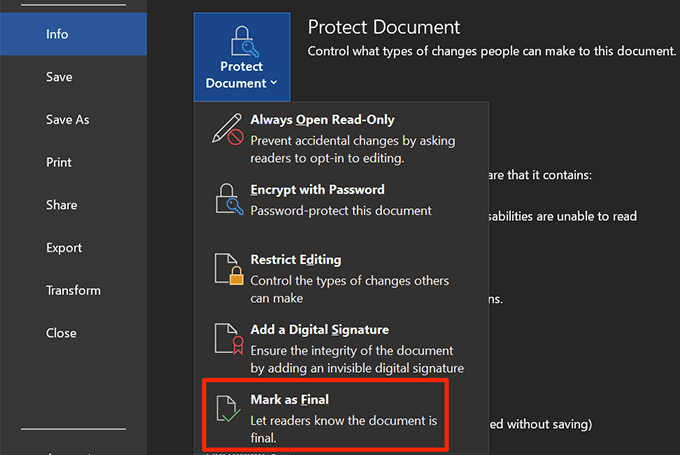
- Vous obtiendrez une invite disant que le document sera marqué comme définitif puis enregistré. Cliquer sur D'ACCORD continuer.
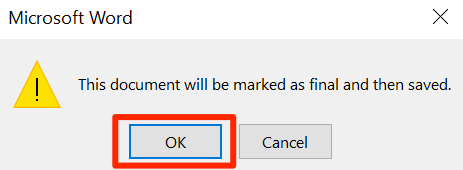
- Vous verrez une autre invite sur votre écran décrivant ce que le marquage comme moyen final signifie. Cliquer sur D'ACCORD continuer.
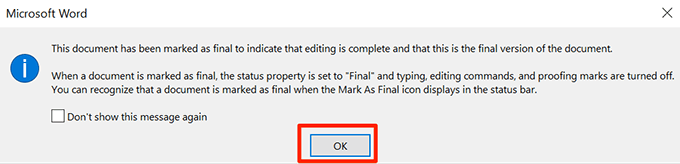
- La prochaine fois que vous ouvrirez le document, vous verrez un message disant que le document est final. Si vous devez le modifier, cliquez sur le Modifier de toute façon bouton.
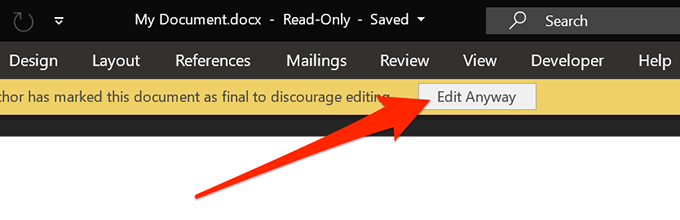
- Pour supprimer la balise finale de votre document, revenez au même Info menu, cliquez sur Protéger le document, et sélectionnez le Marquez comme final option.
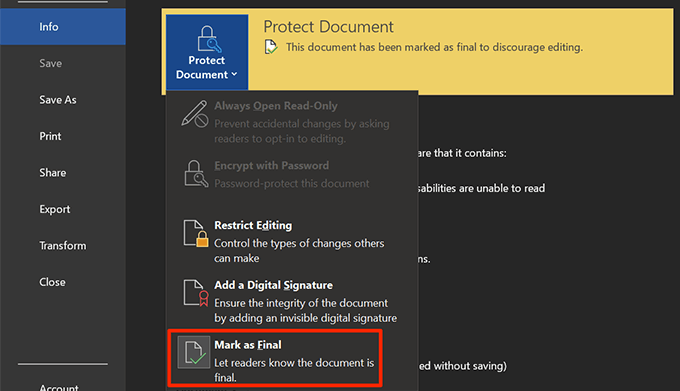
Désactiver l'édition dans un document sans mot
Si vous ne voulez pas utiliser Word pour permettre les restrictions pour une raison quelconque, il existe une méthode qui ne l'exige pas. Il utilise l'une des options dans File Explorer pour empêcher les gens de modifier votre document.
- Localisez votre document Word en utilisant Explorateur de fichiers Mais ne l'ouvrez pas.
- Cliquez avec le bouton droit sur votre fichier et sélectionnez Propriétés.
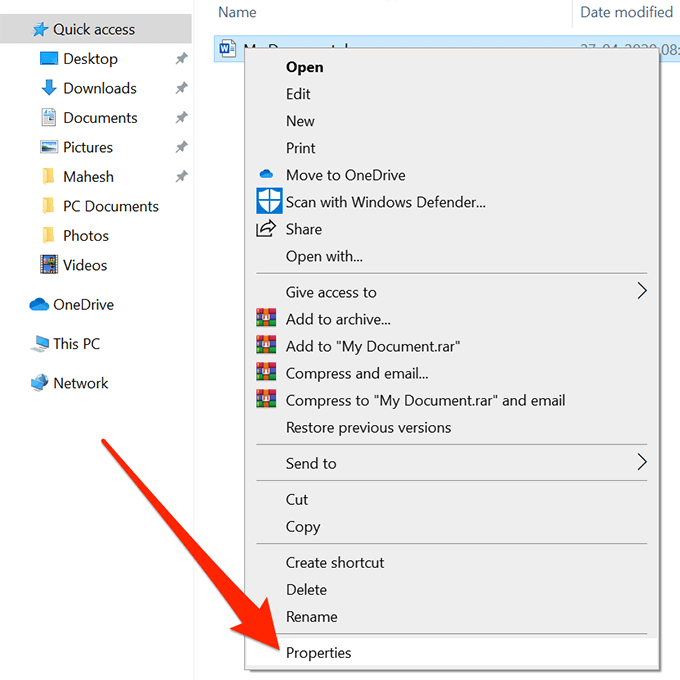
- Cliquer sur Général en haut si vous n'êtes pas déjà là.
- Vous verrez une case étiquetée comme Lecture seulement. Marquez la case et cliquez sur Appliquer suivie par D'ACCORD.
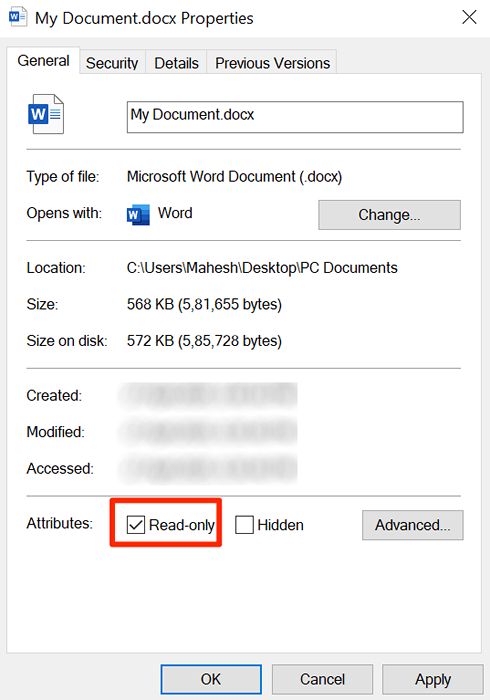
Fichier Explorer a rendu votre fichier en lecture seule, les gens peuvent le lire mais ils ne peuvent pas le modifier.
Restreignez-vous l'édition dans vos documents de mot? Si oui, quelles méthodes utilisez-vous? Laissez-nous et nos lecteurs le savent dans les commentaires ci-dessous.
- « Désactiver le contrôle du compte utilisateur (UAC) pour une application spécifique
- Lignes de groupe et colonnes dans une feuille de calcul Excel »

